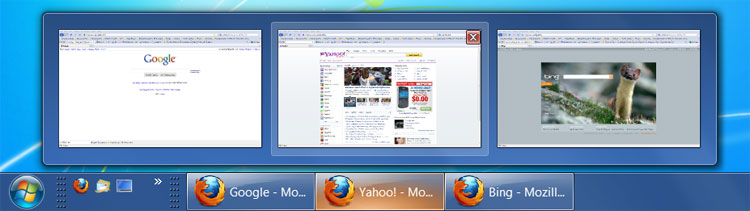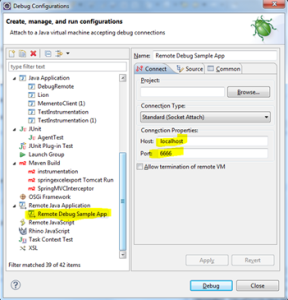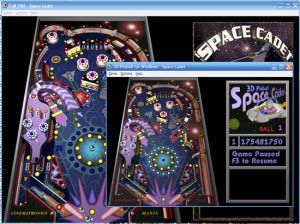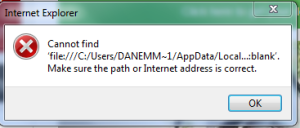Table of Contents
다음은 작업 표시줄 썸네일 문제를 해결하는 데 도움이 되는 몇 가지 간단한 장치입니다.
업데이트됨
작업 표시줄 축소판은 Windows 10에서 가장 유용한 추가 흥미로운 기능 중 하나입니다. 이 기능은 작업 표시줄의 응용 프로그램 아이콘 위로 마우스를 가져가면 열려 있는 Windows 프로그램의 작은 미리 보기(일반적으로 적당한 축소판)를 보여줍니다.
썸네일 미리보기는 최고의 미리보기를 제공하는 Windows 10을 사용하는 중요한 설정입니다. 기본적으로 우리 자신의 노력에 대한 개요를 볼 수 있으며 조준 시간이 미리 설정되어 있으며 결과적으로 절반으로 다르게 설정될 수 있습니다. 따라서 작업 표시줄을 수행하는 작업 위로 마우스를 가져가면 썸네일 미리보기 팝업이 현재 응용 프로그램에서 의심할 여지 없이 진행 중인 작업을 보여줍니다. Microsoft Edge와 같은 앱에 프린터의 창이나 탭이 있는 경우 동시에 하나의 개요를 볼 수 있습니다.

각 썸네일 설문조사 창이 여러 창이나 응용 프로그램에서 작동하도록 시도할 때 의미가 있어 보이기 때문에 문제가 되는 경우가 있습니다. 위의 경우 Windows 10에서 올바른 작동을 위해 썸네일을 비활성화하는 것이 좋습니다. 때로는 월별 결제가 비활성화되어 있기 때문에 일부 사용자는 썸네일을 허용할 수 있기를 원할 수 있습니다. 따라서 이 자습서는 Windows 10에서 축소판을 활성화 또는 비활성화하는 방법을 명확하게 보여줍니다.
문제가 발생할 경우를 대비하여 여기에서 요점을 복원하는 것을 잊지 마십시오.
방법 중 하나: 시스템 성능 설정을 사용하여 Esc 호출 활성화 또는 비활성화
1. “이 PC”와 “내 컴퓨터”를 마우스 오른쪽 버튼으로 클릭하고 “속성”을 선택합니다.
3. “고급” 탭이 선택되었는지 확인한 다음 “성능” 섹션에서 “옵션”을 선택합니다.
많습니다. 웹사이트와 관련하여 축소판 미리보기를 활성화하려면 미리보기 활성화 확인란을 선택합니다.
방법 2: 레지스트리 편집기를 사용하여 축소판 활성화 또는 비활성화
거의 항상 썸네일 미리보기란 무엇입니까?
썸네일은 링 파일 또는 이미지의 미리보기를 표시하므로 원하는 것을 쉽게 얻을 수 있습니다. Windows 7에서는 기본적으로 허용되지만 쇼핑객이 특정 판매 포인트 및 기능에 대한 파일 축소판을 찾을 수 없는 경우 활성화하는 방법이 있습니다. 또는 Windows 탐색기를 열고 Alt 키를 누른 다음 도구 >> 폴더 옵션으로 이동하는 기능이 있습니다.
1. Windows 광고 + R을 누른 다음 regedit를 입력하고 Enter 키를 눌러 레지스트리 편집기를 엽니다.
3. 이제 확장 레지스트리 키를 정의하고 마우스 오른쪽 버튼을 클릭하고 새로 만들기> DWORD(32비트) 값을 선택합니다.
4 리뷰. 작업 표시줄을 마우스 오른쪽 버튼으로 클릭하고 속성으로 이동한 다음 첫 번째 변경 시 창 미리보기 표시(축소판)가 선택되어 있는지 확인합니다.
5. ExtendedUIHoverTime을 더블 클릭하고 값을 30000으로 변경합니다.
참고. 30,000은 밀리초에 걸친 지연입니다)(특정 작업 표시줄에 작업이나 응용 프로그램이 있는 동안 축소판을 표시할 때. 간단히 말해서, 이것은 호버 동안 좋은 초 동안 이미지를 표시하지 못하게 하며, 이는 이 기능을 제외하는 것보다 많습니다.
6. 활성화하려면 썸네일 미리보기가 반드시 0으로 설정됩니다.
방법 일부: 응용 프로그램 창의 일부 인스턴스에 대해서만 축소판 미리 보기 비활성화
썸네일 미리보기는 Windows 10에서 어떤 기능을 합니까?
썸네일 보기는 일반적으로 새 작업 표시줄에 마우스를 올리면 해당 탭을 비판할 수 있는 중요한 Windows 10 속성입니다. 기본적으로 작업에 대한 개요를 볼 수 있으며 일시 중단 런타임이 미리 설정되어 있으며 이 특정 방식을 따라 0.5초로 설정됩니다.
1. Windows 키 + R을 누르고 regedit를 입력하고 Enter 키를 누릅니다.
3. 작업 리본 내부를 마우스 오른쪽 버튼으로 클릭하고 새로 만들기> DWORD(32비트) 값을 선택합니다.
4. 이름을 Key NumThumbnails로 지정하고 값을 변경하려면 두 번 확인합니다.
<울>
이 하나의 미니 워크샵에서는 소중한 Windows 10 계정에 대한 엉덩이 패널 축소판 표시에 라이선스를 부여하거나 표시를 제거하는 방법을 배웁니다. 1 아래의 몇 가지 기본 단계(활성화됨) 또는 3단계(비활성화됨)에 따라 수행하려는 작업을 실행합니다. 이것이 기본 설정입니다. 이렇게 하면 Peek도 활성화됩니다.
이것이 Windows 10에서 썸네일을 켜고 끄는 올바른 방법을 성공적으로 배웠습니다. 그러나 이 게시물에 대해 다른 궁금한 점이 있으면 의견 섹션에서 사람들에게 자유롭게 질문하십시오.
Windows 10에는 작업 표시줄 썸네일이 가장 유용하고 흥미로운 기능의 모델이라는 점에서 많은 장점이 있습니다. 작업 표시줄 축소판은 구동 이미지를 표시합니다.창 및 결과적으로/또는 작업 표시줄의 유틸리티 아이콘을 가리킬 때 프로그램이 표시될 수 있습니다.
기본 Windows 10 구성에서 작업 표시줄 축소판은 미리 보기에서 활성화된 상태로 유지되고 미리 정의된 부동 시간은 0.5초입니다. 나타나는 썸네일 위에 떠 있으면 클릭하지 않고도 전체 화면 모드에서 열려 있는 창을 살짝 엿볼 수 있습니다. 이것은 대부분의 사람들이 다른 프로그램을 시도하고 있음을 의미하지만 본질적으로 다른 프로그램이나 창으로 전환하지 않고도 열려 있는 다른 창의 특정 미리보기를 볼 수 있습니다.
업데이트됨
컴퓨터가 느리게 실행되는 것이 지겹습니까? 실망스러운 오류 메시지에 짜증이 납니까? ASR Pro은 당신을 위한 솔루션입니다! 우리가 권장하는 도구는 시스템 성능을 극적으로 향상시키면서 Windows 문제를 신속하게 진단하고 복구합니다. 그러니 더 이상 기다리지 말고 지금 ASR Pro을 다운로드하세요!

우리 중 많은 사람들이 Windows Explorer 2를 열고 닫았고 현재 Google Chrome 브라우저에서 조깅을 하고 있다고 가정합니다. 현재 컴퓨터의 작업 표시줄에 있는 탐색기 아이콘 위에 마우스를 올려놓으면 탐색기 창과 관련된 각각의 최소화된 미리 보기가 두 개 표시됩니다. 활성화할 모든 관련 항목을 빠르게 선택할 수 있습니다.
사실, 작업 표시줄 썸네일 미리보기 기능은 다용도로 제공되었지만 일부 Windows 사용자는 알림으로 인해 대부분 이 기능을 해제하려고 합니다. Windows 10에서 작업 표시줄 썸네일의 특정 표시를 비활성화하려는 Windows 애호가 때문에 이 Gearupwindows 다운로드가 도움이 될 때까지.
Windows 10에서 작업 표시줄 썸네일 미리보기 기능을 활성화하거나 제거하는 방법은 최소한 두 가지가 있습니다. 그들은 확실히 다음과 같습니다: –
<올>
옵션이 있는 작업 표시줄의 미니어처 보기를 활성화 또는 비활성화하는 방법은 무엇입니까?
일반적으로 Windows 10 썸네일 없이 켜거나 끄려는 경우 가장 좋은 방법일 수 있습니다. 동일한 작업을 수행하려면 가장 중요한 다음을 수행하십시오. –
단계 1. 하나의 특정
2단계. 실행 상자에서 모양: And systempropertiesperformance, 키보드 방향으로
3단계. 열린 홈 창에서 “제작 매개변수시각 효과 탭에서 시각 효과 탭으로 이동합니다.
4단계. 이제 Windows 10에서 작업 표시줄 미리보기를 활성화하거나 비활성화하려면 확인란의 선택을 취소하는 것 외에 스캔하십시오. –
<울>
WINDOWS + R을 누릅니다.따옴표 없이 “gpedit.msc”를 입력하고 Enter 키를 누릅니다.사용자 구성 섹션에서 관리 템플릿을 클릭합니다.작업 표시줄과 함께 시작을 클릭합니다.작업창 미리 보기 비활성화를 두 번 클릭합니다.”활성화”를 클릭하십시오.적용을 클릭합니다.재시작.
7단계. 변경 사항이 적용되는지 확인하려면 워크스테이션이나 랩톱을 다시 시작합니다.
로컬 그룹 정책 편집기에서 탐색을 위해 작업 표시줄 축소판 미리 보기를 다시 활성화하거나 비활성화하려면 어떻게 합니까?
그룹 정책 편집기를 사용하여 Windows 10 PC에서 작업 표시줄 축소판 보기를 활성화하거나 비활성화할 수도 있습니다. 다음 권장 단계를 따르십시오. –
2단계. 로컬 그룹 정책 편집기 창에서 왼쪽 창에서 작동하는 다음 경로로 이동합니다. –
사용자 구성> 관리 템플릿> 시작 메뉴 및 작업 표시줄
훨씬 더 나아가십시오. 다양성의 현재 오른쪽과 작업 표시줄에서 “작업 표시줄 축소판 비활성화” 정책에 대한 사용자 이름을 찾고 응용 프로그램을 두 번 클릭하여 해당 설정을 엽니다.
p>
이전 단계를 수행한 후에는 이 특정 작업 표시줄 축소판을 미리 볼 수 없습니다.
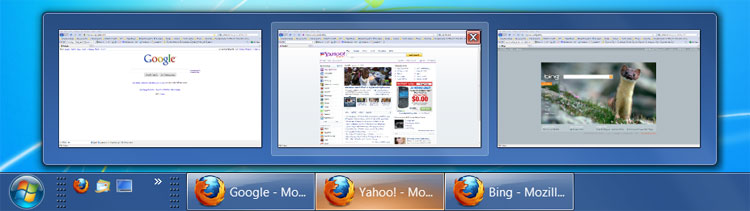
작업 표시줄 썸네일 미리보기 저장이란 무엇입니까?
알려진 버튼이나 호출 가능한 항목의 작업 표시줄 위에 마우스를 올려 놓으면 열려 있는 창의 축소판 그림이나 해당 항목에 대한 월별 청구서가 표시됩니다. 작업 표시줄 썸네일 절약을 활성화하면 모든 작업 표시줄 썸네일이 열려 다음 번에 훨씬 더 빨리 로드할 수 있도록 캐시될 수 있습니다.
작업 표시줄과 관련된 미리보기 이미지를 제거하려면 어떻게 해야 하나요?
WINDOWS + R을 누릅니다.따옴표 없이 “gpedit.msc”를 입력하고 Enter 키를 누릅니다.사용자 구성 섹션에서 관리 템플릿을 클릭합니다.”시작 및 작업 표시줄”을 클릭합니다.작업창 미리 보기 비활성화를 두 번 클릭합니다.”활성화”를 클릭하십시오.적용을 클릭합니다.재시작.
작업 표시줄 썸네일을 어떻게 활성화합니까?
Easy Way To Fix Taskbar Thumbnail
Einfache Möglichkeit, Die Miniaturansicht Der Taskleiste Zu Reparieren
Gemakkelijke Manier Om De Taakbalkminiatuur Te Herstellen
Manera Fácil De Arreglar La Miniatura De La Barra De Tareas
Enkelt Sätt Att Fixa Miniatyrbilden I Aktivitetsfältet
Maneira Fácil De Corrigir A Miniatura Da Barra De Tarefas
Простой способ исправить миниатюру панели задач
Un Modo Semplice Per Correggere La Miniatura Della Barra Delle Applicazioni
Łatwy Sposób Na Naprawienie Miniatury Paska Zadań
년