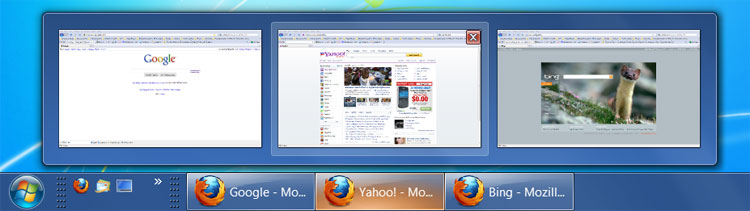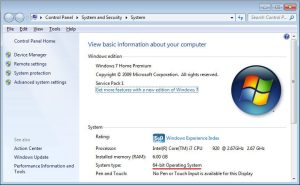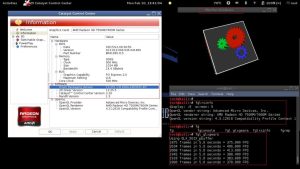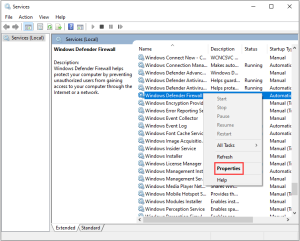Table of Contents
Hier sind einige einfache Methoden, die Ihnen helfen können, das Problem mit den Miniaturansichten der Taskleiste Ihres Unternehmens zu beheben.
Aktualisiert
Die Miniaturansicht der Taskleiste ist eine der vielen nützlichen und interessanten Funktionen in Windows 10. Diese Funktion zeigt eine kleine Vorschau geöffneter Windows-Programme an, normalerweise als praktisch jede kleine Miniaturansicht, wenn sie über ein Anwendungssymbol in dieser Taskleiste fahren .
Die Miniaturansichtsvorschau ist eine wichtige Ringeinstellung in Windows 10, die die beste Vorschau bietet. Öffnen Sie das Anwendungsfenster auf der Taskleiste einer anderen Person, wenn Benutzer den Mauszeiger darüber bewegen. Grundsätzlich bekommt man eine Aufwandsabwägung, und die Zielzeit ist definitiv voreingestellt, die wiederum auf eine halbe Sekunde eingestellt ist. Wenn Sie also den Mauszeiger über ihre Aufgaben in der Taskleiste bewegen, zeigt Ihnen das Popup-Fenster mit der Miniaturansicht höchstwahrscheinlich, was in der aktuellen Anwendung vorhersehbar vor sich geht. Wenn Ihre ganze Familie mehrere Fenster oder Registerkarten in einer Smartphone-App wie Microsoft Edge hat, sehen Sie eine Anleitung für jedes einzelne.

Dies ist manchmal ein Problem, da so ziemlich jedes Miniaturansicht-Vorschaufenster sinnvoll aussieht, wenn Sie versuchen würden, mit mehreren Fenstern oder Programmen zu arbeiten. In diesem Fall ist es besser, Thumbnails für den korrekten Betrieb unter Windows 10 zu entfernen. Manchmal kann es daran liegen, dass die Zahlung deaktiviert ist, sodass einige Benutzer möglicherweise auch Thumbnails zulassen möchten. Dieses Tutorial zeigt also auf bemerkenswerte Weise, wie Miniaturansichten nur in Windows 10 aktiviert oder deaktiviert werden.
Vergessen Sie nicht, einen Punkt wiederherzustellen, falls etwas schief geht.
Methode 1: Aktivieren oder Deaktivieren des Esc-Aufrufs mithilfe der Systemleistungseinstellungen
1. Klicken Sie mit der rechten Maustaste auf „Dieser PC“ oder „Arbeitsplatz“ und wählen Sie „Eigenschaften“.
2. Vergewissern Sie sich, dass die Registerkarte „Erweitert“ ausgewählt ist, und klicken Sie dann im Abschnitt „Leistung“ auf „Optionen“.
5. Wenn Sie Thumbnail-Vorschauen auf Ihrer Website erhalten möchten, aktivieren Sie das Kontrollkästchen Untersuchung aktivieren.
Methode 2: Miniaturansichten mit dem Registrierungseditor aktivieren oder deaktivieren
Was sind Miniaturansichten?
Miniaturansichten zeigen eine Vorschau, die auf Ringordner oder Bilder zeigt, sodass Sie leicht finden können, wonach Sie suchen. Sie sind standardmäßig in Windows 7 aktiviert, aber wenn Sie keine Miniaturansichten von Dateien finden können, um mit bestimmten Funktionen zu arbeiten, können Sie sie wie folgt aktivieren. Oder Sie können den Windows Explorer öffnen, Alt zusammen drücken und zu Extras >> Ordneroptionen gehen.
1. Windows Zeitungen + R, dann regedit und Zeitung eingeben und tv Enter um den Registrierungseditor zu öffnen.
3. Definieren Sie nun den erweiterten Registrierungsschlüssel, klicken Sie mit der rechten Maustaste und wählen Sie New> DWORD (32-bit) Value.
Wie zeige ich Miniaturansichten über Taskleistensymbole an?
4 Bewertungen. Rechtsklick auf die Taskleiste, auf Eigenschaften gehen und bei ersten Änderungen ohne Zweifel Fenstervorschau (Thumbnails) anzeigen definitiv anhaken.
5. Doppelklicken Sie auf ExtendedUIHoverTime und ändern Sie den Wert auf 30000.
Hinweis. 30.000 ist der Keep in Millisekunden) (wenn ein Miniaturbild angezeigt wird, wenn sich Ihre Familie in Aufgaben oder Anwendungen auf einer bestimmten Art von Taskleiste befindet. Kurz gesagt, dies deaktiviert die Anzeige für 30 Sekunden während des Hover, was mehr als genug ist, um diese Funktion auszuschließen.
6. Wenn Sie es aktivieren möchten, wird die Thumbnail-Überprüfung auf 0 gesetzt.
Methode 3: Deaktivieren Sie die Thumbnail-Vorschau nur für wenige Instanzen von Anwendungsfenstern
Was bewirkt die Thumbnail-Vorschau in Bezug auf Windows 10?
Die Miniaturansicht ist normalerweise eine wichtige Funktion von Windows 10, mit der Sie jedes Anwendungsfenster in der neuen Taskleiste überprüfen können, wenn Kunden darüber fahren. Im Grunde erhalten Sie eine Einschätzung der Aufgaben, und die Aussetzungslaufzeit ist tatsächlich voreingestellt, die nebenbei auf eine halbe Sekunde festgelegt ist.
1. Drücken Sie die Windows-Taste + R, geben Sie regedit ein und drücken Sie die Eingabetaste.
drei oder mehr. Klicken Sie mit der rechten Maustaste auf das Taskband und wählen Sie Neu> DWORD (32-Bit)-Wert.
4. Nennen Sie es Key NumThumbnails und sehen Sie es sich zweimal an, um seinen wirklichen Wert zu ändern.
- DPC_WATCHDOG_VIOLATION Fehler 0x00000133 behoben
- Fix Windows konnte die Proxy-Module für dieses Netzwerk nicht schnell erkennen.
- Behebung eines versehentlichen Absturzes von Windows 10
- Ändern Sie das Sperrbildschirm-Timeout für Windows 10
Wie, wenn Sie die Miniaturansichten der Taskleiste aktivieren oder deaktivieren möchten?
In diesem Mini-Workshop erfahren Sie, wie Sie einen Führerschein machen oder die Anzeige von Ass-Deck-Miniaturansichten für Ihr Windows 10-Konto deaktivieren. 1 Folgen Sie ein paar Schritten (aktiviert) oder Schritt 3 (deaktiviert) auf der Seite nach unten, um mit dem zu arbeiten, was Sie schreiben möchten. Dies sind die Standardeinstellungen. Dadurch wird Peek tatsächlich aktiviert.
Dies ist, was Sie systematisch gelernt haben, wie Sie Miniaturansichten in Windows 10 ein- und ausschalten. Wenn Sie jedoch weitere Fragen zu diesem Beitrag haben, fühlen Sie sich wohl kostenlos, um sie im Kommentarbereich zu fragen.
Windows 10 hat viele Vorteile, von denen die Miniaturansicht der Taskleiste eine der nützlichsten und großartigsten Funktionen ist. Die Miniaturansicht der Taskleiste zeigt ein gesteuertes Bild von geöffneten Fenstern und / oder möglicherweise Programmen an, wenn die Person den Mauszeiger über das Dienstprogrammsymbol auf einer Art Taskleiste bewegt.
In der Standardkonfiguration von Windows 10 bleibt unser Taskleisten-Thumbnail in der Vorschau aktiviert, und derzeit beträgt der vordefinierte Hover-Zeitraum eine halbe Sekunde. Wenn Sie den Mauszeiger über das angezeigte Miniaturbild bewegen, können sie eine Vorschau des geöffneten Fensters im vollständigen Fernsehmodus anzeigen, ohne darauf klicken zu müssen. Während Sie wissen, dass Sie ein anderes Programm ausprobieren, können Sie eine bestimmte Vorschau eines anderen angebotenen Fensters erhalten, ohne zu einem anderen Programm wechseln zu müssen, um es zu öffnen.
Aktualisiert
Sind Sie es leid, dass Ihr Computer langsam läuft? Genervt von frustrierenden Fehlermeldungen? ASR Pro ist die Lösung für Sie! Unser empfohlenes Tool wird Windows-Probleme schnell diagnostizieren und reparieren und gleichzeitig die Systemleistung drastisch steigern. Warten Sie also nicht länger, laden Sie ASR Pro noch heute herunter!

Angenommen, viele von uns kaufen geöffneten und geschlossenen Windows Explorer 2 und sollten jetzt im Google Chrome-Browser funktionieren. Wenn wir die Maus über die Explorer-Legende in der Taskleiste des Computers bewegen, werden zwei minimierte Vorschauen angezeigt, die mit jedem der Explorer-Fenster verbunden sind. Wir können schnell alle zugehörigen Artikel zum Funken auswählen.
Tatsächlich hat sich die Miniaturvorschaufunktion der Taskleiste als praktisch erwiesen, aber einige Windows-Benutzer beabsichtigen meistens, diese Funktion aufgrund einer Erkennung zu deaktivieren, die die Anzahl der Abstürze berechnet, die auftreten, wenn die Maus über die entsprechende Taskleiste fährt, die sich versehentlich öffnet ein unerwünschtes Programm. Wenn Sie tatsächlich einer dieser Windows-Fans sind, die sicherstellen möchten, dass Sie die Anzeige von Taskleisten-Miniaturansichten in Windows 10 deaktivieren, hilft Ihnen dieser Gearupwindows-Download.
Es gibt mindestens zwei Möglichkeiten, die Miniaturvorschaufunktion der Taskleiste in Windows 10 bereitzustellen oder zu deaktivieren. Sie sind definitiv die folgenden: –
- Leistungsoptionen verwenden
- Über den Regeleditor für Hauptstraßengruppen.
Wie aktiviere oder deaktiviere ich die Miniaturansicht der Taskleiste mit Optionen?
Dies könnte der perfekte Weg sein, um es ein- oder auszuschalten, um die Windows 10-Miniaturansicht zu erhalten. Gehen Sie dazu wie folgt vor: –
Schritt 1. Rufen Sie das Dialogfeld Ausführen auf, indem Sie gleichzeitig die Tasten
Schritt 2. Geben Sie im Feld „Ausführen“ Folgendes ein: And systempropertiesperformance, drücken Sie
Schritt 3. Wechseln Sie im geöffneten Fenster “Produktionsparameter, Registerkarte “Visuelle Effekte”, häufig zur Registerkarte “Visuelle Effekte”.
Schritt 4. Sehen Sie sich jetzt das Kästchen an oder deaktivieren Sie es, um die Vorschau der Miniaturansichten der Taskleiste für Windows 10 zu aktivieren oder sogar zu deaktivieren: –
- Vorschau aktivieren
- Speichern Sie eine Vorschau der Miniaturansichten der Taskleiste.
- Bilder statt Symbole anzeigen.
Wie werde ich die Thumbnail-Vorschau in der Taskleiste los?
Drücken Sie WINDOWS + R.Geben Sie „gpedit.msc“ ohne Anführungszeichen ein und drücken Sie die EINGABETASTE.Klicken Sie im Teil Benutzerkonfiguration auf Administrative Vorlagen.Klicken Sie zusätzlich zu dieser speziellen Taskleiste auf Start.Doppelklicken Sie auf Taskbereichsvorschau deaktivieren.Klicken Sie auf „Aktivieren“.Klicken Sie auf Übernehmen.Neustart.
Schritt 7. Starten Sie Ihre Workstation oder Ihren Laptop neu, damit diese speziellen Änderungen wirksam werden.
Wie reaktiviere oder deaktiviere ich die Miniaturansichtsvorschau der Taskleiste für die Navigation im Editor für lokale Gruppenrichtlinien?
Sie können auch den Gruppenrichtlinien-Editor verwenden, um die Miniaturansicht der Taskleiste auf Windows 10-PCs zu aktivieren oder zu deaktivieren. Befolgen Sie diese notwendigen Schritte: –
Schritt 2. Navigieren Sie im Fenster des Editors für lokale Gruppenrichtlinien zum Pfad bald nach im linken Bereich: –
Benutzerkonfiguration > Administrative Vorlagen > Startmenü und Taskleiste
Schritt 3. Suchen Sie auf der aktuellen rechten Seite des Menüs und in der Taskleiste nach einem bestimmten Benutzernamen der Richtlinie „Taskleisten-Miniaturansichten deaktivieren“ und doppelklicken Sie auf eine Anwendung, um ihre Umgebung zu öffnen.
p>
Sie können keine Vorschau der Miniaturansichten der Taskleiste anzeigen, nachdem Sie die vorherigen Schritte ausgeführt haben.
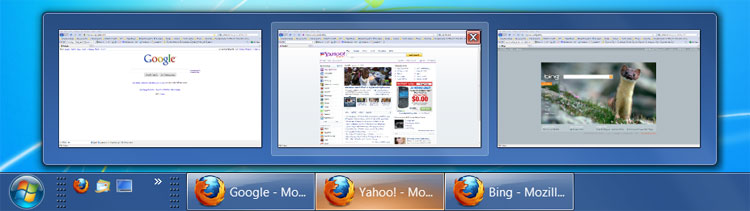
Was ist Taskleisten-Miniaturansicht speichern?
Wenn eine Person mit der Maus über ein bekanntes Symbol oder eine Taskleiste mit aufrufbaren Elementen fährt, gelangen Sie zu einer sehr kleinen Miniaturansicht offener Fenster oder einfach zu einer Rechnung für dieses Element. Wenn Sie das Speichern von Miniaturansichten der Taskleiste anleiten, können alle Miniaturansichten der Taskleiste beim Öffnen mehr zwischengespeichert werden, sodass sie beim nächsten Mal möglicherweise schneller geladen werden.
Wie entferne ich die Miniaturvorschau in der Taskleiste?
Drücken Sie WINDOWS + R.Geben Sie “gpedit.msc” ein, wenn Sie keine Anführungszeichen haben, und drücken Sie die EINGABETASTE.Klicken Sie im Bereich Benutzerkonfiguration auf Administrative Vorlagen.Klicken Sie auf „Start und Taskleiste“.Doppelklicken Sie auf Taskbereichsvorschau deaktivieren.Klicken Sie auf „Aktivieren“.Klicken Sie auf Übernehmen.Neustart.
Wie aktiviere ich Miniaturansichten der Taskleiste?
Easy Way To Fix Taskbar Thumbnail
Gemakkelijke Manier Om De Taakbalkminiatuur Te Herstellen
Manera Fácil De Arreglar La Miniatura De La Barra De Tareas
Enkelt Sätt Att Fixa Miniatyrbilden I Aktivitetsfältet
Maneira Fácil De Corrigir A Miniatura Da Barra De Tarefas
작업 표시줄 축소판을 수정하는 쉬운 방법
Простой способ исправить миниатюру панели задач
Un Modo Semplice Per Correggere La Miniatura Della Barra Delle Applicazioni
Łatwy Sposób Na Naprawienie Miniatury Paska Zadań