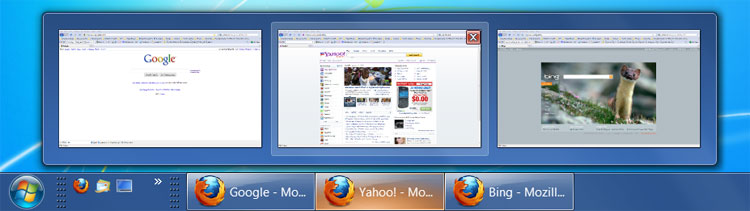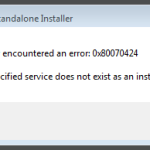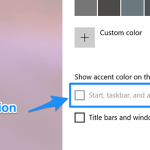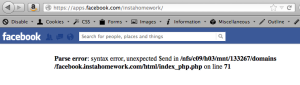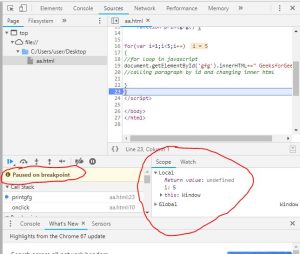Table of Contents
Oto kilka prostych metod, które z pewnością mogą pomóc w rozwiązaniu problemu z miniaturą paska zadań.
Zaktualizowano
Miniaturę paska zadań można opisać jako jedną z najbardziej przydatnych i interesujących funkcji w systemie Windows 10. Ta funkcja wyświetla pomniejszony podgląd, zwykle jako małą miniaturę, ponownie otwieranych programów systemu Windows po najechaniu kursorem na ikonę programu na tym pasku zadań.
Krytyka miniatur jest ważnym ustawieniem w systemie Windows 10 zapewnia najlepszy podgląd Otwórz okno aplikacji na temat czyjegoś paska zadań, gdy najedziesz na niego kursorem. Zasadniczo masz przegląd wysiłku, a po prostu czas celowania jest wstępnie ustawiony, który z kolei jest ustawiony na pół sekundy. Więc jeśli kiedykolwiek najedziesz kursorem na zadania na każdym pasku zadań, wyskakujące okienko podglądu miniatur najprawdopodobniej pokaże ci, co bez wątpienia dzieje się w tej bieżącej aplikacji. Jeśli masz wiele okien na dodatkowych kartach w aplikacji, takiej jak Microsoft Edge, zobaczysz przegląd każdego z nich.

Czasami zdarza się problem, ponieważ każde okno podglądu miniatur ma znaczenie, gdy próbujesz pracować w wielu oknach lub aplikacjach. W takim przypadku lepiej jest wyłączyć miniatury dla właściwej instytucji w systemie Windows 10. Czasami może to wynikać głównie z faktu, że płatność jest niemożliwa, więc niektórzy użytkownicy mogą chcieć zezwolić na zdjęcia. Tak więc ten samouczek wyraźnie pokazuje, jak wzmocnić lub wyłączyć miniatury w systemie Windows 10.
Nie zapomnij przywrócić punktu na wypadek, gdyby prezent się nie udał.
Metoda 1: Włączanie lub wyłączanie wywołania Esc przy użyciu ustawień wydajności systemu
1. Kliknij prawym przyciskiem myszy „Ten komputer” lub „Mój komputer”, a także wybierz „Właściwości”.
3. Upewnij się, która karta „Zaawansowane” jest wybrana, a następnie kliknij „Opcje” w sekcji „Wydajność”.
5. Jeśli chcesz włączyć podgląd miniatur w swojej witrynie, zaznacz pole wyboru Włącz podgląd.
Metoda 2: Włącz lub wyłącz miniatury za pomocą Edytora rejestru
Czym właściwie są podglądy miniatur?
Miniatury pokazują podgląd folderów pierścieniowych lub obrazów, dzięki czemu można łatwo znaleźć to, czego szukają klienci. Są one domyślnie włączone w systemie Windows 7, ale jeśli nie możesz znaleźć miniatur plików dla określonych funkcji, oto najlepszy sposób na ich włączenie. Możesz też przeczytać Eksploratora Windows, nacisnąć Alt i przejść do Narzędzia >> Opcje folderów.
1. Windows naciśnij + R, to znaczy wpisz regedit i naciśnij Enter, aby otworzyć Edytor rejestru.
3. Teraz zdefiniuj rozszerzony klucz rejestru systemu komputerowego, kliknij prawym przyciskiem myszy i wybierz Nowy> Wartość DWORD (32-bitowa).
Jak wyświetlić podgląd miniatur nad ikonami paska zadań?
4 recenzje. Kliknij prawym przyciskiem myszy pasek zadań, przejdź do Właściwości i odnosząc się do pierwszych zmian, upewnij się, że prawdopodobnie zaznaczona jest opcja Pokaż podgląd okienek (miniaturki).
5. Kliknij dwukrotnie ExtendedUIHoverTime i zmień wartość na 30000.
Uwaga. 30 000 to opóźnienie w milisekundach) (podczas wskazywania miniatury, gdy jesteś w zadaniach lub aplikacjach na określonym pasku zadań. W skrócie, spowoduje to wyłączenie wyświetlania obrazów przez 30 sekund w trakcie najechania kursorem, co jest więcej niż wystarczające, gdy potrzebujesz aby wykluczyć tę funkcję.
6. Jeśli chcesz go włączyć, podgląd miniatur zostanie ustawiony na 0.
Metoda 3: Wyłącz podgląd miniatur tylko dla kilku wystąpień aplikacji Windows
Co robi podgląd miniatur w systemie Windows 10?
Widok miniatur będzie prawdopodobnie ważną funkcją systemu Windows 10, która umożliwia krytykę okna aplikacji na bieżącym nowym pasku zadań po najechaniu na niego kursorem. Zasadniczo otrzymujesz przegląd zadań, a dodatkowo jest wstępnie ustawiony czas zawieszenia, który jest ustawiony na pół sekundy po drodze.
pojedynczy. Naciśnij klawisz Windows + R, wpisz regedit i po prostu naciśnij Enter.
3. Kliknij prawym przyciskiem myszy wstążkę odpowiedzialności i wybierz Nowy> Wartość DWORD (32-bitowa).
4. Nazwij go Key NumThumbnails i zobacz technologię informacyjną dwa razy, aby zmienić jej wartość.
- Naprawiono błąd DPC_WATCHDOG_VIOLATION 0x00000133
- Napraw system Windows nie mógł łatwo i szybko rozpoznać ustawień proxy dla tej sieci.
- Napraw przypadkową awarię systemu Windows 10
- Zmień limit czasu blokady ekranu w systemie Windows 10
Jak włączyć lub rozbroić podgląd miniatur na żywo na pasku zadań?
W tym mini-warsztacie na pewno dowiesz się, jak licencjonować lub wyłączyć podświetlenie miniaturek panelu tyłka. 1 Wykonaj kilka kroków (włączone) oprócz kroku 3 (wyłączone) poniżej, aby pracować z tym, co chcesz zrobić. To są ustawienia braku płatności. To również aktywuje Peek.
To będzie to, czego z powodzeniem nauczyłeś się, jak włączać i wyłączać miniatury w systemie Windows 10. Jeśli jednak masz inne pytania dotyczące tego wyjątkowego postu , możesz je zadać we wszystkich komentarzach.
Windows 10 ma wiele zalet, z którymi miniaturka na pasku zadań jest jedną z najbardziej przydatnych i interesujących funkcji. Miniatura paska zadań podświetla otwarte okna obrazu i / wraz z ewentualnymi programami po najechaniu kursorem na ikonę zasobów na pasku zadań.
W konfiguracji omijania Windows 10 miniatura paska zadań pozostaje w podglądzie, a predefiniowana era najechania zdecydowanie trwa pół sekundy. Jeśli najedziesz kursorem na miniaturę, która się pojawi, możesz wyświetlić podgląd okna początkowego w trybie pełnoekranowym bez bezpośredniego klikania. Chociaż oznacza to, że uruchamiasz inny program, możesz uzyskać niezwykły podgląd innego otwartego okna bez zasadniczego przełączania się do innego programu lub okna.
Zaktualizowano
Czy masz dość powolnego działania komputera? Denerwują Cię frustrujące komunikaty o błędach? ASR Pro to rozwiązanie dla Ciebie! Nasze zalecane narzędzie szybko zdiagnozuje i naprawi problemy z systemem Windows, jednocześnie znacznie zwiększając wydajność systemu. Więc nie czekaj dłużej, pobierz ASR Pro już dziś!

Załóżmy, że wielu z nas otworzyło i płaską Eksploratora Windows 2 i pracuje teraz w przeglądarce Google Chrome. Jeśli najedziemy gryzoniem na ikonę eksploratora na pasku zadań komputera, wyświetlą się dwa zminimalizowane podglądy każdego z okien franchira. Możemy szybko wybrać praktycznie wszystkie powiązane elementy do aktywacji.
W rzeczywistości, widzisz, funkcja podglądu miniatur na pasku zadań była przydatna, ale kilku użytkowników systemu Windows w większości chce wyłączyć to ustawienie z powodu powiadomienia Obliczanie liczby awarii, które występują, gdy mysz najedzie na odpowiedni pasek zadań i nieumyślnie otworzy niezdrowy program. Jeśli jesteś jednym z tych miłośników Windows, którzy chcą wyłączyć wyświetlanie połączone z miniaturami paska zadań w systemie Windows 10, ten Gearupwindows Ci pomoże.
Istnieją co najmniej dwa sposoby włączania lub wyłączania niektórych funkcji podglądu miniatur na pasku zadań w systemie Windows 10. Zazwyczaj są one zdecydowanie następujące: –
- Użyj odmian wydajności
- Za pomocą lokalnego edytora reguł grupy.
Jak aktywować lub dezaktywować miniaturowy widok paska zadań z opcjami?
To może być najlepszy sposób na włączenie lub wyłączenie witryny bez miniatury Windows 10. Aby zrobić to samo, wykonaj następujące czynności: –
Krok 1. Wyświetl okno dialogowe Uruchom, naciskając jednocześnie klawisze
Krok 2. W polu Uruchom wpisz: I systempropertiesperformance, naciśnij
Krok 3. W otwartym oknie „Parametry produkcji”, zakładka „Efekty wizualne”, przejdź do zakładki „Efekty wizualne”.
Krok 4. Teraz zeskanuj lub usuń zaznaczenie pola kary, aby włączyć lub być może nawet wyłączyć sprawdzanie miniatur na pasku zadań w systemie Windows 10: pokój)
- Aktywuj podgląd
- Zapisz podgląd miniatur na pasku zadań.
- Pokaż obrazy zamiast emblematów.
Jak pozbyć się podglądu miniatur na pasku zadań?
Naciśnij OKNA + R.Wpisz „gpedit.msc” bez cudzysłowów i naciśnij ENTER.W sekcji Konfiguracja użytkownika kliknij Szablony administracyjne.Kliknij Start oprócz paska zadań.Kliknij dwukrotnie Wyłącz podgląd okienka zadań.Kliknij „Aktywuj”.Kliknij Zastosuj.Uruchom ponownie.
Krok 7. Uruchom ponownie obszar roboczy lub laptopa, aby zmiany nabrały stylu.
Jak ponownie włączyć lub wyłączyć podgląd miniatur na pasku zadań do nawigacji w Edytorze lokalnych zasad grupy?
Możesz dalej użyć Edytora zasad grupy, aby włączyć lub nawet wyłączyć widok miniatur na pasku zadań na komputerach z systemem Windows 10. Wykonaj następujące zalecane czynności: –
Krok 2. W drzwiach Edytora lokalnych zasad grupy przejdź do następującej ścieżki w lewym okienku: –
Konfiguracja użytkownika> Szablony administracyjne> Menu Start i pasek zadań
Krok 3. W bieżącej prawej części menu i na pasku zadań znajdź nazwę użytkownika „Wyłącz miniatury paska zadań” i kliknij dwukrotnie wykorzystanie, aby otworzyć jego ustawienia.
p>
Po wykonaniu poprzednich kroków nie można wyświetlić podglądu obrazów na pasku zadań.
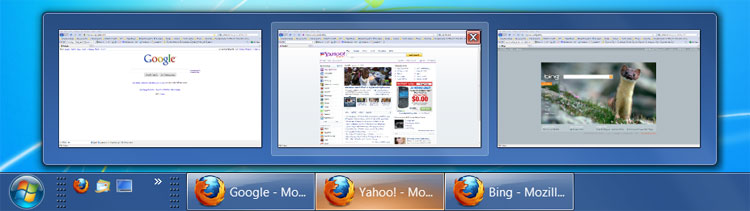
Co może być podglądem miniatury Zapisz na pasku zadań?
Po najechaniu myszą komputera na znany przycisk lub pasek zadań związany z elementami, które można wywoływać, zobaczysz bardzo ograniczoną miniaturę otwartych okien lub fakturę za przedmiot. Jeśli włączysz zapisywanie miniatur na pasku zadań, niektóre miniatury na pasku zadań mogą być buforowane po ich otwarciu, aby mogły ładować się szybciej następnym razem.
Jak pozbyć się podglądu miniatur na pasku zadań?
Naciśnij OKNA + R.Wpisz „gpedit.msc” bez cudzysłowów i naciśnij ENTER.W sekcji Konfiguracja użytkownika kliknij Szablony administracyjne.Kliknij o “Start i pasek zadań”.Kliknij dwukrotnie Wyłącz podgląd okienka zadań.Kliknij „Aktywuj”.Kliknij Zastosuj.Uruchom ponownie.
Jak włączyć miniatury na pasku zadań?
Easy Way To Fix Taskbar Thumbnail
Einfache Möglichkeit, Die Miniaturansicht Der Taskleiste Zu Reparieren
Gemakkelijke Manier Om De Taakbalkminiatuur Te Herstellen
Manera Fácil De Arreglar La Miniatura De La Barra De Tareas
Enkelt Sätt Att Fixa Miniatyrbilden I Aktivitetsfältet
Maneira Fácil De Corrigir A Miniatura Da Barra De Tarefas
작업 표시줄 축소판을 수정하는 쉬운 방법
Простой способ исправить миниатюру панели задач
Un Modo Semplice Per Correggere La Miniatura Della Barra Delle Applicazioni