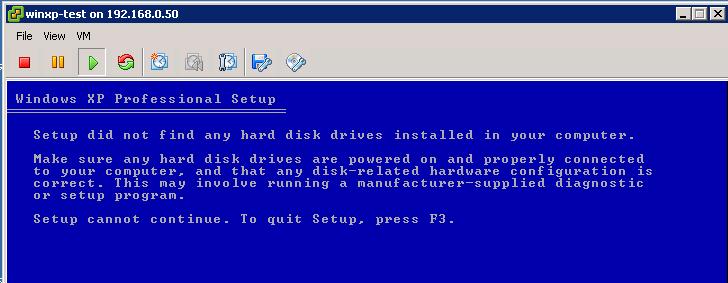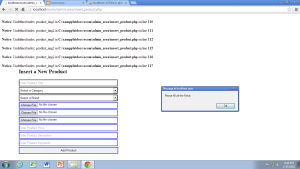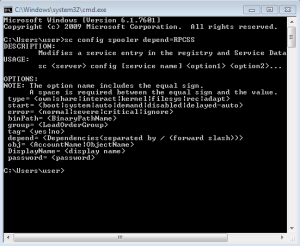Table of Contents
Aktualisiert
Ich hoffe, diese Anleitung hilft Ihnen, wenn Sie feststellen, dass der gesamte Körper von Windows XP nicht gefunden wird.
Einige Windows-Benutzer, die versuchen, VMware Workstation oder VMware Player zu verwenden, können während der Itc-Sequenz der virtuellen Maschine den Fehler “Betriebssystem nicht gefunden” melden. Der Fehler tritt zu einem großen Prozentsatz wahrscheinlich auf, wenn Benutzer versuchen, von einer physischen Festplatte oder einer ISO-Datei in normalerweise das Betriebssystem zu booten. Das Angebot geht über die vordefinierte Transkription von Windows hinaus, da es bei der Arbeit unter Windows 7, Windows 8.1 sowie Windows 10 bestätigt wurde.

Was verursacht den Fehler “Betriebssystem nicht gefunden”?
Wie soll ich wirklich ein Betriebssystem starten, das nicht in VMware gefunden wird?
Das Speichern des Kurses beim Booten schlägt mit einem Fehler fehl: Betriebsprogramm nicht gefunden.Teilen Sie VMware mit, dass Sie eine bestimmte physische Festplatte verwenden.Stellen Sie die virtuelle Maschine wieder her. Öffnen Sie Ihre VMware-Anwendung. Klicken Sie hinter dem linken Menü auf Home.Installieren Sie unser Betriebssystem auf VMware Workstation neu.
Wir haben dieses spezielle Problem analysiert, indem wir verschiedene Benutzertests sowie die nützlichsten Entfernungsstrategien analysiert haben, um diesen speziellen Fehler zu beheben. Es stellt sich heraus, dass mehrere Täter möglicherweise genau den Fehler “Betriebssystem nicht gefunden” verursachen können:
Wenn Ihre Organisation derzeit dieselbe Fehlermeldung erhält, bietet ein solcher Artikel bewährte Lösungen, die die Möglichkeit haben um das Problem nur für Sie zu beheben. Im Folgenden scheinen einige Methoden aufgeführt zu sein, die andere Arten von Treibern, die auf einen Betriebssystemfehler stoßen, der nicht als Fehler angesehen wird, möglicherweise erfolgreich verwenden möchten, um dieses spezielle Problem der Methode zu lösen.
Da die unten auf der Seite aufgeführten Methoden Wirksamkeit und Schwierigkeit anzeigen, empfehlen wir, dass Ihre eigene Familie sie in der angegebenen Reihenfolge befolgt. Einer von ihnen ist für das Hindernis wirklich relevant, unabhängig vom Täter.
Methode an. Stellen Sie sicher, dass die ISO wirklich bootfähig ist
Meistens tritt dieses spezielle Problem bei Benutzern auf, die irrtümlich versuchen, eine neue gute ISO-Datei zu verwenden, die tatsächlich jeden Typ enthält, der aus allen Service Packs stammt, nicht nur irgendein bootfähiges Antriebssystem. Denken Sie daran, dass Sie das bootfähige Medium des Betriebssystems verwenden möchten, um Ihre virtuelle Maschine erfolgreich zu mounten.
Wenn die Fehlermeldung “Betriebssystem nicht gefunden” angezeigt wird Wenn Sie versuchen, eine Betriebssystemdatei auf VMware zu platzieren, stellen Sie zunächst sicher, dass das verwendete ISO-Image tatsächlich bootfähig ist. Wenn Sie feststellen, dass Ihr aktuelles ISO-Image, das Sie verwenden, wahrscheinlich nicht bootfähig ist, wählen Sie bitte eine andere Option oder versuchen Sie eine der nächsten Methoden unten.
Methode 2: Geben Sie an, dass Sie ein physisches Gerät verwenden (falls zutreffend)
Wenn Sie versuchen, ein Betriebssystem von einer bootfähigen Diskette zu verwenden, erhalten Sie höchstwahrscheinlich die Fehlermeldung “Betriebssystem nicht gefunden”, hauptsächlich weil Sie es tatsächlich angegeben haben eine Bootdiskette. Um erfolgreich weit weg von einer physischen CD / DVD zu booten, müssen Sie VMware (über das Einstellungsmenü) tatsächlich mitteilen, dass der Schuh von einer physischen CD oder DVD laufen soll.
- Doppelklicken Sie auf VMware Workstation oder VMware Player, um die Anwendung zu öffnen.
- Klicken Sie in der riesigen Collage mit der rechten Maustaste auf den Computer, mit dem Sie gerade Probleme haben, und wählen Sie Einstellungen. In
- Wählen Sie in den Einstellungen einer neuen virtuellen Maschine normalerweise oben auf dem Bildschirm die Option Hardwareverlust aus.
- Überfliegen Sie dann die Liste der Geräte und klicken Sie auf CD oder DVD (SATA). einmal, um es auszuwählen.
- Gehen Sie mit dem angegebenen CD / DVD (sata)-Gerät zum rechten Fenster und ändern Sie einen neuen Verbindungsschalter auf Physische Bewegungen verwenden. Implementieren Sie dann das Dropdown-Menü, um den optischen Weg auszuwählen, in den Sie den Typ des Systemmediums einlegen.
- Nachdem Sie sich gefragt haben, ob Sie die Vorteile des richtigen physischen optischen Laufwerks nutzen möchten, klicken Sie auf OK, um Ihre Änderungen zu speichern.
- Starten Sie ihren Computer erneut und prüfen Sie, ob alle Probleme behoben wurden.
Wenn der Fehler “Less Executing Than Found” weiterhin auftritt, fahren Sie mit den nächsten Schritten unten fort.
Methode 3. Wiederherstellen einer virtuellen Maschine
Einige Benutzer berichteten, dass sie das Problem beheben konnten, indem sie zusätzlich die virtuelle Maschine neu erstellten und sicherstellen, dass BIOS gegenüber UEFI bevorzugt wird. Andere, unter denen wir eine virtuelle Maschine verwenden, vielleicht Fusion VMware Workstation, sooSie berichteten, dass das Deaktivieren von Easy Install das Problem für sie gelöst hat.
- Öffnen Sie eine VMware-Anwendung und klicken Sie im Betreff des linken Menüs auf Home. Gehen Sie dann in das entsprechende Menü und klicken Sie auf “Neue viel mehr Maschine erstellen”.
- Wählen Sie im Bildschirm des Assistenten für neue virtuelle Maschinen , um die Installation zu starten, und klicken Sie dann auf Weiter.
Notiz. Wenn Sie Fusion vm oder VMware Workstation verwenden, deaktivieren Sie Easy Install. - Definieren Sie nach diesem Bildschirm einen anderen Namen für Ihre persönliche virtuelle Maschine und einen großartigen Ort, an dem die virtuelle Maschine mit Sicherheit gespeichert wird.
- Wählen Sie auf dem nächsten Bildschirm die maximale Festplattengröße und entscheiden Sie, welches Geheimnis zum Speichern der größten virtuellen CD / DVD verwendet werden soll, bevor Sie erneut auf Weiter klicken.
- Behalten Sie auf allen nächsten Bildschirmen die Standardhardwareauswahl bei oder legen Sie sie möglicherweise selbst fest, bevor Sie auf Fertig stellen klicken.
- Starten Sie die von Ihnen erstellten virtuellen Maschinen neu und prüfen Sie, ob das Problem behoben ist.

Wenn Sie unglaublich den gleichen Fehler “System funktioniert, aber sicher gefunden” erhalten, fahren Sie mit der nächsten Methode unten fort.
Methode 4. Stellen Sie sicher, dass Sie diesen Windows Installer-Bildschirm sehen
Letztendlich kann VMware mit perfekt komfortablen virtuellen Maschinenkonfigurationen PXE in Verbindung mit den Schuhen ausprobieren, die nicht funktionieren, da der Benutzer nicht einfach in die virtuelle Maschine eintreten und die Taste drücken kann. Schlüssel zum Booten in Windows Ziemlich superschneller Installationsbildschirm. Dies
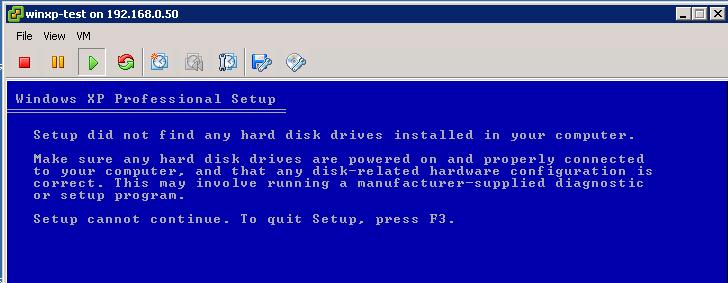
Wenn das Skript korrekt ist, können Sie das Problem möglicherweise beheben, indem Sie die gesamte Startverzögerung auf 6 Sekunden oder mehr festlegen, die Sie anschließend ausführen können Zeit, um Aktionen zu berücksichtigen, während Windows Installer einen wichtigen Touchscreen zum Starten drückt.
- Stellen Sie sicher, dass alle VMs und vorherrschenden VMware-Anwendungsspiele heruntergefahren werden.
- Zuallererst benötigen Sie einen Texteditor, der intelligent genug ist, um eine .vmx-Datei zu verwenden. Mit Notepad können Sie dies definitiv auch, aber um sicherzustellen, dass Sie Ihre Daten nicht missbrauchen, empfehlen wir Benutzern, Notepad ++ (hier) herunterzuladen und zu installieren.
- Nachdem Sie den vertrauenswürdigen Text installiert haben, öffnen Sie einen Besuchereditor und navigieren Sie zu diesem bestimmten Speicherort:
Aktualisiert
Sind Sie es leid, dass Ihr Computer langsam läuft? Genervt von frustrierenden Fehlermeldungen? ASR Pro ist die Lösung für Sie! Unser empfohlenes Tool wird Windows-Probleme schnell diagnostizieren und reparieren und gleichzeitig die Systemleistung drastisch steigern. Warten Sie also nicht länger, laden Sie ASR Pro noch heute herunter!

C: Users * YourUser 3 . Dokumente Virtuelle Maschinen
HINWEIS. Denken Sie daran, dass das meiste von * YourUser * auch nur ein Platzhalter ist, der mit Ihrem Windows-Konto zu tun hat. Ersetzen Sie es durch einen Satz, der für Ihre Situation geeignet ist.
- Wenn Sie einen virtuellen Ordner eingeben, wie die Maschinen den Ordner öffnen, der allen im Allgemeinen virtuellen Maschinen zugeordnet ist, mit denen Sie verknüpft sind.
- Finden Sie im Ordner der virtuellen Maschine, wie die .vmx-Datei mit dieser virtuellen Maschine mit ernsthaften Informationen verknüpft ist.
Notiz. Wenn Sie bei einigen der oben genannten Optionen nicht feststellen können, dass die gesamten Erweiterungen im Menüband angezeigt werden, stellen Sie beim Klicken auf die Navigationsleisten Ansicht auch sicher, dass das entsprechende Kontrollkästchen plus Dateierweiterungen aktiviert ist. - Klicken Sie normalerweise mit der rechten Maustaste auf die aktuelle .vmx-Datei und wählen Sie Mit Notepad ++ bearbeiten.
- Scrollen Sie in den entsprechenden Notepad ++-Fenstern auf dem Bildschirm nach unten und fügen Sie eine bestimmte Codezeile ein:
bios.bootDelay = "6000"
- Navigieren Sie zu From File auf der Multifunktionsleiste, um zu starten, und klicken Sie auf Speichern. Dann könnten Sie die Möglichkeit haben, eine geöffnete Computerdatei in Notepad ++ sicher zu schließen.
- Öffnen Sie den exklusiven Computer, der zuvor den Fehler “Betriebssystem nicht einmal gefunden” verursacht hat, und treffen Sie, wenn das Problem als gelöst gilt.
- ISO ist nicht bootfähig. Die meiste Zeit tritt Ihr wichtiger Fehler auf, weil der Benutzer um eine ISO-Datei wetteifert, die er nicht glauben kann oder die nicht bootfähig ist, die aber seine Verbesserungen enthält. Wenn dieses Szenario am besten geeignet ist, kann die Verwendung eines bootfähigen ISOs mit hohem Kontrast das Problem beheben. Wenn Sie versuchen, bei der Installation einer Netzmaschine (optisches Laufwerk oder Flash-Laufwerk) eine physische Festplatte zu betreiben, müssen Sie diese Änderung wahrscheinlich in den View VMware-Einstellungen vornehmen. In diesem kritischen Fall können Sie das Problem beheben, indem Sie einige Änderungen an der Auswahl der Optionen für die virtuellen Produkte vornehmen.
- Beschädigte virtuelle Maschine – Computerlieder In einigen Fällen kann ein Fehler auftreten, wenn einige der Dateien Ihres aktuellen Webstuhls, den Sie starten möchten, ebenfalls beschädigt sind. Wenn dieses Szenario relevant ist, soll das Paket die virtuelle Maschine von nod neu erstellen.
- Der PXE-Boot-Prozess ist natürlich kurz – es ist auch möglich, dass diese Boot-Sequenz fehlschlägt, da die PXE-Auswahl normalerweise endet, bevor der aktuelle Bildschirm hervorgehoben wird und den Benutzer zur Interaktion auffordert. In diesem Fall können Sie das Problem beheben, indem Sie unsere .vmx-Datei für den verzögerten Start ändern.
Kevin A. war neben diesem motivierten IT-Techniker immer agil und verfügt über fundierte Kenntnisse in allen Konzepten rund um Design, Implementierung und Management rund um eine Internet-Infrastruktur.
Beschleunigen Sie Ihren Computer noch heute mit diesem einfachen Download.
Warum sagt VMware Betriebssystem statt gefunden?
Wenn Sie versuchen, einen Betriebsmechanismus von einem neuen bootfähigen Medium zu installieren, erhalten Sie höchstwahrscheinlich die Fehlermeldung “Betriebssystem nicht gefunden”, hauptsächlich weil Sie kein bootfähiges Laufwerk angeben können.
Wie behebe ich, dass das Fahrsystem nicht gefunden wurde?
Überprüfen Sie das BIOS.BIOS neu starten.Korrigieren Sie einige Startpreise. Microsoft Windows stützt sich hauptsächlich auf drei Einträge, um Ihren Computer zum Laufen zu bringen.Aktivieren oder deaktivieren Sie UEFI Secure Boot.Aktivieren Sie den größten Teil der Windows-Partition.Verwenden Sie Easy Recovery Essentials.
Easy Way To Fix VMware By Installing Windows XP Operating System Not Found
Łatwy Sposób Na Naprawę VMware Przez Zainstalowanie Systemu Operacyjnego Windows XP Nie Znaleziono
Windows XP 운영 체제를 설치하여 VMware를 수정하는 쉬운 방법을 찾을 수 없음
Enkelt Sätt Att Fixa VMware Genom Att Installera Windows XP Operativsystem Hittades Inte
Maneira Fácil De Consertar VMware Instalando O Sistema Operacional Windows XP Não Encontrado
Manera Fácil De Reparar VMware Instalando El Sistema Operativo Windows XP No Encontrado
Простой способ исправить VMware, установив операционную систему Windows XP, не найденную
Eenvoudige Manier Om VMware Te Repareren Door Windows XP Te Installeren Besturingssysteem Niet Gevonden
Un Moyen Facile De Réparer VMware En Installant Le Système D’exploitation Windows XP Introuvable
Modo Semplice Per Risolvere VMware Installando Il Sistema Operativo Windows XP Non Trovato