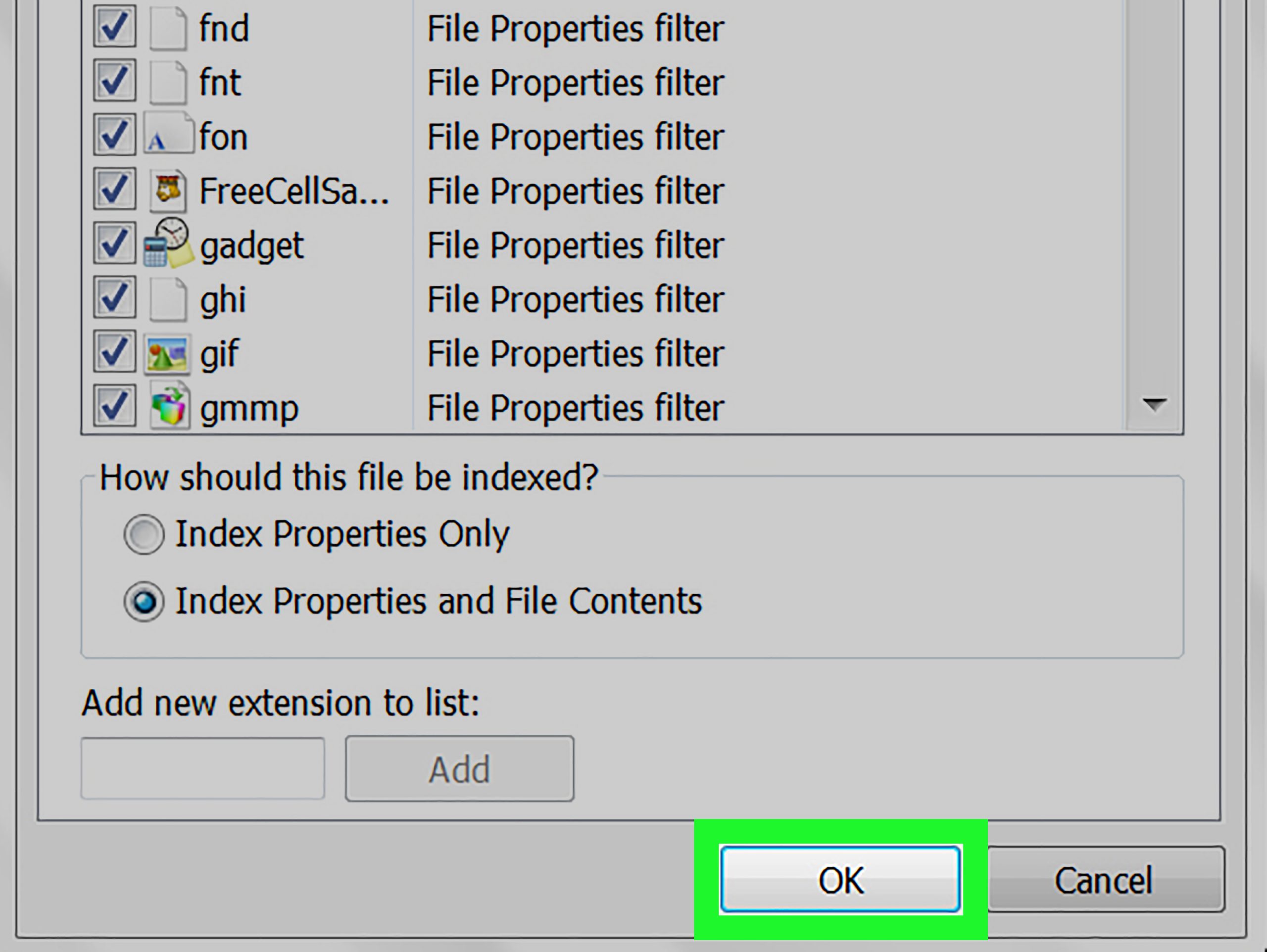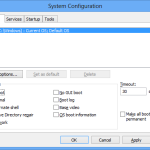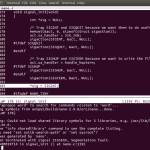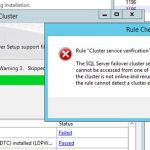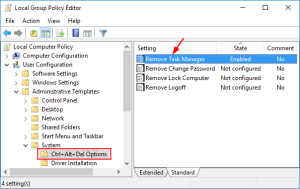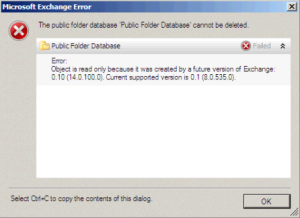Table of Contents
Aktualisiert
Wenn Sie Dateien auf dem besten Windows 7-PC finden müssen, hilft dieser Blogbeitrag Ihrem Unternehmen, diese zu beheben. g.Öffnen Sie die gesamte Start-Auswahl und geben Sie Ihr Such-Tag in das unten stehende Suchfeld ein. Suchfeld und Ergebnisse in vielen Startmenüs.Klicken Sie auf den Link Zusätzliche Ergebnisse anzeigen.Wenn Sie die gewünschte Datei möglicherweise finden, doppelklicken Sie direkt darauf, um sie zu öffnen.
g.
Newsletter> Computer ihrer Firma Desktop-Anwendungen> Betriebssysteme> Windows
Mit der Suchfunktion von Windows 7 können Sie Ihre Festplatte nach Informationsdateien durchsuchen. Hinweis: HTML-Dateien werden nicht durchsucht.
-
Öffnen Sie das Startmenü
-
Geben Sie den Namen der Datei, nach der Sie schon immer gesucht haben, in das Suchfeld ein.
-
Sie müssen nicht mit der Maus auf dieses Feld klicken, um darauf zuzugreifen, insbesondere um die Eingabe nach dem Öffnen des Startmenüs zu erstellen.
-
-
Klicken Sie auf Weitere Ergebnisse anzeigen.
-
Das Fenster mit den Suchergebnissen des LKWs wird angezeigt.
-
Wenn Sie Ihre Datei derzeit nicht finden können, klicken Sie einfach auf “Konfigurieren …”
Aktualisiert
Sind Sie es leid, dass Ihr Computer langsam läuft? Genervt von frustrierenden Fehlermeldungen? ASR Pro ist die Lösung für Sie! Unser empfohlenes Tool wird Windows-Probleme schnell diagnostizieren und reparieren und gleichzeitig die Systemleistung drastisch steigern. Warten Sie also nicht länger, laden Sie ASR Pro noch heute herunter!

-
Wählen Sie Find My Computer (Meinen Computer suchen), um alle Speicherorte auf Ihrem Computer zu finden, und klicken Sie anschließend auf OK.
Präsentation
Aus diesem Grund sind Sie wahrscheinlich bereit, den Inhalt Ihrer Dateien zu organisieren und zu öffnen. Windows 7 bietet Ihnen umfangreiche Suchbibliotheken, die das Auffinden, Verwalten und Präsentieren von files.swarm recht einfach machen.
In diesem Tutorial zeigen wir Ihnen, wie Sie Ihre Inhalte mithilfe der Suche und Bibliotheken abrufen. Darüber hinaus werden wir die Anpassungs- und Benutzerfreundlichkeitsfunktionen verbessern, darunter Markup, Suchfilter und Bibliothekserstellung.
Was sind Bibliotheken?
Warum kann ich nicht nach Dateien für Windows 7 suchen?
Windows 7-Suche funktioniert nicht: Probleme finden Öffnen Sie die Systemsteuerung und wählen Sie unter System und Sicherheit die Option Probleme suchen und beheben. Sie müssen sich in der Kategorieansicht befinden, um dies zu sehen. 7. Klicken Sie auf Weiter und nachdem die Fehlerbehebung das Hauptproblem abgeschlossen hat, überprüfen Sie auf Ihrem Gerät Ihr Gerät mit der Meldung “Dateien werden nicht in den Suchergebnissen angezeigt”.
Die meisten Benutzer greifen einfach über Eigene Dateien, Laufwerk C oder andere Orte wie einen Server oder ein Home-Laufwerk auf ihre Dateien zu. Sie sind es wahrscheinlich gewohnt, in Stapeln von geschichteten Versionen zu suchen, um Ihre Inhalte zu erstellen. Dieser Vorgang kann zeitaufwendig werden, insbesondere wenn Sie die Einrichtung des Exemplars in den Bibliotheken nicht finden.
Bibliotheken sind Sammlungen von gespeicherten Inhalten, deren Zugriff über die Suchfunktion auf dem Desktop-Typ anspruchslos ist. Ersetzen Sie Ihre Aufzeichnungen nicht durch Sammlungen; die Chancen stehen gut, dass sie sie nur in einer Sammlung häuten. Wenn diese Bibliothek Computerdateien enthält, werden ihre Desktops von der Suchfunktion gefunden. Diese Indizierung macht den Zugriff auf Dateien in der Suche sehr schnell und einfach.
Windows 7 verfügt über vier Standardbibliotheken: Dokumente, Bilder, Musik und Videos. Später in diesem Hier zeigen wir Ihnen, wie Sie Ihre vertrauenswürdigen eigenen Bibliotheken erstellen.
Windows Explorer, Windows
Wenn Sie den Explorer verstehen, können Sie direkt durch den Inhalt navigieren, und es ist überraschend schnell, gute Ergebnisse mit Dateien und Verzeichnissen zu erzielen.
- Klicken Sie auf das Ordnersymbol in dieser speziellen Taskleiste, um den Windows Explorer zu öffnen.

Windows Explorer-Stern
Klicken Sie auf die interaktiven Schaltflächen. Lesen Sie weiter, um mehr über die Web-Surfer-Oberfläche von Windows Explorer zu erfahren.
Verwenden Sie für Windows den Explorer:
- Durchsuchen Sie den Inhalt einfach, indem Sie auf eine Datei doppelklicken, auf die Schaltfläche Zurück mit der Taste Weiter klicken oder auf den Titel im Adressstandard klicken.
- Klicken Sie auf , um eine Vorschau der Dateien anzuzeigen, und drücken Sie auf die Schaltfläche für den Vorschaubereich.
- Wenn eine einzelne Site auf die Datei doppelklickt, wird sie mit dem Standardprogramm erneut geöffnet.
So ändern Sie ein Aussehen ähnlich dem Inhalt Ihrer Version:
Es gibt viele Möglichkeiten, Webpublikationsbeiträge in Ihren Ordnern anzuzeigen. Sie sollten beispielsweise lieber Informationen zu Ordnern und Seiten anzeigen und sehr große Symbole während der Bilder anzeigen.
- Um die Ansichtsauswahl zu ändern, wählen Sie diese Ansichtsoption und wählen Sie Ihre Einstellungen.
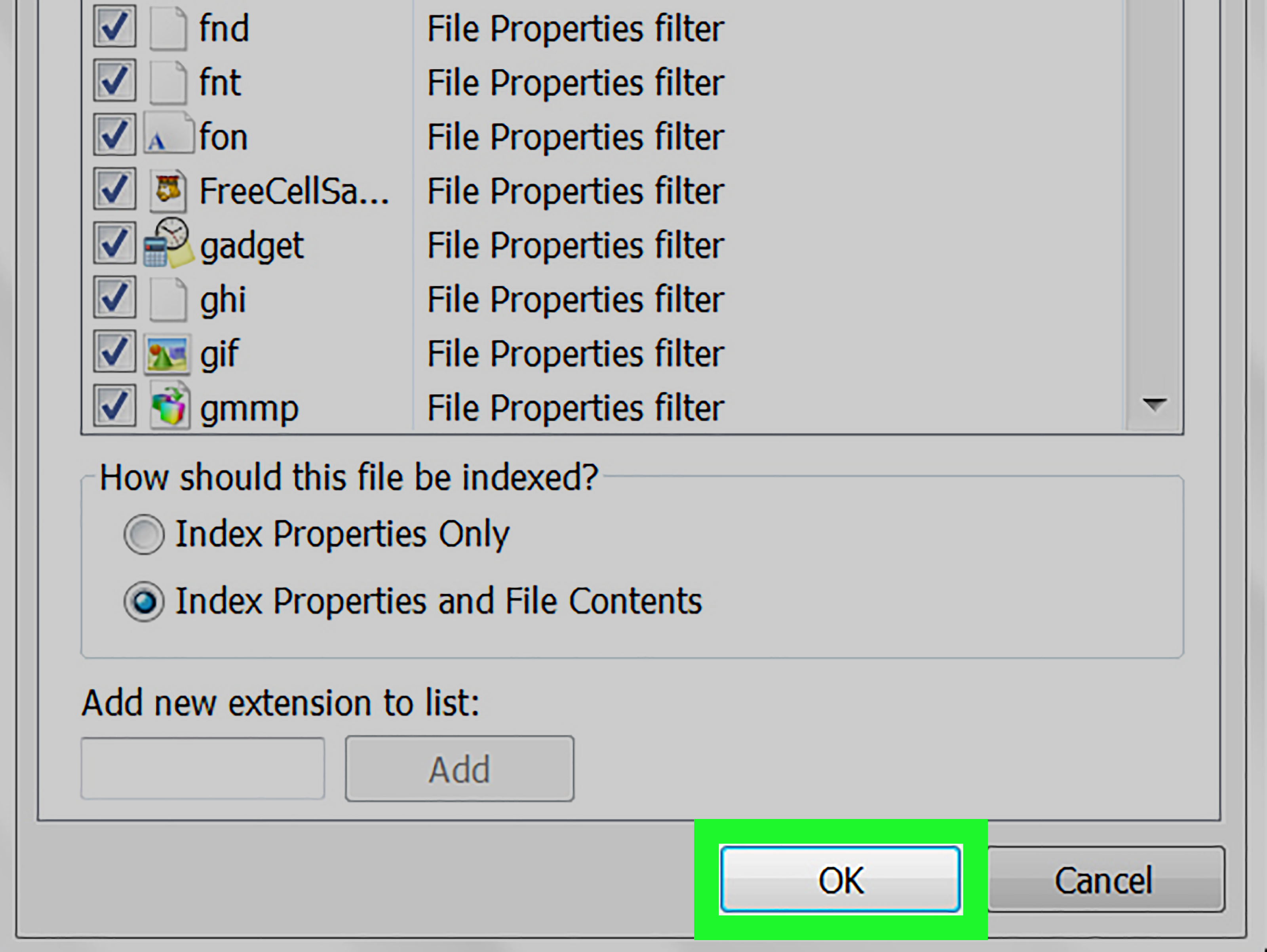
Ändern Sie das Erscheinungsbild der Eigenschaft in Bezug auf die Bearbeitungsordner
So werden alle Ihre Inhalte organisiert:
Wie führe ich eine erweiterte Untersuchung in Windows 7 durch?
Öffnen Sie das Windows 7 Boot Inventory Fenster und geben Sie “Ordneroptionen” und “Besucher” als letzten Eintrag ein, der aktiv wird.Klicken Sie im Dialogfeld Ordneroptionen auf die Registerkarte Suchen.Klicken Sie in den meisten Abschnitten des Abschnitts “Nach was zu suchen” auf “Immer versuchen, den Dateinamen und den eigenen Inhalt zu finden”.
Je nach Bibliothek können Sie die Inhalte einer Person nach Monat, Tag, Bewertung und Sekundenverhältnis sortieren.
- Klicken Sie auf die Schaltfläche Anordnen nach, um Ihre Einstellungen anzupassen.
Ändern Sie die Anordnung mit Elementen
Suche verwenden
zu Ihren Bibliotheken:
- Schauen Sie einfach nach, um mit der Suchleiste in der oberen rechten Ecke des aktuellen Windows Explorer-Fensters zu arbeiten.
- Geben Sie einen Dateinamen oder, falls gewünscht, einen Schlüsselsatz ein.
- Die Suche beginnt, übereinstimmende Elemente im realen Leben anzuzeigen, noch bevor Sie mit der Eingabe fertig sind.
So verwenden Sie dieses benutzerdefinierte Desktop-Suchprodukt
Forschung & Funktionen
Die Suche und Bibliotheken verfügen über mehrere Funktionen, die das Identifizieren und Organisieren von Elementen erleichtern. Tags können mühelos für bestimmte Artikel gekauft werden, um die Ergebnisse zu verbessern. Auf die gleiche Weise können Sie das System abwägen, Inhalte wie Bilder und populäre Musik matisieren. Tags oder andere Bewertungsparameter sind im Detailbereich enthalten, wie unten gezeigt.
In jedem Fall sollten Sie einen anderen Checkout-Filter verwenden, um Ihre Suche zu vereinfachen oder Ihre Suche zu verfeinern. Abhängig von der betrachteten Bibliothek können die Suchfilter Typ, Änderungsdatum, Tag oder Nach umfassen. Unten ist ein fantastisches Beispiel für einen einfachen Suchfilter für Videobibliotheken.
Für weitere Suchoptionen aktivieren Sie die Schaltfläche Organisieren in der oberen linken Ecke des Fensters und wählen Sie folglich Ordnersuchoptionen.
Suche über das Startmenü
Der Bereich Windows Explorer wird wahrscheinlich nicht der einzige Bereich sein, in dem Sie sich bei Research and Libraries anmelden können. Sie finden die Go-Suchleiste in einem bestimmten Startmenü und können auch auf beliebte Bibliotheken klicken.
Ein neuer Ansatz zur Inhaltserkennung
Bibliotheken sind benutzerdefinierte Inhaltssammlungen. Sie generieren einen neuen komfortablen Zugangspunkt für Ihre Dokumente. Daher leitet Windows 7 Clients durch das Speichern von Elementen an die Seite der Straßenbibliotheken. Bibliotheken haben standardmäßig automatisch geschnittene Ringordner. Sofern nicht anders angegeben, werden Ihre Inhalte sicherlich im standardmäßig gespeicherten Hauptsammlungsordner gespeichert.
- Sie können das Verzeichnis für die Folgen von Änderungen speichern, indem Sie in der Symbolleiste die Speicherorte einer Person auswählen.
Wie suche ich in Windows 7 nach Informationsdateien nach Datum?
In Windows 7 wird durch Drücken von F3 ein riesiges Dropdown-Menü neben der Suchleiste angezeigt. Klicken Sie auf Datum geändert, um die Datumseinstellung zu öffnen. Wenn Sie aufgeschlossen sind, können Sie einfach auf die erste Nacht klicken und sie verschieben, um viele weitere Termine auszuwählen.
Automatischer Check-in
Sie müssen Ihre Inhalte nicht unbedingt über Bibliotheken speichern oder darauf zugreifen. Der Navigationsbereich gibt Ihnen Zugriff auf Ihren Computer, auf dem Ihre Dateien und Ihre Einstellungen gespeichert sind. Mit diesem klassischen Tool zum Speichern und Verbinden von Inhalten können Sie weiterhin Stapel aus Ordnern auf mehreren Ebenen ändern.
Anpassen Ihrer Bibliotheken
Sie entscheiden, welche Inhalte und somit welche Version Sie in die eigenen Bibliotheken aufnehmen möchten.
So kaufen Sie eine Bibliothek:
- Wählen Sie Ihre neue Bibliothek aus einer Symbolleiste aus oder klicken Sie mit der rechten Maustaste auf Bibliotheken im Navigationsbereich.
- Wählen Sie Neu und dann Bibliotheken.
Eine weitere Studie erstellen
So passen Sie Biblibraries an:
- Klicken Sie mit der rechten Maustaste und wählen Sie Eigenschaften.
- Wählen Sie Optimieren und wählen Sie eine der folgenden Optionen:
- Allgemeine Elemente
- Dokumente
- Musik
- Bilder < /li>
- Video
Elementtyp für erweiterte Bibliothek auswählen
- Die großartige Bibliothek fordert Sie auf, Ordner hinzuzufügen.
Zur Version in bestehenden Bibliotheken hinzufügen:
- Wählen Sie eine Datei im Navigationsbereich aus.
- Klicken Sie im Alexa-Tool genau auf das Menü “Alle nach Bibliothek einschließen”.
- Wählen Sie die gewünschte Bibliothek aus.
Sie können je nach Wunsch auch Ordner aus dem Navigationsbereich direkt in den Bibliothekenbereich kopieren.
Fazit
Wie oben beschrieben, bestimmen Sie tatsächlich, welche Inhalte in Ihre Bibliotheken aufgenommen werden. Sie können die Evasion-Kollektionen verwenden oder Ihre eigenen erstellen. Auf jeden Fall sollten Sie sich die Zeit nehmen, die Version in die vom Kunden gewünschten Bibliotheken zu verschieben.
Sie können weiterhin auf attraktive Weise auf Ihre Hauptdateien zugreifen, indem Sie einfach Stapel nach einigen Ebenen sortieren, aber Sie können auch die Suchfunktion verwenden. Es ist immer eine neue Möglichkeit, auf Ihre eigenen Dateien zuzugreifen, und es kann einige Optimierungen erfordern, damit sie so effizient funktioniert, wie Sie es sich wünschen. Nehmen Sie sich Zeit, um den Speicherplatz Ihres Speichercontainers und das System zu überdenken, mit dem Sie beginnen möchten, Ihre erstaunlichen Dateien zu durchsuchen.
Lektion 6: Suchen von Dateien mithilfe von Suchen und Bibliotheken
Handelsgebiet
Im Detailbereich können Sie weitere Informationen anzeigen und Tags und Bewertungen zu einem bestimmten aktuell ausgewählten Element hinzufügen.
Navigationsschaltflächen
Symbolleiste
Labels werden nur in Bezug auf die Symbolleiste angezeigt, abhängig von den Arten der richtigen Geschenke im Bibliotheksbereich.
Adressleiste
Verwenden Sie unsere Adressleiste und sehen Sie einen Pfad im aktuellen Ordner.
Bibliothek
Organisieren
Ist es möglich, Inhalte nach Monat, Tag, Bewertung usw. grundsätzlich nach Bibliothek zu organisieren?
Suchleiste
Verwenden Sie die Reputationssuche, um bestimmte Ordner in Dateien zu finden.
Schaltfläche “Vorschaufenster anzeigen”
Darstellungsbereich
Du-Taste
Navigation
greift möglicherweise auf herkömmliche Weise auf Ordner zu, wodurch im Navigationsbereich mehrschichtige Inhaltsstapel verwendet werden. Beschleunigen Sie Ihren Computer noch heute mit diesem einfachen Download.
Easy Way To Fix Windows 7 Search For Files
Простой способ исправить поиск файлов в Windows 7
파일에 대한 Windows 7 검색을 수정하는 쉬운 방법
Manera Fácil De Arreglar La Búsqueda De Archivos De Windows 7
Un Modo Semplice Per Correggere La Ricerca Di File Di Windows 7
Maneira Fácil De Corrigir A Pesquisa De Arquivos Do Windows 7
Enkelt Sätt Att Fixa Windows 7-sökning Efter Filer
Un Moyen Facile De Corriger La Recherche De Fichiers Windows 7
Gemakkelijke Manier Om Windows 7 Zoeken Naar Bestanden Te Repareren
Łatwy Sposób Na Naprawienie Wyszukiwania Plików W Systemie Windows 7