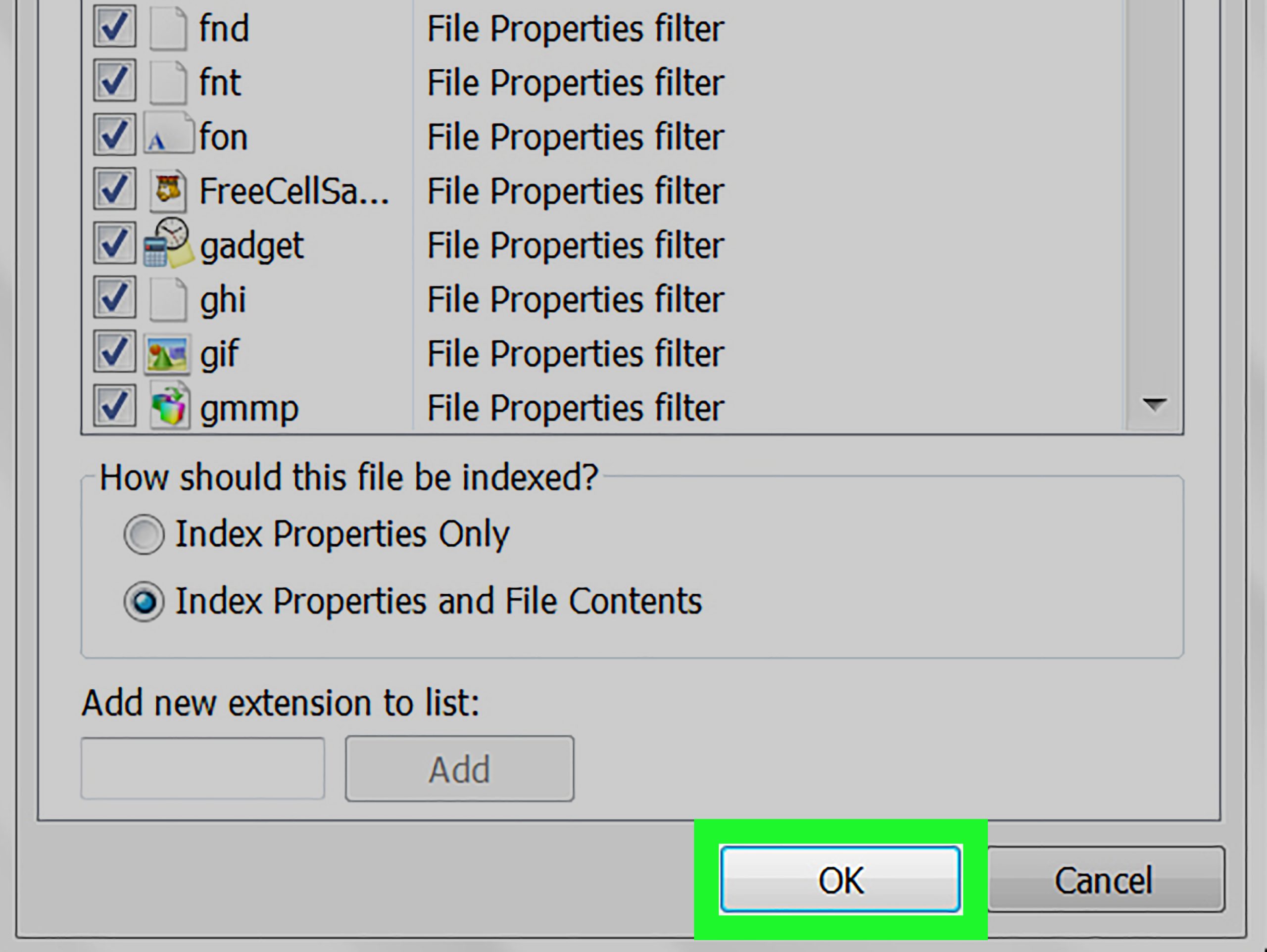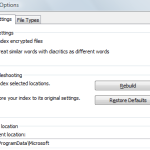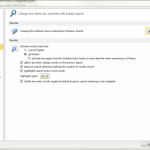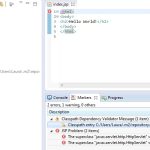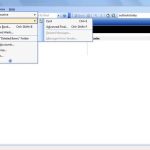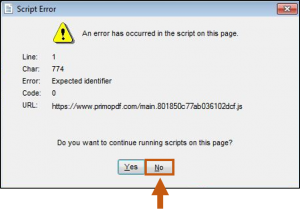Table of Contents
Updated
If you need to find files on your Windows 7 PC, this blog post will help you fix them. g.Open the entire Start menu and enter your search tag in the search box below. Search field and results in all start menus.Click the Show additional results link.When you find the file you want, double-click it to open it.
g.
Newsletter> Computers themselves Desktop applications> Operating systems> Windows
The Windows 7 search function allows you to search your hard drive for information files. Note: HTML files are not searched.
-
Open the Start Menu
-
Enter the name of the file you are looking for in the search box.
-
You don’t need to click this field to access it, especially to start typing after opening the Start menu.
-
-
Click Show More Results.
-
The search results window is displayed.
-
If you cannot find your file currently, click “Configure …”
-
Select Find My Computer to find all locations on your computer and click OK.
Presentation
At this point, you are probably ready to organize and open the contents of your files. Windows 7 offers you extensive search libraries that make it easy to find, manage, and present files.swarm.
In this tutorial, we’ll show you how to access your content using search and libraries. In addition, we will improve customization and usability features, including markup, search filters, and library creation.
What Are Libraries?
Why can’t I search for files in Windows 7?
Windows 7 Search Not Working: Find Issues Open Control Panel and under System and Security, select Find and fix problems. You must be in Category View to see this. 7. Click Next and after the troubleshooter finishes troubleshooting the problem On your device, check your device with the message “Files are not showing in search results.”
Most people simply access their files through My Documents, drive C, or other places such as a server or home drive. You are probably used to looking in stacks of layered folders to create your content. This process can be time-consuming, especially if you cannot find the location of the item in the libraries.
Libraries are collections of stored content that are easy to access using the search function on the desktop. Don’t replace your records with collections; they just skin them in one collection. If the library contains computer files, their desktops are indexed by the search function. This indexing makes accessing files in search very fast and easy.
Windows 7 has four standard libraries: Documents, Pictures, Music, and Videos. Later in this Here we will show you how to create your own libraries.
Windows Explorer, Windows
Understanding the explorer will make it easier to navigate the content, and it is surprisingly easy to get good results with files and folders.
- Click the folder icon on this special taskbar to open Windows Explorer.

Windows Explorer icon
Click the interactive buttons below to learn more about the Windows Explorer user interface.
For Windows, use Explorer:
- Browse the content simply by double-clicking a folder, clicking the Previous button with the Next button, or clicking the Title in the address bar.
- Click to preview the files, click the preview pane button.
- If your site double-clicks the file, it will reopen in the default program.
To change the look similar to the contents of your folders:
There are many ways to display blog posts in your folders. For example, you may prefer to display information about folders and documents, and display very large icons during images.
- To change the view selection, select the view option and choose your preferences.
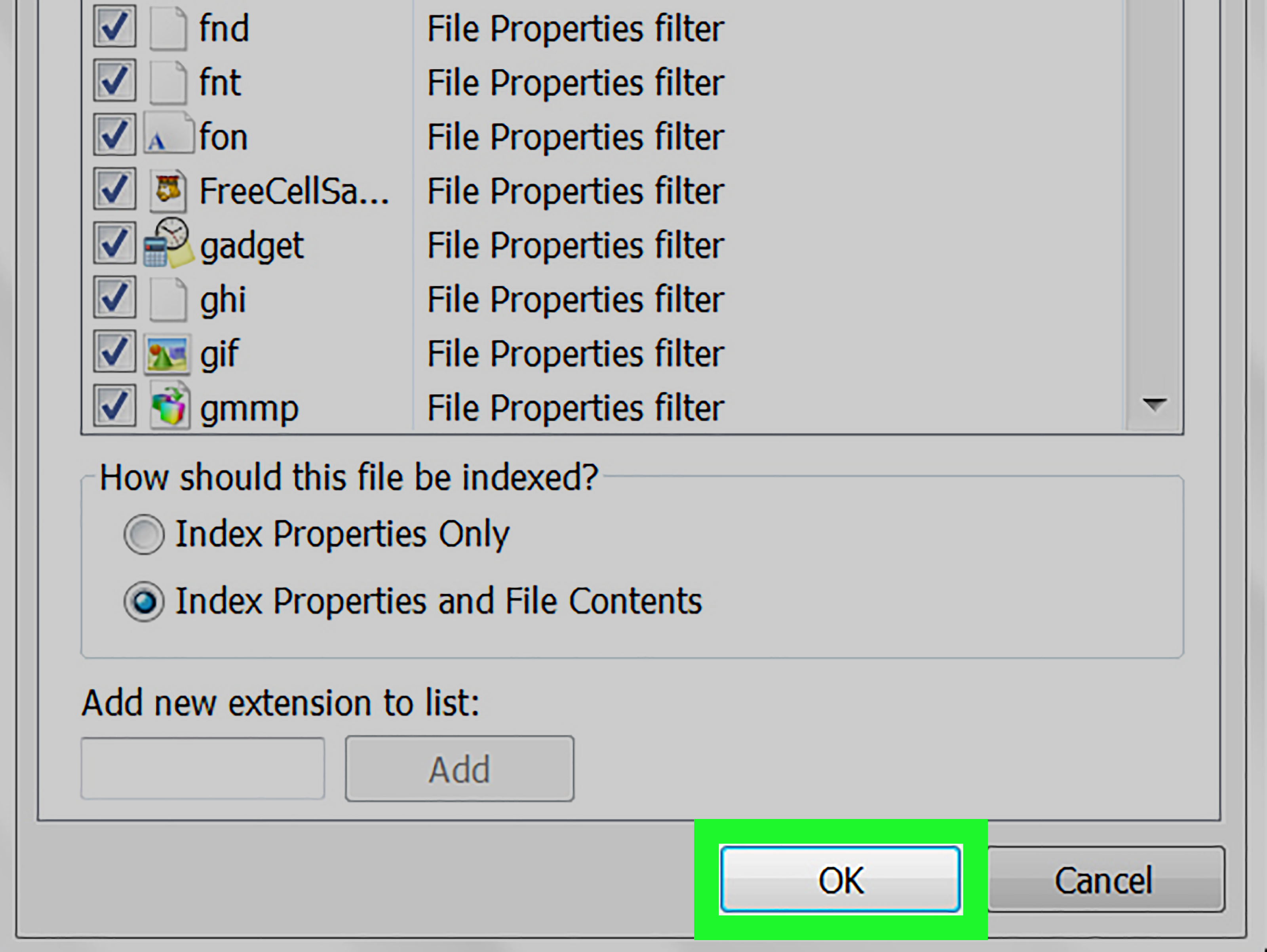
Change the appearance of the property in the edit folders
How your content will be organized:
How do I do an advanced search in Windows 7?
Open the Windows 7 boot selection window and enter “folder options” and “visitors” in the first entry that becomes active.In the Folder Options dialog box, click the Find tab.In the “What to look for” section, click “Always try to find the file name and its contents.”
Depending on the library, you can sort your content by month, day, rating, and second rate.
- Click the Arrange By button and customize your preferences.
Change the arrangement of elements
Use Search
to your libraries:
- Just look for the search bar in the upper right corner of the current Windows Explorer window.
- Enter a filename or, if desired, a keyword.
- Search starts showing matching elements in real life even before you finish typing.
How to use this custom desktop search option
Research & Functions
Search and Libraries have several functions that make it easier to identify and organize items. Tags can be purchased for specific items to improve search results. In the same way, you can evaluate the systemMatatize content such as pictures and music. Tags or other rating parameters are included in the details pane, as shown below.
In all cases, you should use a different search filter to make your search easier or to refine your search. Depending on the library found, search filters can include Type, Date Modified, Day, or By. Below is a fantastic example of a basic video library search filter.
For more search options, activate the Organize button in the upper left corner of the window and select Folder Search Options.
Searching from the Start Menu
The Windows Explorer area is not the only area where you can access Research and Libraries. You can find the search bar in a specific Start menu, and you can also click to access popular libraries.
A New Approach To Content Discovery
Libraries are user-defined collections of content. They provide a new convenient access point for your files. Therefore, Windows 7 directs clients to lane libraries.units by saving elements. Libraries have automatic cut folders by default. Unless otherwise noted, your content will be saved in the default saved main library folder.
- You can save the folder for the consequences of changes by selecting the storage locations in the toolbar.
How do I search for files by date in Windows 7?
In Windows 7, pressing F3 brings up a huge dropdown menu next to the search bar. Click Date Modified to open the date setting. If you have an open mind, you can just click and drag the first night to pick many more dates.
Automatic check-in
You are not required to save or access your content through libraries. The navigation area gives you access to your computer where your files and your wishes are stored. You can still modify stacks of folders at multiple levels with this classic way of storing and connecting content.
Customizing Your Libraries
You decide which content and which version you want to include in your libraries.
To buy a library:
- Select your new library from a toolbar or right-click Libraries in the navigation pane.
- Select New, then Libraries.
Create another library
How to customize your bibslibraries:
- Right-click and select Properties.
- Select Optimize and select one of the following:
- Common Items
- Documents
- Music
- Images
- Video
Select item type for new library
- Great library asks you to add folders.
Add to folders in existing libraries:
- Select a folder in the Navigation Pane.
- Click the Include All By Library menu in the toolbar.
- Select the required library.
You can also copy folders from the Navigation Pane directly to the Libraries panel, depending on your preference.
Conclusion
As mentioned earlier, you actually determine what content goes into your libraries. You can use the Evasion libraries or create your own. In any case, you should take the time to move the folders to the libraries the customer wants.
You can still access your main files the classic way by simply sorting stacks at multiple levelsyach, but you can use the search function instead. It’s always a new way to access your files, and it may take some tweaking to get it working as efficiently as you want it to. Take time to rethink your storage space and the system you want to access your amazing files.
Lesson 6: Finding Files Using Search and Libraries
Trade Area
In the details pane, you can view additional information and add tags and ratings to the currently selected item.
Navigation Buttons
Toolbar
Labels are only displayed on the toolbar, depending on the types of gifts in the library area.
Address Bar
Use our address bar and see the path in the current folder.
Library
Organize
Is it possible to organize content by month, day, rating, etc. by library?
Search Bar
Use character search to find specific folders with files.
Show Preview Window Button
Viewport
You button
Navigation
can potentially access folders in the traditional way using layered content stacks in the Navigation Pane. Speed up your computer today with this simple download.
Простой способ исправить поиск файлов в Windows 7
파일에 대한 Windows 7 검색을 수정하는 쉬운 방법
Manera Fácil De Arreglar La Búsqueda De Archivos De Windows 7
Un Modo Semplice Per Correggere La Ricerca Di File Di Windows 7
Maneira Fácil De Corrigir A Pesquisa De Arquivos Do Windows 7
Enkelt Sätt Att Fixa Windows 7-sökning Efter Filer
Einfache Möglichkeit, Die Windows 7-Suche Nach Dateien Zu Beheben
Un Moyen Facile De Corriger La Recherche De Fichiers Windows 7
Gemakkelijke Manier Om Windows 7 Zoeken Naar Bestanden Te Repareren
Łatwy Sposób Na Naprawienie Wyszukiwania Plików W Systemie Windows 7