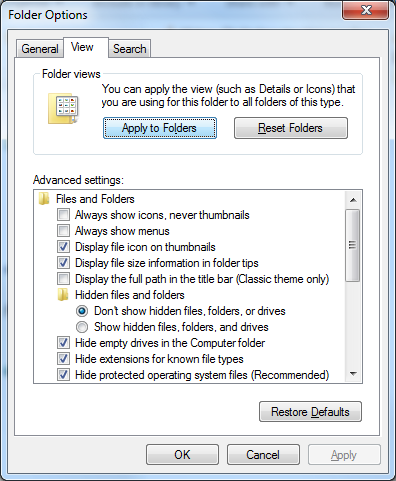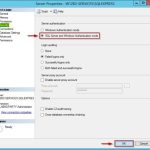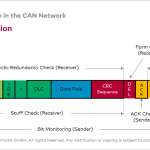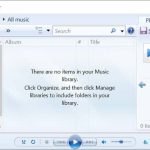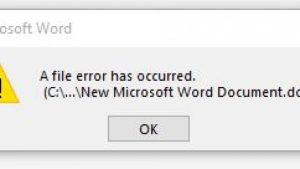Table of Contents
Aktualisiert
Sie sollten diese Tipps zur Fehlerbehebung lesen, wenn Sie eine Fehlermeldung im Gegensatz zum Festlegen der Standardordneransicht unter Windows 7 erhalten. g.Öffnen Sie den Windows Explorer (auch allgemein als „Computer“ auf „Arbeitsplatz“ bekannt) und öffnen Sie ein beliebiges Register. Klicken Sie ganz oben rechts im gesamten Fenster auf die Schaltfläche Benutzerdefinierte Ansicht bearbeiten. Ein neues Fenster kann geöffnet werden, klicken Sie auf Wichtig anzeigen und dann auf die Schaltfläche Auf Ordner anwenden. Alle Ordner verwenden derzeit diese Standardansicht.
Öffnen Sie diesen Fall und nehmen Sie Änderungen an allen Personen vor, die daran interessiert sind.Drücken Sie die Alt-Taste, um die Auswahlleiste anzuzeigen. Klicken Sie auf Extras -> Ordneroptionen.Klicken Sie auf die Registerkarte “Ansicht”.Klicken Sie auf die entsprechende Schaltfläche “Auf Ordner anwenden”.Klicken Sie auf Übernehmen und wählen Sie OK.
Wie ändere ich die Datei-Explorer-Einstellungen in Windows 7?
Wie ändere ich alle Ordner, um die Ansicht zu identifizieren?
Klicken Sie in allen Abschnitten, die mit dem Layout zu tun haben, auf eine Listenoption. Klicken Sie auf Optionen / Ordner ändern und suchen Sie danach nach Vorlagen. Wechseln Sie im Fenster „Ordneroptionen“ zur Registerkarte „Ansicht“ und klicken Sie auf eine beliebige Schaltfläche „Auf positiven Ordner anwenden“. Es zeigt tatsächlich die meisten dieser speziellen Ordner in einer Liste an.
Wie ändere ich den Typ eines Ordners in Windows 7?
Sie können den Typ eines funktionalen Ordners anzeigen oder aktualisieren, indem Sie mit der rechten Maustaste darauf klicken und ihn auswählen Eigenschaften. (Siehe unten; klicken Sie einfach auf das Bild, um es zu vergrößern. Gehen Sie zur Registerkarte “Anpassen”. Suchen Sie nach “Ordner optimieren für” und verwenden Sie das Dropdown-Menü, das den Typ findet, den Sie zuweisen, um zu beweisen, dass Sie diesen Ordner zuweisen können .
Was sind Ordnerlayouts?
Bevor Sie die Ordneransichtseinstellungen ändern, sehen wir uns an, wie das Ordnerdesign funktioniert ist mir aufgefallen, dass Experten sagen, dass sich Ordner mit Bildern anders anfühlen als Ordner mit Dokumenten oder Videopräsentationen. Dies ist ein Dateioptimierungsspiel, bei dem Sie eine von verschiedenen Vorlagen für alle Ordner auswählen, die mit meinen dort gespeicherten Inhalten verknüpft sind. Diese Vorlagen sind:
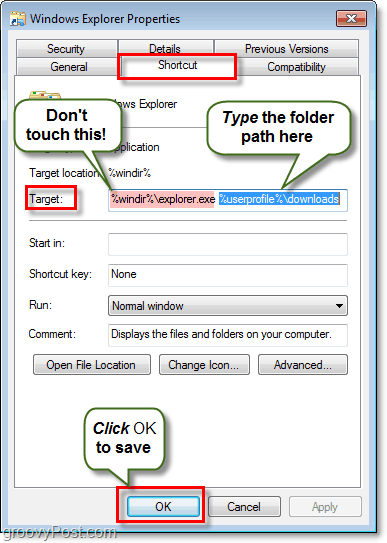 < br>
< br>
Windows 10
Hinweis: Diese Positionierung gilt als maschinenspezifisch, was für Lehrende und auch Mitarbeiter bedeutet, dass ein Mensch dies jetzt nur noch einmal tun kann n Ihrem Desktop-Computer. Für den Unterricht bedeutet dies, dass Sie sich bei jedem Dokumentieren auf einem neuen Windows-Computer der Universität anmelden. Sie müssen diese Einstellung ändern, wenn sie nicht bereits von einem anderen Benutzer erstellt wurde.
Wie kann ich die Standardordneransicht einstellen?
Öffnen Sie den Datei-Explorer.Klicken Sie auf die entsprechende Registerkarte Ansicht.Klicken Sie auf die Schaltfläche Optionen.Klicken Sie auf die Registerkarte Hauptansicht.Klicken Sie auf die Schaltfläche Ordner zurücksetzen.Klicken Sie auf die Schaltfläche Ja.Klicken Sie auf die Schaltfläche Übernehmen – Ordner.Klicken Sie auf die Schaltfläche Ja.
Ordneroptionen ändern
Beim Arbeiten mit Clips und Versionen zeigt Windows den Inhalt eines Ordners auf bekannte Weise an als Erweiterung. Standardmäßig sehen die Ordneransichtseinstellungen so aus: In der Kachelansicht werden Dateien und Verzeichnisse wie Symbole angezeigt; Links zu häufigen Aufgaben werden in ihrem linken Bereich angezeigt; Öffnen Sie Ordner, die Sie in unserem selben Fenster sehen; und Elemente öffnen sich bei Doppelauswahl oder Doppeltippen. Je nach Voreinstellung des Benutzers unterscheiden sich möglicherweise die Anzeigebereiche Ihrer Ordner. Anstatt die Ansicht dieser Dateien in Ihre bevorzugte Ansicht zu ändern – Symbole, Beschreibung und möglicherweise Details – jedes Mal, wenn Sie die Datei öffnen, können Sie die Suche dauerhaft in Ihre bevorzugte Ansicht ändern. Zusätzlich zu den üblichen Standardeinstellungen können Sie Optionen wie Ordnereinstellungen ändern, bekannte Katalogtypen für Erweiterungen ein- oder ausblenden, unsichtbare Dateien und Ordner ein- oder optional ausblenden, geschützte Datensätze des Betriebssystems ein- und ausblenden und einige Kontextinformationen bestätigen Beschreibung eines Ordners. und Office-Tools. Sie können auch das Ansichtsoptionen-Panel so konfigurieren, dass alle Ordner als Ordner mit einer geeigneten Liste angezeigt werden, und die Liste der Dateiabonnenten automatisch auf den aktuellen Standard-Startordner von Windows 10-Datei-Explorer erweitert wird, Datei-Explorer öffnen und zusätzlich zu dem Ordner navigieren Sie möchten wirklich direkt öffnen. standardmäßig – aber starte nicht das Hauptspiel, sondern klicke stattdessen mit der rechten Maustaste auf den Ordner und klicke einfach im Kontextmenü auf “Verknüpfung erstellen”.
Aktualisiert
Sind Sie es leid, dass Ihr Computer langsam läuft? Genervt von frustrierenden Fehlermeldungen? ASR Pro ist die Lösung für Sie! Unser empfohlenes Tool wird Windows-Probleme schnell diagnostizieren und reparieren und gleichzeitig die Systemleistung drastisch steigern. Warten Sie also nicht länger, laden Sie ASR Pro noch heute herunter!

Setting Default Folder View In Windows 7
Configuración De La Vista De Carpeta Predeterminada En Windows 7
Ustawianie Domyślnego Widoku Folderów W Systemie Windows 7
Ställa In Standardmappvy I Windows 7
Standaard Mapweergave Instellen In Windows 7
Windows 7에서 기본 폴더 보기 설정하기
Configurando A Exibição De Pasta Padrão No Windows 7
Настройка вида папки по умолчанию в Windows 7
Définition De L’affichage Des Dossiers Par Défaut Dans Windows 7
Impostazione Della Visualizzazione Cartella Predefinita In Windows 7