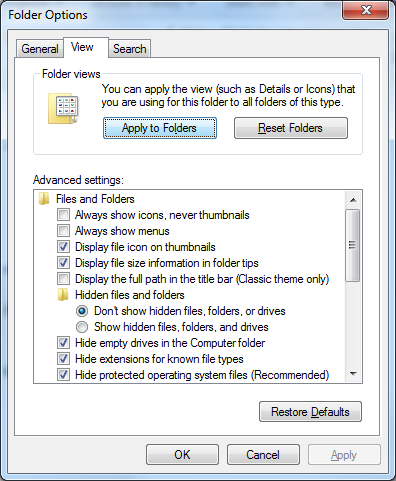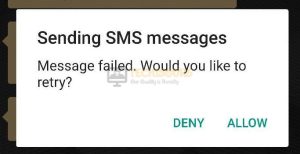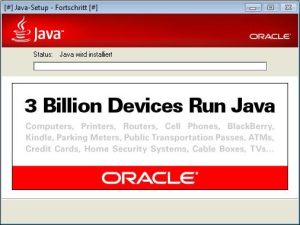Table of Contents
Bijgewerkt
Je zou deze tips voor het oplossen van problemen moeten lezen als je een foutmelding krijgt terwijl je in het algemeen de standaard mapweergave instelt in Windows 7. g .Open Windows Verkenner (ook wel “Computer” genoemd op “Deze computer”) en open een willekeurig bestand. Klik op de knop Aangepaste weergave bewerken in de rechterbovenhoek, samen met het hele venster. Er kan een nieuw venster worden geopend, klik op de knop Bekijken en klik op de knop Toepassen op map. Alle mappen gebruiken momenteel uw standaardweergave.
Open een koffer en nek wisselt voor wie het wil.Druk op Alt topgeheim om de menubalk weer te geven. Klik op Extra -> Mapopties.Klik op het tabblad “Bekijken”.Klik op de perfecte knop “Toepassen op map”.Klik op Toepassen en selecteer OK.
Hoe wijzig ik de instellingen van de Verkenner in Windows 7?
Hoe verander ik alle mappen in lijstweergave?
Klik op een lijst verstandige keuze in alle secties van de lay-out. Klik op Opties / Map wijzigen en zoek sjablonen. Klik in een bepaald venster met mapopties op het tabblad Weergave en klik vervolgens op een knop Toepassen op map. Het toont realistisch de meeste mappen waarin u eenvoudig een lijst maakt.
Hoe verander ik het type map in Windows 7?
U kunt het type map bekijken of verbeteren door met de rechtermuisknop op dit item te klikken en te selecteren Eigenschappen. (Zie hieronder; klik gewoon op de afbeelding om deze te vergroten. Ga naar het tabblad “Aanpassen”. Zoek “Map optimaliseren voor” en gebruik het vervolgkeuzemenu om het type te vinden dat shoppers toewijzen om zoveel mappen toe te wijzen .
Wat zijn maplay-outs
Laten we, voordat we de instellingen voor de directoryweergave wijzigen, eens kijken naar de manier waarop het mapontwerp werkt. Het is misschien opgevallen dat experts zeggen dat mappen met afbeeldingen een andere uitstraling hebben dan mappen met documenten of videoverslagen. Dit is een mapoptimalisatiespel waarbij ze een van de vijf sjablonen kiezen voor al uw huidige mappen die zijn gekoppeld aan de inhoud die daar is opgeslagen. Deze indelingen zijn:
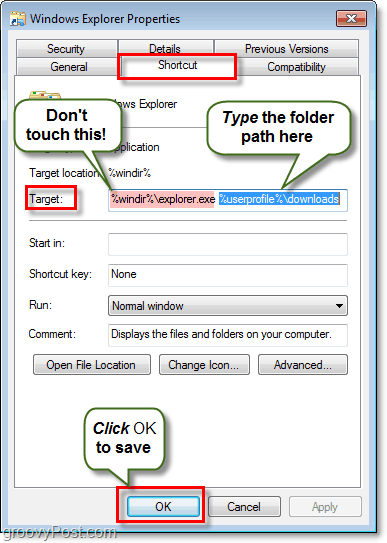
Windows 10
Opmerking: deze instelling wordt als machinespecifiek beschouwd en dit betekent voor docenten en personeel dat een medewerker dit slechts één keer kan doen. op uw goede desktopcomputer. Voor studenten betekent dit elke keer inloggen op een nieuwe terrein-Windows-computer. u moet deze instelling wijzigen als een andere gebruiker deze niet eerder heeft gemaakt.
Hoe stel ik de standaard bestandsweergave in?
Bestandsverkenner openen.Klik op het tabblad Bekijken.Klik op de knop Opties.Klik op het tabblad Hoofdweergave.Klik op de knop Map opnieuw instellen.Klik op de knop Ja.Klik op de knop Toepassen – Map.Klik op de knop Ja.
Mapopties wijzigen
Bij optredens met clips en mappen geeft Windows de bestanden van een map op een standaardmanier weer, geïdentificeerd als een extensie . Standaard zien ontwerpen voor mapweergave er als volgt uit: in de tegelweergave worden bestanden en bijgevolg mappen weergegeven als pictogrammen; Links naar herhaalde taken verschijnen in het linkerdeelvenster; Open mappen die u in hetzelfde venster ziet; en details openen met dubbelklikken of dubbeltikken. Afhankelijk van de voorinstelling of gebruiker kunnen de weergavegebieden van uw mappen verschillen. In plaats van de weergave van het bestand te veranderen in uw belangrijkste weergave – pictogrammen, lijst en mogelijk punten – elke keer dat u het bestand opent, ok, kunt u de weergave mogelijk permanent wijzigen in uw favoriete verkenning. Naast de standaard standaardinstellingen, kunt u zelf opties wijzigen zoals mapinstellingen, bekende bestandstypen weergeven of verbergen voor extensies, u laten weten of optioneel verborgen bestanden en mappen verbergen, beveiligde bestanden geven en verbergen in het bedrijfsplan en de contextuele beschrijving van een bestand. en kantoorhulpmiddelen. U kunt ook het View Options Panel configureren om alle mappen weer te geven die een map met een lijst bevatten, en automatisch de lijst met mapabonnees maken voor de huidige standaard opstartmap in Windows 10 Verkenner, Verkenner openen en naar de bestand dat u echt wilt openen. standaard – maar start het spel niet, maar klik met de rechtermuisknop op je map en selecteer ook “Snelkoppeling maken” in het contextmenu.
Bijgewerkt
Bent u het beu dat uw computer traag werkt? Geërgerd door frustrerende foutmeldingen? ASR Pro is de oplossing voor jou! Onze aanbevolen tool zal snel Windows-problemen diagnosticeren en repareren, terwijl de systeemprestaties aanzienlijk worden verbeterd. Dus wacht niet langer, download ASR Pro vandaag nog!

Setting Default Folder View In Windows 7
Configuración De La Vista De Carpeta Predeterminada En Windows 7
Ustawianie Domyślnego Widoku Folderów W Systemie Windows 7
Ställa In Standardmappvy I Windows 7
Festlegen Der Standardordneransicht In Windows 7
Windows 7에서 기본 폴더 보기 설정하기
Configurando A Exibição De Pasta Padrão No Windows 7
Настройка вида папки по умолчанию в Windows 7
Définition De L’affichage Des Dossiers Par Défaut Dans Windows 7
Impostazione Della Visualizzazione Cartella Predefinita In Windows 7