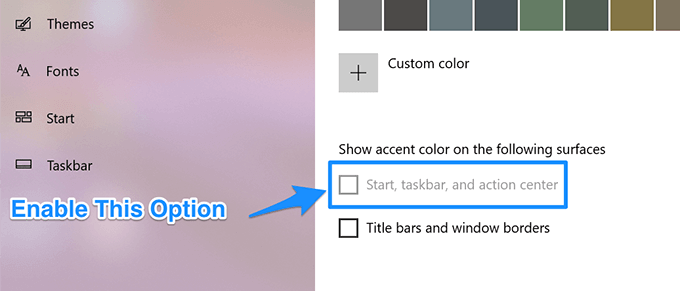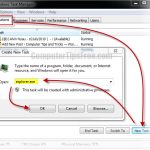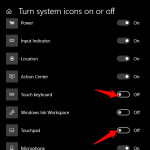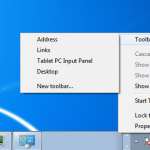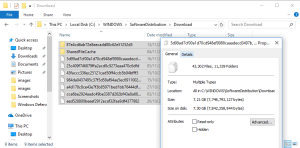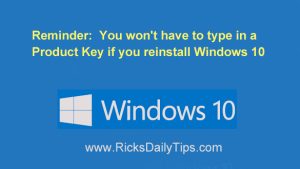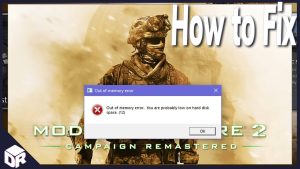Table of Contents
Aktualisiert
Wenn die gesamte Taskleiste Ihres Systems grau ist, sollte diese Anleitung Ihnen helfen, das Problem zu beheben. g.Wenn Sie das Glühbirnendesign auf Ihrem Computer installieren, werden Sie feststellen, dass viele der persönlichen Module im Startmenü, in der Taskleiste und im Aktionscenter im Farbkonstruktionsmenü ausgegraut sind. Das bedeutet, dass Sie nicht berühren können, merken Sie sich dies und ändern Sie es in Ihren Einstellungen. Grundsätzlich können Käufer einfach zur Einstellungs-App gehen, aber die Einstellung aktivieren, und das ist wirklich ein Ansatz, um diese Option für Sie zu aktivieren.
g.
Beginnend mit dem entsprechenden Ab dem Oktober-2020-Update hat Windows 10 ein klares Thema, wenn Sie daran gehindert werden, eine Akzentfarbe für das Startmenü, die Taskleiste und das Action Center festzulegen. Sie können diese Option in den Einstellungen ausgegraut sehen. Dies wird Sie zurückbringen. Standard
aufgrund der Unfähigkeit, Akzente für das Startmenü und die Taskleiste durch Windows 10 zu setzen, es sei denn, Sie sind speziell für den Nachtmodus konfiguriert. Wenn Sie genau hinhören und in den Einstellungen positiv auf “Farben” gehen, sehen Sie nur, dass “Start, Taskleiste und Fortsetzungscenter” schattiert sind.

Um dieses Problem zu beheben, muss unsere Gruppe zuerst in den dunklen Modus wechseln. Beginnen Sie mit der Anpassung, indem Sie im Startmenü in der Komponente auf das kleine Zahnradsymbol klicken. Sie können Windows + i auf Ihre Tastatur legen, um das Einstellungsfenster zu öffnen.
Wie mache ich meine Taskleiste wieder rot?
Gehen Sie zu Einstellungen> Personalisierung> Hintergrund.Finden Sie im Abschnitt Hintergrund die Option Volltonfarbe aus dem Dropdown-Menü heraus.Wählen Sie im Abschnitt “Hintergrundfarbe auswählen” die Option Weiß aus.
In den Farbeinstellungen können Sie nur auf die Dropdown-Menüs Farbe auswählen und dann auf Anpassen klicken.
Wenn Sie sich im Menü “Beliebige Farbe auswählen” für “Benutzerdefiniert” entscheiden, werden unten zwei neue Optionen angezeigt. Wählen Sie unter Select Windows Traditional Mode die Dark . Auf diese Weise können Sie eine nützliche Zubehörfarbe für das Startmenü neben unserer Taskleiste festlegen.
(Da Sie zuvor Benutzerdefiniert ausgewählt haben, können Sie den Standardanwendungsmodus auswählen so einstellen, dass er Ihnen je nach persönlicher Vorliebe entweder hell oder dunkel hilft.)
Scrollen Sie danach auf einer Facebook-Seite nach unten, bis die Option “Akzentfarbauswahl auf den folgenden Oberflächen anzeigen” nicht mehr ausgegraut ist. Wenn Sie es verwenden möchten, untersuchen Sie das Kästchen daneben.
Wenn Sie hier eingestellt sind, kehren Sie zur aktuellen Seite einschließlich der Farben zurück und Sie können jede Art von Hintergrundfarbe für Ihren Akzent auswählen. Sie können sogar das Kontrollkästchen “Akzentfarbe automatisch aus Anbieterhintergrund auswählen” aktivieren und die Akzentfarbe an Ihr neues Hintergrundbild anpassen.
Wie ändere ich die Farbe aller ausgegrauten Taskleisten?
Schritt 1. Drücken Sie die Windows-Taste auf Ihrer Tastatur und wählen Sie dann die von der Startkarte bereitgestellten Einstellungen. Schritt 2. Vergessen Sie nicht, im Fenster “Einstellungen” auf “Personalisieren” zu klicken und “Farben” auszuwählen. Schritt 3. Scrollen Sie im besseren Bereich nach unten, bis Sie Farbe ändern sehen. Wählen Sie Weiß, um den Windows-Modus auszuwählen, und wählen Sie den Standardanwendungsmodus.
Schließen Sie dann die Einstellungen. Um die neue Farbe herauszufinden, öffnen Sie das Startmenü. Außerdem wird sie Ihrer gewählten Flexionsfarbe entsprechen.
Wenn Sie die Farben bei Bedarf ändern möchten, gehen Sie einfach zu Einstellungen> Personalisierung> Farben und bevorzugen Sie eine andere Akzentfarbe aus dem Raster. Sie können auch die Optionen Start, Taskleiste und Aktivitätscenter deaktivieren, um zu den Standardfarben zurückzukehren. Spaß haben!
Mit Windows 10 können Sie das Aussehen und das Erscheinungsbild auf verschiedene Weise anpassen, indem Sie unterschiedliche Farbmittel auswählen und Farben für verschiedene Oberflächen hervorheben, z.
Da Sie jedoch für den größten Teil des Schreibtischs eine Akzentfarbe auswählen, werden Sie wahrscheinlich feststellen, dass die Optionen Start, Taskleiste und Aktionscenter ausgegraut sind. Sie können sie jedoch nicht verwenden. Wenn Sie das Spiel haben, ist es möglicherweise kein Fehler. Dies ist im Wesentlichen das erwartete Verhalten von Windows 10 im Lite-Modus, und Sie können das Problem möglicherweise beheben, indem Sie Ihre Einstellungen ändern.
In diesem Windows 10 Techquack-Leitfaden führen wir Sie durch einfache Schritte, um die wichtige Akzentfarbe für die meisten Startprogramme, Taskleisten und damit Aktionszentren auf Ihrem Gerät verfügbar zu machen.
Was ist der Grund für die graue Farbe auf der Windows 10-Taskleiste
Warum ist meine Taskleiste GRAU?
Es scheint, als hättest du den Lichtmodus aktiviert. Gehen Sie zu Einstellungen> Personalisierung> Farbe> Dunkel, um dies zu beheben.
Dies liegt daran, dass ein umfassend neues DesignMy Lighting keine Farbgebung unterstützt, beispielsweise H. Tints der Taskleiste, des Startmenüs sowie des Action Centers. Daher deaktiviert Windows automatisch diese Hürdeneinstellungen und die Möglichkeit, sie zu ändern oder zu variieren. Anpassen
Aktualisiert
Sind Sie es leid, dass Ihr Computer langsam läuft? Genervt von frustrierenden Fehlermeldungen? ASR Pro ist die Lösung für Sie! Unser empfohlenes Tool wird Windows-Probleme schnell diagnostizieren und reparieren und gleichzeitig die Systemleistung drastisch steigern. Warten Sie also nicht länger, laden Sie ASR Pro noch heute herunter!

Für diese Option müssen Sie Dunkel oder Benutzerdefiniert direkt aus der Dropdown-Liste Farbe auswählen auswählen und Akzentfarbe anzeigen ein auswählen. Das Startmenü, die Taskleiste sowie ein Kontrollkästchen für das Aktionscenter werden sofort aktiviert. Das Problem beginnt, wenn Sie diese Option “Farbe auswählen” nicht aktivieren und nicht vergessen, das Kontrollkästchen “Licht” aktiviert zu lassen.
Sie werden wahrscheinlich feststellen, dass das Kontrollkästchen Start, Taskleiste und Aktionscenter unter der Überschrift Hervorhebungsfarbe anzeigen, um die folgenden Bereiche anzuzeigen, möglicherweise nicht konfiguriert werden kann.
So beheben Sie Graustufen bei der Auswahl einer Farbe in der Windows 10-Taskleiste
Zu einem bestimmten dunklen Objekt wechseln
Im Windows 10-Thema können helle Leute keine Farbe für das Startmenü, die Taskleiste und das Action Center festlegen, aber wenn Sie möglicherweise zu einem dunklen Thema wechseln, kann die ganze Welt diese Option aktivieren.
- Öffnen Sie die Einstellungen-App.
- Gehen Sie zum Array “Parametereinstellungen”.
- Klicken Sie auf die Registerkarte Farben.
- Aktuell das Dropdown-Menü Farbe auswählen öffnen.
- Wählen Sie dunkel.
- Scrollen Sie nach unten und legen Sie los. Die Optionen für die Taskleiste und das Projektcenter werden jetzt aktiviert.
- Sie können auf derselben Registerkarte eine Farbe aus Mustern auswählen oder die Option “Farbschema in den Hintergrundoptionen automatisch auswählen” aktivieren.
Zum benutzerdefinierten Design wechseln
Wenn Sie ein weißes Design mögen, aber eine bestimmte Farbe auf einer Taskleiste haben möchten, können Sie einen Kompromiss wählen: ein atemberaubendes Design für Anwendungen, aber dunkel für meinen Körperbau.
- Öffnen Sie die Einstellungen-App.
- Zugriff mit der Gruppe mit Änderungsparametern.
- Klicken Sie auf die Registerkarte “Farben”.
- Öffnen Sie das Dropdown-Menü Farbe auswählen.
- Wählen Sie die Option Benutzerdefiniert. Zusätzliche Antworten werden angezeigt.
- Wählen Sie Dunkel für Windows-Standardmodus auswählen.
- Wählen Sie für Standardmäßig den spezifischen Anwendungsmodus auswählen die Option Einfach aus.
- Parameter Ihr Start, Taskleiste und Action Center können jetzt farbig gestaltet werden.
Geänderten Hintergrund verwenden
Sie müssen auf diesen Anwendungsfall zugreifen, wenn Sie das Lichtthema wirklich verwenden möchten, aber Käufer möchten etwas Farbe in der Taskleiste, würde ich sagen.
- Wählen Sie das Hintergrundbild aus, das Sie verwenden möchten. Es sollte genau zu Ihrem Computer passen. Bitte ändern Sie die Größe, bevor Sie fortfahren.
- Wählen Sie die Vollschattierung aus, die Sie für eine spezielle Taskleiste verwenden möchten. Stellen Sie den Farbwert im HEX- und – oder RGB-Format ein.
- Machen Sie einen Screenshot zur Nutzung Ihres Computers (Win + PrntScrn).
- Öffnen Sie den Screenshot in einer Anwendung wie IrfanView.
- Wählen Sie die volle Länge und den Abstand dieser Taskleiste aus. Bitte beachten Sie diese Sondermaße.
- Öffnen Sie das Hintergrundbild in einem Zeicheneditor, sortiert als Paint.net oder GIMP.
- Fügen Sie unten eine befestigte Farbleiste hinzu, zusätzlich eine einzigartige Größe (Höhe und Breite) der eigentlichen Taskleiste und eine bestimmte gleiche Farbe, die Sie für den Hadach an Bord wünschen.
- Speichern Sie das Hintergrundbild.
- Laden Sie die hervorragende kostenlose TranslucentTB-App herunter.
- Führen Sie es aus und verbinden Sie es, um die Taskleiste transparent zu machen.
- Wenn Sie ein Hintergrundbild als Hintergrund festlegen, erhalten Sie wahrscheinlich eine farbenfrohe Taskleiste.
Häufig gestellte Fragen
Wenn wir alle ein helles Design auf unserem Laptop verwenden, werden Sie feststellen, dass die Optionen Start, Taskleiste, Aktion und Mitte im Sortiment Farboptionen tatsächlich ausgegraut sind. Das bedeutet, dass die meisten Leute es nicht anfassen und hier die Einstellungen ändern können.
Um die Farbe der Taskleiste zu ändern, kaufen Sie Start> Einstellungen> Personalisierung> Farben> Hervorhebungsfarbe für die folgenden Komponenten anzeigen. Aktivieren Sie alle Kontrollkästchen neben Start, Taskleiste und Action Center. Die Farbe in der Taskleiste entspricht der Farbe oder Reinheit jedes unserer freigegebenen Designs.
Wenn Windows derzeit normalerweise automatisch Farbe auf die Taskleiste anwendet, müssen Sie die Option Farbe deaktivieren. Gehen Sie dazu oben zu Einstellungen -> Personalisierung -> Verfügbare Farben. Deaktivieren Sie dann unter Akzentfarbe auswählen das Häkchen bei к “Akzentfarbe für den Hintergrund automatisch auswählen”.
Wir können einen bestimmten Sperrstatus der Taskleiste ändern, indem wir mit der rechten Maustaste nach einer bestimmten Taskleiste klicken. Klicken Sie einfach auf Taskleiste sperren, um das Kontextmenü der Taskleiste zu verwenden, um den Ruf von gesperrt zu entsperrt und umgekehrt zu ändern.
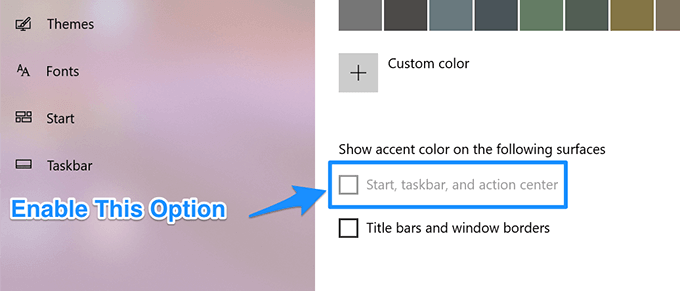
Taskbar Is Gray
La Barre Des Tâches Est Grise
Панель задач серая
La Barra De Tareas Es Gris
작업 표시줄이 회색임
Aktivitetsfältet är Grått
Pasek Zadań Jest Szary
La Barra Delle Applicazioni è Grigia
A Barra De Tarefas Está Cinza