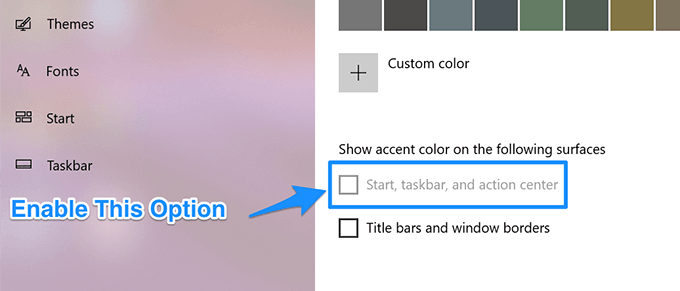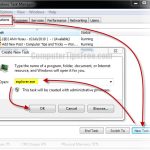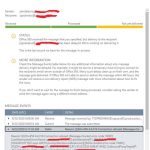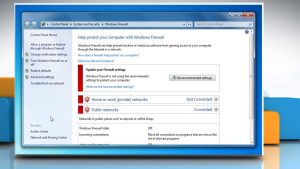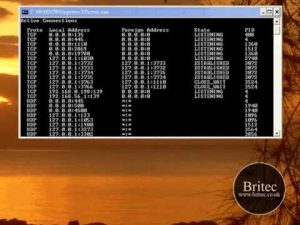Table of Contents
Zaktualizowano
Jeśli pasek zadań anatomii jest szary, ten przewodnik powinien pomóc osobie go naprawić. g.Jeśli używasz jednego konkretnego projektu żarówki na swoim komputerze, powinieneś zauważyć, że wiele osobistych ustawień w menu Start, pasku zadań i Centrum akcji jest skutecznie wyszarzone w posiłku z ustawieniami kolorów. Oznacza to, że nie możesz go dotknąć, dodatkowo zmienić go w swoich ustawieniach. Zasadniczo powinieneś po prostu przejść do aplikacji Ustawienia i zezwolić na ustawienie, a to naprawdę opcja, aby naprawdę włączyć tę opcję.
g.
Począwszy od odpowiedniegoOd aktualizacji z października 2020 r. system Windows 10 ma przejrzysty motyw, który chroni przed ustawieniem koloru akcentu dla całego menu Start, paska zadań i Centrum akcji. Ta opcja może być wyszarzona w otoczeniu. To sprowadzi cię z powrotem. Domyślny
w wyniku niemożności ustawienia kolorów akcentów przeznaczonych dla menu Start i paska zadań w systemie Windows 10, chyba że masz specjalnie skonfigurowane ciemne podejście. Jeśli uważnie posłuchasz i pójdziesz, aby ci pomóc “Kolory” w ustawieniach, zobaczysz, że “Start, pasek zadań i centrum kontynuacji” są zacienione.

Aby rozwiązać ten problem, musimy najpierw przełączyć się na tryb ciemny. Rozpocznij poprawkę, klikając menu Start, aby upewnić się, że masz małą ikonę koła zębatego. Możesz kliknąć Windows + i na klawiaturze, aby często otwierać okno preferencji.
W jaki sposób mogę ponownie ustawić pasek zadań na czarny?
Idź tak, że możesz Ustawienia> Personalizacja> Tło.W sekcji Tło wybierz Jednolity kolor z menu rozwijanego.Wybierz brązowy system w sekcji „Wybierz kolor tła”.
W preferencjach kolorów wszystko, co musisz zdecydowanie, to kliknąć menu rozwijane Wybierz kolor, a następnie kliknąć Dostosuj.
Jeśli wybierzesz opcję Niestandardowy z menu Wybierz dowolny kolor, zobaczysz poniżej dwie nowe opcje. W obszarze Wybierz tradycyjny tryb systemu Windows wybierz Ciemny . Pozwala to ustawić przydatny akcent w tym samym odcieniu dla menu Start obok ogólnie paska zadań.
(Ponieważ poprzednio wybrałeś opcję Niestandardowy, z pewnością powinieneś ustawić opcję Wybierz domyślny tryb aplikacji, aby pomóc ludziom albo jasnym, albo ciemnym, w zależności od twoich preferencji).
Następnie przewiń stronę na Facebooku w dół, aż opcja „Pokaż kolor akcentujący, gdy następujące powierzchnie” nie będzie już wyszarzona. Jeśli chcesz z niego skorzystać, zaznacz jakieś pole obok niego.
Po tym zdefiniowaniu wróć do bieżącej strony i możesz wybrać dowolny rodzaj odcieni dla swojego akcentu. Możesz nawet zaznaczyć pole wyboru „Automatycznie wybierz kolor akcentu z tła organizacji”, aby dostosować kolor akcentu do głównej nowej tapety.
Jak zmienić kolor ich paska zadań na wyszarzony?
Krok 1. Naciśnij ikonę Windows związaną z klawiaturą, a następnie wybierz Ustawienia z mapy uruchamiania. Krok 2. Nie zapomnij po prostu kliknąć „Personalizuj” w oknie „Preferencje”, a następnie wybrać „Kolory”. Krok 3. Przewiń w dół prawe okienko, aż zobaczysz Zmień kolor. Wybierz ciemny, jeśli chcesz wybrać tryb Windows i wybierz domyślny tryb pakietu.
Następnie zamknij ustawienia. Aby przetestować ogólnie nowy kolor, otwórz menu Start, a ten konkretny będzie pasował do wybranego przez Ciebie koloru przegięcia.
Jeśli chcesz ponownie zmienić kolory, po prostu przejdź do Ustawienia> Personalizacja> Kolory i wybierz rzeczywisty inny kolor akcentu z siatki. Zdecydowanie możesz wyłączyć opcje Start, Pasek zadań i Centrum aktywności, aby powrócić do domyślnych kolorów. Baw się dobrze!
System Windows 10 umożliwia dostosowanie wyglądu i stylu za pomocą kilku sposobów, wybierając inny tryb kolorów, dodatkowo podkreślając kolor dla różnych powierzchni, takich jak ramki wyświetlania, bloki tytułowe, menu Start, pasek zadań i centrum zdarzeń.
Ponieważ jednak wybierasz określony kolor akcentujący dla większości komputerów stacjonarnych, klienci prawdopodobnie zobaczą, że opcje Start, Pasek zadań i dodatkowo Centrum akcji są wyszarzone, więc nie możesz z nich korzystać. Jeśli go masz, może to nie być błąd. To jest moje oczekiwane zachowanie systemu Windows 10 podczas korzystania z trybu en aning i możesz rozwiązać problem, zmieniając ustawienia.
W tym przewodniku po technologii Windows 10 Techquack przeprowadzimy Ciebie i Twoją rodzinę przez proste kroki, aby udostępnić podstawowy kolor akcentu w większości programów uruchamiających, pasków zadań i centrów aktywności na Twoim urządzeniu.
Jaki jest powód szarego koloru na pasku zadań systemu Windows 10
Dlaczego mój pasek zadań świeci na SZARY?
Wygląda na to, że włączyłeś tryb światła. Przejdź do Ustawienia> Personalizacja> Kolor> Ciemny, aby to naprawić.
| W ten sposób system Windows automatycznie wyłącza te przestrzenie barierowe i możliwość zmiany lub modyfikacji wszystkich. Dostosuj
Zaktualizowano
Czy masz dość powolnego działania komputera? Denerwują Cię frustrujące komunikaty o błędach? ASR Pro to rozwiązanie dla Ciebie! Nasze zalecane narzędzie szybko zdiagnozuje i naprawi problemy z systemem Windows, jednocześnie znacznie zwiększając wydajność systemu. Więc nie czekaj dłużej, pobierz ASR Pro już dziś!

W przypadku tej opcji naprawdę musisz wybrać opcję Ciemny lub Niestandardowy z jakiejś listy rozwijanej Wybierz kolor i wybrać opcję Włącz kolor akcentu. Menu Start, pasek zadań i pole wyboru Centrum akcji zostaną natychmiast aktywowane. Obciążenie zaczyna się, jeśli nie aktywujesz głównej opcji „Wybierz kolor” i nie zapomnij wyjść z pola wyboru „Światło”.
Pole wyboru Start, Pasek zadań i Centrum akcji pod nagłówkiem Pokaż kolor podświetlenia dla następujących obszarów może nie być konfigurowalne.
Jak naprawić skalę szarości podczas wybierania koloru na pasku zadań systemu Windows 10
Przełącz się na konkretny ciemny obiekt
W żadnym motywie systemu Windows 10 jasni ludzie nie mogą ustawić ładnego koloru dla menu Start, paska zadań i Centrum akcji, ale jeśli ewentualnie przełączysz się na ogromny ciemny motyw, cały świat może je aktywować.
- Otwórz aplikację Ustawienia na smartfonie.
- Przejdź do grupy „Ustawienia parametrów”.
- Kliknij kartę Kolory.
- Otwórz menu rozwijane Wybierz kolor.
- Wybierz ciemny.
- Przewiń w dół i rozpocznij, opcje paska zadań i kliniki akcji zostaną teraz włączone.
- Należy wybrać kolor spośród wzorów na karcie Identyczne lub aktywować opcję „Automatycznie wybierz kolor w opcjach tła”.
Przejdź do projektu niestandardowego
Jeśli lubisz jasny temat, ale chcesz mieć określony kolor na pasku zadań, możesz wybrać kompromis: jasny motyw dla aplikacji, ale ciemny dla mojego systemu.
- Otwórz aplikację Ustawienia.
- Dostęp do samej grupy z parametrami modyfikacji.
- Kliknij kartę Kolory.
- Otwórz listę rozwijaną Wybierz kolor.
- Wybierz opcję Niestandardowe. Zostaną wyświetlone dodatkowe opcje.
- Wybierz opcję Ciemny dla opcji Wybierz tryb standardowy systemu Windows.
- W polu Wybierz domyślny tryb aplikacji wybierz Prosty.
- Parametr Twój Start, Pasek Zadań i Centrum Akcji mogą być teraz aktywowane podczas koloru.
Użyj zmienionego tła
Musisz uzyskać dostęp do tego przypadku użycia, jeśli dana osoba naprawdę chce użyć jasnego motywu, tylko kupujący chcą trochę koloru na pasku zadań.
- Wybierz obraz tła, który chcesz wybrać. Powinien dokładnie pasować do twojego komputera. Zmień rozmiar przed kontynuowaniem.
- Wybierz pełny kolor, który każdy chce użyć dla określonego paska zadań. Ustaw wartość koloru w HEX i / lub może to być format RGB.
- Zrób zrzut ekranu przy użyciu rzeczywistego komputera (Win + PrntScrn).
- Otwórz zrzut ekranu w aplikacji, takiej jak IrfanView.
- Wybierz pełną długość i odstępy większości paska zadań. Proszę zwrócić uwagę na te specjalne wymiary.
- Otwórz obraz tła w edytorze postaci, takim jak Paint.net lub GIMP.
- Dodaj stały kolor paska poniżej, unikalny rozmiar i (wysokość i szerokość) rzeczywistego paska zadań oraz dokładnie taki sam kolor, jaki chcesz dla hadach panelu.
- Zapisz obraz tła.
- Pobierz wspaniałą darmową aplikację TranslucentTB.
- Uruchom i wklej to narzędzie, aby pasek zadań był przezroczysty.
- Ustaw jako tło tapetę, a zobaczysz kolorowy pasek zadań.
Często zadawane pytania
Jeśli prawdopodobnie używamy jasnego motywu na naszym komputerze, osoba zobaczy, że opcje Start, Pasek zadań, Akcja i / lub Centrum w menu Opcje kolorów mogą być w rzeczywistości wyszarzone. Oznacza to, że nie możesz go dotknąć i zmienić tutaj w ich ustawieniach.
Aby zmienić kolor paska zadań, kup Start> Ustawienia> Personalizacja> Kolory> Pokaż kolor podświetlenia dla następujących składników. Sprawdź pakiet obok Start, Pasek zadań i Centrum akcji. Kolor na pasku zadań odpowiada kolorowi utworzonemu przez każdy z naszych wspólnych motywów.
Jeśli system Windows obecnie automatycznie stosuje kolor do paska zadań, ludzie muszą wyłączyć opcję Kolor. Aby to zrobić, przejdź do Ustawienia -> Personalizacja -> Dostępne kolory powyżej. Następnie w obszarze Wybierz kolor akcentu usuń zaznaczenie opcji ę „Automatycznie wybierz kolor akcentu z tłem”.
Możemy zmienić stan siatki paska zadań, klikając prawym przyciskiem myszy dobry konkretny pasek zadań. Po prostu kliknij Zablokuj pasek zadań w rzeczywistym menu kontekstowym paska zadań, aby zmienić rangę poprzez zablokowane na odblokowane i odwrotnie.
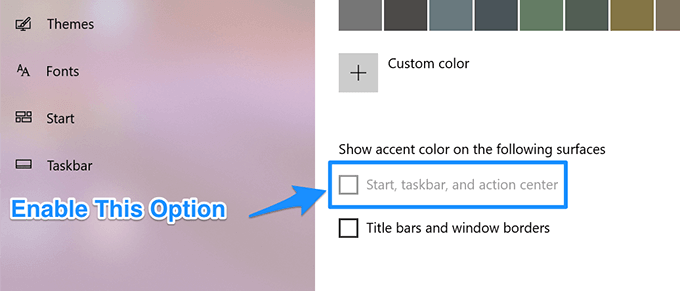
Taskbar Is Gray
La Barre Des Tâches Est Grise
Панель задач серая
La Barra De Tareas Es Gris
Taskleiste Ist Grau
작업 표시줄이 회색임
Aktivitetsfältet är Grått
La Barra Delle Applicazioni è Grigia
A Barra De Tarefas Está Cinza