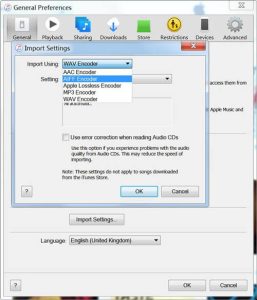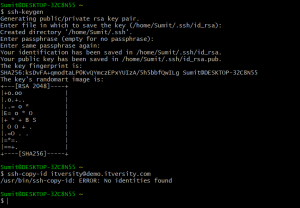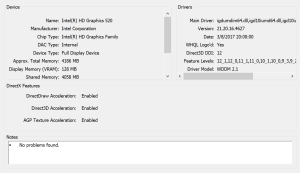Table of Contents
Aktualisiert
Möglicherweise wird ein Fehlercode angezeigt, der darauf hinweist, dass die Systemwiederherstellung im abgesicherten Modus fehlgeschlagen ist. Es gibt mehrere Schritte, die Sie unternehmen können, um dieses Problem zu beheben, und darüber werden wir jetzt sprechen.Um den Fehler “Systemwiederherstellung nicht erfolgreich abgeschlossen” zu umgehen, kann der Kunde versuchen, die Systemwiederherstellung vollständig aus dem abgesicherten Modus auszuführen, indem er den Computer neu startet und F8 drückt, bevor ein Windows-Logo angezeigt wird. Wählen Sie den abgesicherten Modus und tippen Sie auf Enter. Nachdem Windows das Laden abgeschlossen hat, öffnen Sie die Systemwiederherstellung oder befolgen Sie die Anweisungen des Assistenten, um Sie beim Fortfahren zu unterstützen.
Die Systemwiederherstellung ist nur in Windows ein zuverlässiges Dienstprogramm, mit dem ein bestimmter Kurs auf ein früheres Datum zurückgesetzt werden kann. Grundsätzlich geht es darum, die an Ihrer vertrauenswürdigen Struktur vorgenommenen Änderungen rückgängig zu machen. Angenommen, Sie haben ein versiertes Treiber-Update und danach verhält sich Ihr System abnormal. Rollback bricht das Gerätetreiber-Upgrade ab und behebt wahrscheinlich das Update-Problem.
Die Systemwiederherstellung funktioniert jedoch nicht immer. Möglicherweise werden Fehler wie “Die Systemwiederherstellung wurde tatsächlich erfolgreich abgeschlossen” im Zusammenhang mit Windows 10, Windows Additional oder anderen Typen angezeigt (wie in der folgenden Vertrauenswürdigkeit gezeigt). Sie können auch Variationen dieses mächtigen Fehlers wie z ‘, error’ 0x80070091 lol usw. sehen.
Diese Fehler beziehen sich hauptsächlich auf Fehler in der erstellten Reparaturfunktion, Probleme bei der Erneuerung von Windows, beschädigte Installationsdateien oder andere nicht spezifizierte Anforderungen.
Der Zweck dieses Blogposts könnte darin bestehen, alle Fehler bei der Systemwiederherstellung mit einfachen Schritten zur Fehlerbehebung zu beheben. Sobald das Problem behoben ist, können die Benutzer erfolgreich eine Systemwiederherstellung durchführen. Als Add-On zeigt es Ihnen, wie Sie Daten wiederherstellen können, die aufgrund eines Systemwiederherstellungsfehlers mit dem gesamten Remo Recover-Programm verloren gegangen oder beschädigt sind.
Wie behebe ich einen Systemwiederherstellungsabsturz oder eine fehlgeschlagene Systemwiederherstellung?
Wie behebe ich die Systemwiederherstellung fehlgeschlagen?
Halten Sie Ihren Computer während eines sauberen Startzustands und überprüfen Sie.Führen Sie unsere Praxiswiederherstellung im abgesicherten Modus durch und prüfen Sie so aktuell den Status des Problems.Führen Sie eine Systemwiederherstellung mithilfe des Bildschirms für erweiterte Optionen durch.Beheben Sie Probleme bei der Systemwiederherstellung, die durch bestimmte Fehler ausgelöst wurden.
Lösung 1: Mehrere Wiederherstellungspunkte auswählen
Der erste und einfachste Weg, einen Systemwiederherstellungsfehler zu beheben, besteht oft darin, einen anderen Wiederherstellungspunkt auszuprobieren. Der von Ihnen ausgewählte Site-Link ist möglicherweise bösartig geworden und verhinderte einen erfolgreichen Neustart. Wenn Sie dann verschiedene Wiederherstellungspunkte verwenden, schließen Sie diese Option aus.
Für SieUm einen weiteren Wiederherstellungsaspekt und die Systemwiederherstellung abzuschließen, führen Sie diese Schritte aus.
- Geben Sie in einigen Suchleisten “click System Restore” ein und / oder erstellen Sie auch einen Wiederherstellungspunkt aus der Anfängerliste der angezeigten Ergebnisse.
- Klicken Sie im Fenster Systemeigenschaften auf die Registerkarte Systemschutz und anschließend auf die Schaltfläche Systemwiederherstellung.
- Sie werden wahrscheinlich eine Reihe von Servicepunkten sehen. Wählen Sie unser eigenes letztes Element aus und klicken Sie auf Weiter, um diesen korrekten Vorgang abzuschließen.
Idealerweise sollte dies alle Fehler bei der Systemwiederherstellung beheben. Wenn nicht, und Sie nicht mehr alle Fehlermeldungen sehen, fahren Sie wie gewohnt mit dem wichtigsten nächsten Schritt fort.
Lösung: Führen Sie die Systemwiederherstellung im abgesicherten Modus aus
harmlos startet Ihr Computer mit einem minimalen Satz an Treibern und Anwendungen. Auf diese Weise sollten Sie keine Probleme mit der Systemwiederherstellung im abgesicherten Modus haben. Um eine Systemwiederherstellung in einer sicheren Strategie durchzuführen,
- Gehen Sie zu Einstellungen auf Ihrem Computer> Update & Sicherheit> Wiederherstellung.
- Wählen Sie Jetzt neu starten, um das erweiterte Menü anzuzeigen.
- Wählen Sie dann Problembehandlung für Produkte> Erweiterte Optionen> Startoptionen> Neustart.
- Drücken Sie dann F4, um den Schuh in sicheren Stil zu bringen.
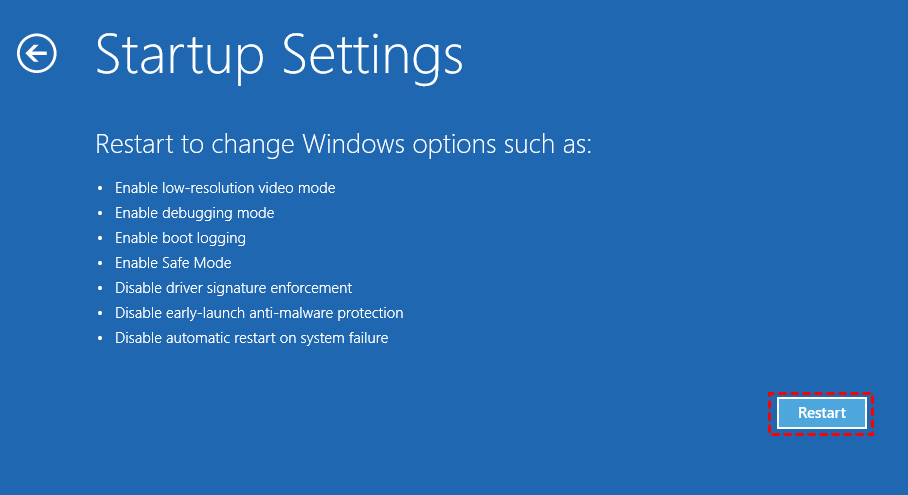
Alternativ können Sie den abgesicherten Modus auch aktivieren, indem Sie beim Start den markanten “F8”-Punkt kritisch überprüfen. (Die Kontrolle der Zentrale kann je nach PC-Hersteller variieren). Starten Sie einfach Ihren Computer neu und drücken Sie die Taste F8, bis Sie den abgesicherten Modus sehen.
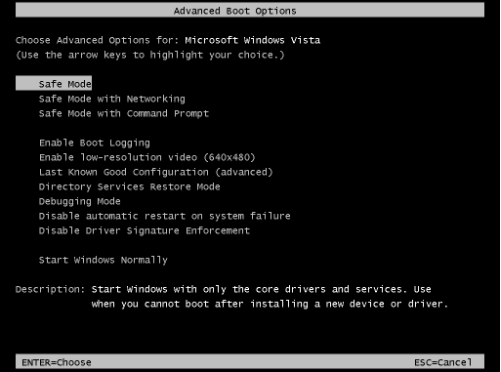
Nachdem Sie den abgesicherten Modus geschrieben haben, wählen Sie normalerweise die Kategorie “Wiederherstellung” in der Suchleiste aus. Wählen Sie Wiederherstellung aus der Liste sowie , wählen Sie Systemwiederherstellung öffnen. Folgen Sie den Anweisungen auf dem Bildschirm und führen Sie eine Systemwiederherstellung durch.
Wenn Sie hier im abgesicherten Modus eine Systemwiederherstellung durchführen können, bedeutet dies, dass das Problem wahrscheinlich bei einem echten Programm / einer echten Anwendung liegt, die auf Ihr System verweist, z.B. Antivirus. Diese Lösung behebt meistens das Problem des Systemwiederherstellungsfehlers in sehr Fällen.
Lösung 3. Überprüfen Sie Thunder Statusbones Of The Dark Service
Der Status des “Volume Shadow Service” und damit aller anderen Systemdienstkomponenten spielt bei der Umsetzung einer erfolgreichen Systemwiederherstellung eine wichtige Rolle. Mal sehen, wohin du läufst.
- Klicken Sie normalerweise häufig auf das Startmenü und geben Sie normalerweise “Dienste” als Teil des Suchfelds ein.
- Klicken Sie in den angezeigten Ergebnissen auf Dienste und überprüfen Sie die folgenden Anbieter:
- Volumeschattenkopie
- Multimedia-Unterrichtskoordinator.
- Remote-Prozeduraufruf
- DCOM Server Process Launcher
- Plug-and-Play
- Alle diese Expertendienste müssen einen Status haben, der gestartet werden kann, und der Starttyp sollte Automatisch sein.
Wenn Ihre ganze Familie entscheidet, dass für eines dieser renommierten Unternehmen eine ganze Reihe von Optionen ausgewählt werden, ändern Sie den spezifischen Status auf “Gestartet” bzw. generell den Startup-Typ auf “Automatisch”. Führen Sie nun eine tatsächliche Systemwiederherstellung durch und sehen Sie, ob es sehr gut geht. Wenn nicht, fahren Sie mit dem nächsten Schritt fort.
Lösung Führen Sie 4: SFC-Scan auf Ihrem PC durch
Schäden an Systemdateien werden höchstwahrscheinlich Probleme verursachen oder die Fähigkeit, das System grundsätzlich wiederherzustellen, beeinträchtigen. Daher kann die Arbeit an einem bekannten SFC-Scan in vielen Fällen als Behebung eines Fehlers in der Systemwiederherstellungsbewegung beschrieben werden. SFC sucht nach beschädigten Systemteilen und ergänzt diese durch gebrauchsfähige Teile. Daher würde das Ausführen von SFC wahrscheinlich die Datei mit Systemproblemen beheben und die Systemwiederherstellung funktioniert einwandfrei.
- Klicken Sie auf das Startmenü und wählen Sie die cmd-Version aus.
- Klicken Sie in der Ergebnisliste mit der rechten Maustaste auf Eingabeaufforderung und wählen Sie Als Administrator ausführen.
- Rufen Sie dann “sfc / scannow” auf, um den SFC-Scan zu starten.
Versuchen Sie nach Abschluss des SFC-Scans die Systemwiederherstellung erneut. Im Idealfall sollte Ihnen dies beibringen, wie Sie sich erfolgreich erholen können. Wenn dies nicht der Fall ist, können Sie versuchen, Ihren Computer wiederherzustellen / zu aktualisieren, damit die Probleme wie in Schritt beschrieben leicht behoben werden können.
Lösung 5: Computer neu starten/aktualisieren
Das Aktualisieren / Neustarten Ihres PCs behebt im Großen und Ganzen alle Arten von Windows- und Systemregisterproblemen, wie z. Befolgen Sie dann diese Anweisungen, um das System zurückzusetzen.
- Klicken Sie auf das gesamte Startmenü und wählen Sie Einstellungen.
- Klicken Sie auf Update & Sicherheit> Wiederherstellung.
- Wählen Sie unter Diesen PC zurücksetzen die Option Meine Dateien behalten (oder löschen Sie alle Inhalte nur, wenn Sie ein Backup erstellen).
- Folgen Sie den Anweisungen auf dem Bildschirm und aktivieren Sie “Reset”, wenn Sie aufgefordert werden, einen Reset zu starten.
Wie lange dauert die Wiederherstellung von Daten, die aufgrund eines Fehlers bei der Systemwiederherstellung verloren gegangen sind?
Wenn Sie versuchen, mithilfe der Systemwiederherstellung zu einem früheren Datum zurückzukehren, gehen einige wichtige Daten vollständig verloren. Wenn keine Daten mit der Systemwiederherstellung wiederhergestellt werden, verwenden Sie Remo Recover. Es kommt mit einem tiefen Scan, der gut funktioniert, um über 300 Dateiformate wie Dokumente (PDF, Word, Excel, PPT usw.), Dateien, Schulungen, Rohbilder, Audiodateien usw. wiederherzustellen. Windows-Vielfalt – und daher kompatibel mit Ma verdient seinen Lebensunterhalt systemc.
Aktualisiert
Sind Sie es leid, dass Ihr Computer langsam läuft? Genervt von frustrierenden Fehlermeldungen? ASR Pro ist die Lösung für Sie! Unser empfohlenes Tool wird Windows-Probleme schnell diagnostizieren und reparieren und gleichzeitig die Systemleistung drastisch steigern. Warten Sie also nicht länger, laden Sie ASR Pro noch heute herunter!

Hier finden Sie detaillierte Informationen zur Wiederherstellung verlorener Dateien nach einer wichtigen Systemwiederherstellung.
Diese Lösungen helfen uns, den Fehler “Systemwiederherstellung unvollständig” zu beheben und Sie können den Wiederherstellungsprozess wahrscheinlich ohne Beschwerden fortsetzen. Wenn Sie während eines Strukturwiederherstellungsfehlers Dateien verloren haben, sollten Sie Remo Recover ausprobieren, um eine einfache und problemlose Datenwiederherstellungsoption zu erhalten. Wenn Sie Fragen haben, teilen Sie uns dies bitte im Kommentarbereich unten mit.
Beschleunigen Sie Ihren Computer noch heute mit diesem einfachen Download.
Was passiert, wenn die Systemwiederherstellung fehlschlägt?
Wenn Windows aufgrund von Hardware- oder Anwendungsfahrzeugbesitzerfehlern oder möglicherweise aufgrund von Fehlern in Startskripts nicht wie erwartet positioniert wird, funktioniert die Windows-Systemwiederherstellung möglicherweise nicht ordnungsgemäß, während das Betriebssystem normal funktioniert. Daher müssen Sie möglicherweise Ihren Desktop in einer sicheren Option starten und dann versuchen, die Windows-Systemwiederherstellung auszuführen.
Warum schlägt die Systemwiederherstellung immer wieder fehl?
Die Systemwiederherstellung kann fehlschlagen, weil ausgewählte Software auf Ihrem geliebten Computer die Systemwiederherstellung nicht unterstützt oder nicht unterstützt. Häufige Schänder sind Viren und Malware, Sicherheitsprodukte und verschiedene Programme, die erneut heruntergeladen werden, um eine ganz bestimmte Art von verwandtem Dienst bereitzustellen.
System Restore In Safe Mode Failed
Ripristino Configurazione Di Sistema In Modalità Provvisoria Non Riuscito
Systeemherstel In Veilige Modus Mislukt
Falha Na Restauração Do Sistema No Modo De Segurança
안전 모드에서 시스템 복원 실패
Systemåterställning I Felsäkert Läge Misslyckades
Échec De La Restauration Du Système En Mode Sans échec
Przywracanie Systemu W Trybie Awaryjnym Nie Powiodło Się
Не удалось восстановить систему в безопасном режиме
Falló La Restauración Del Sistema En Modo Seguro