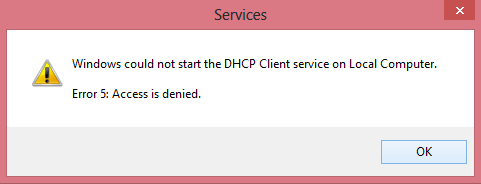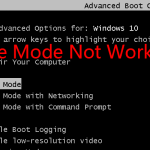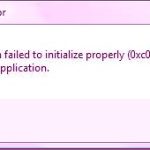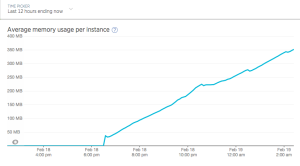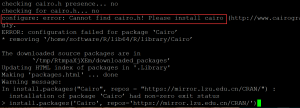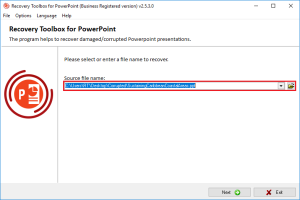Table of Contents
In einigen Fällen gibt Ihr Computer eine Fehlermeldung zurück, die besagt, dass Windows 7 einen DHCP-Client nicht starten kann, der vom Zugriff abgewiesen wird. Dieser spezifische Fehler kann viele Gründe haben.
Aktualisiert
g.Der DHCP-Clientdienst ist normalerweise ein Microsoft Windows Server-Dienst, der jede DHCP-Clientkomponente (Dynamic Host Configuration Protocol) über Arbeitsstationen und Server implementiert.
g. 
Wenn die eigene Firma dies nicht tut, kann es sich über WLAN oder LAN mit dem Internet verbinden, da der vergleichbare DHCP-Client-Dienst nicht startet und Kunden nehmen Vorteil der “Error 5: Access Denied”-Meldung im wichtigsten Ereignisprotokoll, lesen Sie die Anleitung im Blog-Beitrag zur Lösung des Problems … …
Komplexität „Der DHCP-Client-Dienst konnte auf dem lokalen Computer nicht gestartet werden. Fehler 5: Zugriff verweigert „tritt auf jedem Windows-Laptop (mit Windows 7, 8 oder 10) auf, sobald Adware erfasst wird, die die DCHP-Berechtigungen, den Kundensupport oder andere Dienste kompromittiert hat, die vom System benötigt werden, um Zugriff auf das Netzwerk zu erhalten und einfach das Internet, um es in einem guten Trainingszustand zu halten.
Wenn kein Zweifel besteht, dass die meisten DHCP-Dienste stoppen (oder nicht starten), kennen Sie die folgenden Symptome für jedes Problem auf Ihrem Gerät:
1. Sie erhalten in der Ereignisanzeige die Fehlermeldung “Windows wird möglicherweise anstelle des DHCP-Serverdienstes auf dem Computer gestartet, der den Fehler 5 trägt: Zugriff verweigert”.
2. Ihre Netzwerkverbindung (WiFi plus LAN) hält keinen Job.
3. Sie werden sehen, dass das Netzwerksymbol aufleuchtet und anzeigt, dass Ihre Internetverbindung unterbrochen ist.
4. Sie erhalten ein schönes gelbes Ausrufezeichen neben meinem Netzwerk gut bekannt, das anzeigt, dass Sie nur eingeschränkten Netzwerkzugriff haben.
5. Sie können das lokale Netzwerk und in der Regel das Internet nicht finden (“Kein Internet-Zugang” oder “Eingeschränkter Zugang”).
So beheben Sie: DHCP-Dienst kann nicht gestartet werden: Zugriff verweigert (Windows 10/8/7)
Kann DHCP-Client-Zugriff verweigert stoppen?
1] DHCP-Berechtigungen prüfen Klicken Sie mit der rechten Maustaste auf den Abschnitt Konfigurationen und wählen Sie Berechtigungen. Wählen Sie unter Gruppennamen oder nur Benutzernamen Ihr Konto aus. Stellen Sie sicher, dass einige der tatsächlichen Felder “Vollzugriff” und “Lesen” als Teil der Spalte “Zulassen” in den Berechtigungen analysiert werden. Klicken Sie auf Übernehmen und dann auf OK.
Schritt 1. Suchen Sie nach PC und Malware.
Viren oder Malware können einen abnormalen Zugriff auf Ihren Bürocomputer bewirken. Lesen Sie daher bis zur Diagnose von Nutzungsproblemen diese Anleitung zum Scannen von Malware, aber zum Entfernen, um Adware und / oder Malware zu finden und zu entfernen, die möglicherweise über Ihren Computer ausgeführt wird.
Schritt 2. Ändern Sie unsere DHCP- und TCPIP-Registrierungsberechtigungen.
Die erste und wichtigste Methode zur Lösung des Problems DHCP Cannot Start – Denied besteht darin, dem NETWORKSERVICE und damit NT SERVICE DHCP-Parteien die volle Kontrolle über die folgenden Schlüssel zu geben: DHCP und TCP / IP /. Um dies zu tun:
1. Ziehen Sie normalerweise die Tasten Windows + R zu einer bestimmten Zeit, um ein Befehlsfenster zu öffnen.
2. Geben Sie regedit ein und drücken Sie die Eingabetaste.
- HKEY_LOCAL_MACHINE SYSTEM CurrentControlSet Dienste DHCP
7. Wählen Sie “NETZWERKDIENST” und vergewissern Sie sich, dass das Kontrollkästchen “Vollzugriff” aktiviert ist, um dem NETZWERKDIENST vollen Zugriff auf den DHCP-Schlüssel zu gewähren, und gehen Sie zu “OK”.
8. Wählen Sie “Dhcp” und aktivieren Sie jedes unserer “Vollzugriff”-Kontrollkästchen, um “Dchp”-Vollzugriffsberechtigungen für den gesamten DHCP-Schlüssel zu erteilen und beißen Sie auf “OK”.
- HKEY_LOCAL_MACHINE SYSTEM CurrentControlSet Services TcpIp
Wie deaktiviere ich DHCP letztes Windows 10?
Klicken Sie auf Start, geben Sie Ausführen ein und geben Sie Ihren Expertendienstanbieter ein.Suchen Sie in der Liste der Dienste einen Dienst namens DHCP-Server.Wenn Sie es finden können, doppelklicken Sie auf DHCP-Server.Gehen Sie auf der Registerkarte Allgemein unter Starttyp zu Deaktiviert.Wenn der legitime Name des Dienstes sehr viel Running ist, klicken Sie auf Stop.Klicken Sie auf OK.
10. Befolgen Sie die gleichen Schritte (4-8) und verwenden Sie die TCPIP-Hauptsache, um volle Leseberechtigung für “NETWORKSERVICE” und damit “NT SERVICE DHCP . zu erteilen “.
11. Wenn Sie fertig sind, schließen Sie den PC-Registrierungseditor und starten Sie Ihren guten Computer neu.
12. Überprüfen Sie nach diesem Neustart, ob jeder Fehler “DHCP-Client kann nicht gestartet werden” behoben ist. Wenn nicht, fahren Sie mit dem nächsten Schritt fort.
Schritt 3. FIX den Fehler “DHCP-Client: Ansicht verweigert” in der Zeile have.
1. Öffnen Sie eine Eingabeaufforderung mit erhöhten Rechten (Administrator). Um Folgendes zu tun:
Wie starte ich den DHCP-Client-Dienst?
Um diesen DHCP-Dienst zu starten, geben Sie folgenden Befehl ein: number /etc/init.d/dhcp start.Um den DHCP-Dienst zu reduzieren, führen Sie Folgendes aus: # /etc/init.d/dhcp stop. Der DHCP-Daemon stoppt dadurch sofort. neu gestartet, oder das System sollte neu starten.
a. Geben Sie in die Suchfelder ein: cmd zu Befehlszeile
B. Klicken Sie mit der rechten Maustaste auf die Eingabeaufforderung (Ergebnis) und wählen Sie “Als Administrator ausführen”.
8. Geben Sie an einer Eingabeaufforderung die folgenden Anweisungen ein, um “NT-Autorität Lokaler Dienst” über die Gruppe Administratoren und Nachrichten einzugeben:
-
Administratoren der LOKALEN NETZWERKGRUPPE “NT Authority Local Service” / hinzufügen
3. Wenn Sie fertig sind, üben Sie diesen Befehl, um das Winsock-Verzeichnis in einen sauberen Zustand zu konvertieren und drücken Sie die Eingabetaste:
-
Netsh-Winsock-Reset-Verzeichnis
4. Starten Sie Ihren seriösen Firmencomputer gemäß den Anweisungen neu und untersuchen Sie dann Ihre persönliche Internetverbindung.
Lassen Sie mich feststellen, ob dieser Leitfaden für Ihre Kommentare zu Ihren Erfahrungen hilfreich war. Bitte bewerten und teilen Sie diesen Leitfaden, um anderen zu helfen.
Wenn dieser Artikel für Ihre Bedürfnisse hilfreich war, sollten Sie unsere persönlichen Mitarbeiter mit einer Spende unterstützen. Sogar $ 1 könnte möglicherweise einen großen Unterschied für unsere Unterstützung ausmachen, um anderen weiterhin zu dienen und gleichzeitig diese Nischenseite frei zu halten:
Wenn Sie immer noch vor Malware, sowohl bestehenden als auch echten Bedrohungen, geschützt bleiben möchten, empfehlen mein Mann und ich Ihnen, Malwarebytes Anti-Malware PRO zu installieren, indem Sie einfach unten klicken (wirVerdienen Sie eine Provision für die über diesen Link generierten Verkäufe, jedoch ohne zusätzliche Kosten. Wir haben die Software getestet und empfehlen diesen Artikel, da der Artikel hilfreich und hilfreich ist):
Vollständiger PC-Schutz für zu Hause – Schützen Sie bis zu 3 PCs mit dem NEUEN Malwarebytes Anti-Malware Premium!
Fehler Fehler beim Berücksichtigen des DHCP-Client-Dienstes auf dem lokalen Computer. Fehler nachgewiesen: Zugriff verweigert. Pakete treten normalerweise auf, nachdem der Heim-PC gestartet wurde oder wenn Sie versuchen, eine Art DHCP-Dienst zu starten.
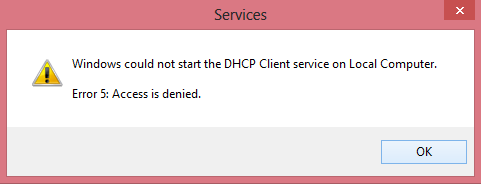
Dieses Problem kann nach einem Upgrade von Windows 2003 auf 2008 oder unmittelbar nach dem Ändern der Berechtigungen in der Registrierung auftreten. Der Fehler kann auch unmittelbar nach dem Auftreten Ihres Computers mit Malware infiziert sein.
In den meisten Fällen kann dieser Fehler leicht behoben werden, indem der Registrierung Bonusberechtigungen hinzugefügt werden.
Vorgeschlagener Fix: Zugriff verweigert. Auf der Befehlszeile
Aktualisiert
Sind Sie es leid, dass Ihr Computer langsam läuft? Genervt von frustrierenden Fehlermeldungen? ASR Pro ist die Lösung für Sie! Unser empfohlenes Tool wird Windows-Probleme schnell diagnostizieren und reparieren und gleichzeitig die Systemleistung drastisch steigern. Warten Sie also nicht länger, laden Sie ASR Pro noch heute herunter!

Um die Berechtigungen in der Registrierung zu ändern, gehen Sie wie folgt vor:
- Klicken Sie auf Start, Ausführen, erneut bearbeiten und klicken Sie auf OK.
- Gehe zu einem nächsten Kern: HKEY_LOCAL_MACHINE SYSTEM CurrentControlSet Services Dhcp
- Klicken Sie mit der rechten Maustaste auf den DHCP-Steuerschlüssel und klicken Sie mit der Maus auf Berechtigungen. Klicken Sie auf „Hinzufügen“, geben Sie den Netzwerkdienst ein und klicken Sie auf „OK“.
- Aktivieren Sie die Kontrollkästchen NETWORKSERVICE und Full Control, damit NETWORKSERVICE die DHCP-Schaltfläche vollständig verringern kann.
- Klicken Sie auf OK, um die Änderungen zu übernehmen und das aktuelle Fenster zu schließen.
- Klicken Sie auf Start, Ausführen, geben Sie regedit ein und klicken Sie einfach auf OK.
- Navigieren Sie zu folgendem Schlüssel: HKEY_LOCAL_MACHINE SYSTEM CurrentControlSet Services TcpIp
- Gehen Sie zum Abschnitt TcpIp auf der rechten Seite und klicken Sie auf Berechtigungen. Klicken Sie auf “Hinzufügen”, geben Sie die Netzwerkunternehmen ein und klicken Sie auf “OK”.
- Wählen Sie NETWORKSERVICE und aktivieren Sie das Textfeld Full Access, um NETWORKSERVICE die volle Kontrolle über die wichtigsten TcpIp-Imperative zu geben.
- Klicken Sie auf OK, um die Änderungen zu übernehmen, aber das Fenster zu schließen.
Alle Berechtigungen sind jetzt wirklich gut eingerichtet. Führen Sie die folgenden Schritte aus, um zu überprüfen, ob das Problem einer Person gelöst ist:
Um genau diesen Dienst zu starten, klicken Sie auf “Start”, “Inches ausführen”, geben Sie services.msc ein und klicken Sie auf “OK”.
Klicken Sie mit der rechten Maustaste auf DHCP und klicken Sie auf Start
Sie können auch Start, Ausführen wählen, net start dhcp eingeben und einfach OK
Der DHCP-Client-Dienst sollte jedoch gestartet werden.
Bugfix 5: Zugriff verweigert. Mit Powershell
- Öffnen Sie als Offizier ein Powershell-Fenster.
- Geben Sie den Lesebefehl ein, um benachbarte Wartungszeiten für die Gruppe Administratoren hinzuzufügen:
NET LOCALGROUP-Administratoren “NT Authority Local Service” / get - Winsock-Verzeichnis zurücksetzen
Setzen Sie einen Teil des Netsh-Winsock-Verzeichnisses vollständig zurück. - Starten Sie Ihren Computer neu.
Windows 7 Solution Failed To Start DHCP Client Access Denied Issue
A Solução Do Windows 7 Falhou Ao Iniciar O Problema De Acesso Do Cliente DHCP Negado
La Soluzione Di Windows 7 Non è Riuscita Ad Avviare Il Problema Di Accesso Negato Al Client DHCP
La Solution Windows 7 N’a Pas Réussi à Démarrer Le Problème D’accès Au Client DHCP Refusé
Rozwiązanie Windows 7 Nie Powiodło Się, Aby Uruchomić Problem Z Odmową Dostępu Klienta DHCP
Windows 7 솔루션이 DHCP 클라이언트 액세스 거부 문제를 시작하지 못했습니다.
Решению Windows 7 не удалось запустить DHCP-клиентский доступ запрещен.
Windows 7-lösningen Kunde Inte Starta DHCP-klientåtkomst Nekad Problem
Windows 7-oplossing Kan DHCP-clienttoegang Niet Starten Probleem
La Solución De Windows 7 No Pudo Iniciar El Acceso De Cliente DHCP Problema Denegado