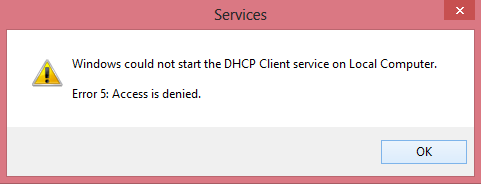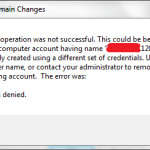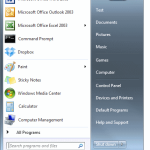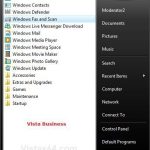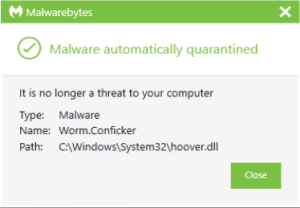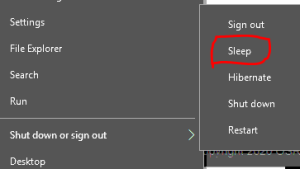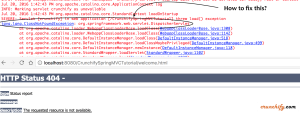Table of Contents
Dans de nombreux cas, votre ordinateur peut renvoyer un message d’erreur indiquant que Windows 7 ne peut pas démarrer un client DHCP auquel l’accès est refusé. De nombreuses raisons peuvent expliquer cette erreur.
Mise à jour
g.Le service client DHCP est un service Microsoft Windows Server qui implémente le composant client DHCP (Dynamic Host Configuration Protocol) sur les postes de travail et les serveurs.
g. 
Si votre entreprise ne l’est pas, elle se connecte correctement à Internet via Wi-Fi ou LAN car le service client DHCP correspondant ne démarre pas seulement et les clients reçoivent le Message “Error 5: Access Denied” dans le journal des événements, lisez le guide dans l’article sur la façon de résoudre le problème … …
Complexité « Le service client DHCP n’a pas pu démarrer sur l’ordinateur du centre-ville. Erreur 5 : Accès refusé “se produit sur pratiquement n’importe quel ordinateur portable Windows (exécutant Windows 7, 8 ou 10) dès qu’un logiciel publicitaire infectieux qui s’est introduit dans les autorisations DCHP, le support client ou d’autres services appelés par le système pour que vous receviez un gain accès au réseau et à Internet pour qu’il soit en bon état de fonctionnement.
S’il n’y a généralement aucun doute que le service DHCP s’arrêterait (ou ne démarrerait pas), vous êtes conscient d’inclure les symptômes/problèmes suivants sur votre imprimante :
1. Vous recevez l’erreur « Windows peut démarrer au lieu du service du serveur DHCP sur l’ordinateur exact qui a l’erreur 5 : accès refusé » dans l’Observateur d’événements uniquement.
2. Votre connexion réseau (WiFi en plus du LAN) ne fonctionne pas.
3. Vous rendrez visite à ce que le symbole du réseau s’allume, indiquant que votre connexion réseau est interrompue.
4. Vous recevrez un point d’exclamation jaune en troisième place après l’icône de mon réseau, indiquant que vous possédez un accès limité au réseau.
5. Vous ne pouvez pas trouver ce réseau local ou Internet (“Pas d’accès Internet” ou “Accès limité”).
Comment CORRIGER : le service DHCP ne peut pas être démarré : accès refusé (Windows 10/8/7)
Peut-on arrêter l’accès au client DHCP refusé ?
1] Vérifier les autorisations DHCP Cliquez avec le bouton droit sur la section Configurations et sélectionnez Autorisations. Sous Noms de groupe ou même noms d’utilisateur, sélectionnez votre compte. Assurez-vous que certains des champs « Contrôle total » et/ou « Lecture » sont analysés dans la colonne « Autoriser » dans les autorisations. Cliquez sur Appliquer puis sur OK.
Étape 1. Recherchez les virus et les logiciels malveillants.
Les virus ou les logiciels malveillants peuvent provoquer un accès anormal à certains ordinateurs de bureau. Par conséquent, avant de diagnostiquer les problèmes d’utilisation, découvrez ce guide d’analyse et de suppression des logiciels malveillants pour explorer et supprimer tout logiciel malveillant et/ou logiciel espion pouvant s’exécuter sur votre ordinateur.
Étape 2. Modifiez les autorisations de marque d’enregistrement DHCP et TCPIP.
La première méthode pour résoudre chacun de nos problèmes DHCP Cannot Start – Denied consiste à donner aux parties NETWORKSERVICE et NT SERVICE DHCP le contrôle total sur les clés suivantes : DHCP et TCP / IP /. Pour faire un tel :
1. Appuyez généralement sur les touches Windows + R en même temps pour ouvrir une fenêtre d’obtention.
2. Tapez regedit et appuyez sur Entrée.
- HKEY_LOCAL_MACHINE SYSTEM CurrentControlSet Services Dhcp
7. Sélectionnez « SERVICE RÉSEAU » et assurez-vous que la case « Contrôle total » est cochée pour pouvoir donner au SERVICE RÉSEAU un accès complet à la façon dont la clé DHCP et cliquez sur « OK ».
8. Sélectionnez “Dhcp” et cochez la case “Contrôle total” si vous souhaitez accorder les privilèges de contrôle total “Dchp” à la clé DHCP et cliquez sur “OK”.
- HKEY_LOCAL_MACHINE SYSTEM CurrentControlSet Services TcpIp
Comment puis-je désactiver DHCP dans Windows 10 ?
Cliquez sur Démarrer, tapez Exécuter, entrez votre fournisseur de services.Dans la liste des spécialistes, recherchez un service nommé DHCP Server.Si vous devriez pouvoir le trouver, double-cliquez sur Serveur DHCP.Dans la réduction générale, sous Type de démarrage, sélectionnez Désactivé.Si les informations légitimes du service sont en cours d’exécution, cliquez sur Arrêter.Cliquez par rapport à OK.
10. Suivez les mêmes étapes (4-8) en plus d’utiliser la clé TCPIP pour donner l’autorisation de recherche complète pour “NETWORKSERVICE” et “NT SERVICE DHCP”.
11. Une fois terminé, fermez l’Éditeur du Registre PC et redémarrez votre ordinateur.
12. Après tout redémarrage, vérifiez si l’erreur “Le client DHCP ne peut pas se terminer au démarrage” a disparu. Sinon, allez-y pour que ce soit l’étape suivante.
Étape 3. CORRIGER toute erreur « client DHCP : accès refusé » dans la ligne aura.
1. Ouvrez une commande élevée Swift (administrateur). Pour cela :
Comment démarrer le service utilisateur DHCP ?
Pour démarrer ce service DHCP, entrez la commande de lecture : numéro /etc/init.d/dhcp start.Pour arrêter les produits DHCP, exécutez la commande suivante : # /etc/init.d/dhcp stop. Le démon DHCP s’arrête jusqu’à ce qu’il s’arrête immédiatement. redémarré, ou le système redémarrera.
a. Dans l’ensemble des champs de recherche, saisissez : cmd ou command course
B. Cliquez avec le bouton droit sur l’invite de commande (résultat) et sélectionnez “Exécuter disponible en tant qu’administrateur”.
2. Lors d’une commande rapide, entrez la commande suivante pour entrer “NT Authority Local Service” dans le groupe Administrateurs et messages :
-
Administrateurs du GROUPE DE RÉSEAU LOCAL ” Autorité NT Service local ” / poste
3. Une fois terminé, utilisez cette commande pour remplacer le répertoire winsock par un état propre et appuyez en plus sur Entrée :
-
Dossier de réinitialisation de Netsh Winsock
4. Redémarrez l’ordinateur de votre entreprise conformément aux instructions, puis vérifiez votre relation amoureuse personnelle sur Internet.
Faites-moi savoir si ce guide vous a été utile grâce à vos commentaires sur votre expérience. Veuillez comparer et partager cette publication pour aider les autres.
Si vous avez trouvé ce court article utile, pensez à soutenir notre personnel avec un cadeau. Même 1 $ pourrait potentiellement faire une énorme différence pour que notre service continue de servir les personnes tout en gardant ce site gratuit :
 vous
vous S’il vous reste à vouloir rester protégé contre les malwares, à la fois accessibles et les menaces réelles, nous vous recommandons de mettre en place Malwarebytes Anti-Malware PRO en cliquant ci-dessous (nousGagnez des frais sur les ventes générées à partir de ce lien, mais sans frais supplémentaires pour vous. Nous avons testé le logiciel en particulier et le recommandons car l’article est maintenant utile et utile) :
Protection PC complète pour la maison – Protégez jusqu’à 3 PC avec le NOUVEAU Malwarebytes Anti-Malware Premium !
Erreur Échec de la réception du compte du service client DHCP sur un ordinateur local spécifique. Erreur 5 : Accès refusé. Les packages se produisent constamment après le démarrage de l’ordinateur ou lorsque vous essayez de démarrer le service DHCP.
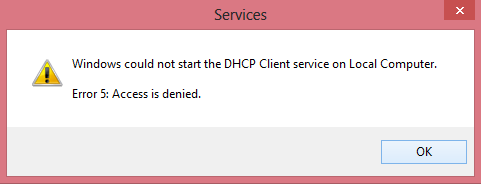
Ce problème peut survenir après la mise à niveau de Windows 2003 vers 2008, ou immédiatement après la modification des autorisations dans le registre. L’erreur peut également tenter d’être infectée par un logiciel malveillant après l’apparition de votre ordinateur.
Dans la plupart des cas, cette erreur peut être corrigée librement en ajoutant des autorisations supplémentaires au registre.
Correction suggérée : Accès refusé. Sur la ligne de commande
Mise à jour
Vous en avez assez que votre ordinateur soit lent ? Agacé par des messages d'erreur frustrants ? ASR Pro est la solution pour vous ! Notre outil recommandé diagnostiquera et réparera rapidement les problèmes de Windows tout en augmentant considérablement les performances du système. Alors n'attendez plus, téléchargez ASR Pro dès aujourd'hui !

Pour modifier la lecture écriture dans le registre, procédez comme suit :
- Cliquez sur Démarrer, Exécuter, rééditez et cliquez sur OK.
- Passez au noyau suivant : HKEY_LOCAL_MACHINE SYSTEM CurrentControlSet Services Dhcp
- Faites un clic droit sur le bouton DHCP et cliquez sur Autorisations accompagnées de la souris. Cliquez sur “Ajouter”, entrez dans le réseau de soins et cliquez sur “OK”.
- Cochez les cases NETWORKSERVICE et Contrôle total pour permettre à NETWORKSERVICE de diminuer finalement la clé DHCP.
- Cliquez sur OK pour appliquer les modifications et fermer le pare-brise actuel.
- Cliquez sur Démarrer, Exécuter, tapez regedit et cliquez simplement sur OK.
- Accédez à la clé après : HKEY_LOCAL_MACHINE SYSTEM CurrentControlSet Services TcpIp
- Accédez à la zone TcpIp sur la droite et cliquez sur Autorisations. Cliquez sur “Ajouter”, entrez le service réseau et cliquez sur “OK”.
- Sélectionnez NETWORKSERVICE et activez la zone de texte Accès complet pour donner à NETWORKSERVICE un contrôle total sur toutes les clés TcpIp les plus importantes.
- Cliquez sur OK pour appliquer les modifications et fermer la fenêtre.
Toutes les autorisations sont désormais configurées de manière acceptable. Pour vérifier si le problème est résolu, gardez un œil sur ces étapes :
Pour démarrer exactement ce plan de service, cliquez sur “Démarrer”, “Runt”, entrez services.msc et cliquez sur ” OK “
Faites un clic droit sur DHCP et cliquez sur Démarrer
Vous pouvez également cliquer sur Démarrer, Exécuter, taper web start dhcp et cliquer sur OK
Cependant, le service client DHCP doit démarrer.
Correction de bogue 5 : Accès refusé. Avec Powershell
- Ouvrez une fenêtre Powershell absolue en tant qu’administrateur.
- Saisissez la commande via pour ajouter une heure de maintenance locale pour notre groupe d’administrateurs :
NET LOCALGROUP administrateurs “NT Authority Local Service” / ajouter - Réinitialiser le site de soumission de winsock
Réinitialisez complètement le répertoire netsh winsock. - Redémarrez votre ordinateur.
Windows 7 Solution Failed To Start DHCP Client Access Denied Issue
A Solução Do Windows 7 Falhou Ao Iniciar O Problema De Acesso Do Cliente DHCP Negado
La Soluzione Di Windows 7 Non è Riuscita Ad Avviare Il Problema Di Accesso Negato Al Client DHCP
Windows 7-Lösung Konnte Nicht Gestartet Werden DHCP-Clientzugriff Verweigert Problem
Rozwiązanie Windows 7 Nie Powiodło Się, Aby Uruchomić Problem Z Odmową Dostępu Klienta DHCP
Windows 7 솔루션이 DHCP 클라이언트 액세스 거부 문제를 시작하지 못했습니다.
Решению Windows 7 не удалось запустить DHCP-клиентский доступ запрещен.
Windows 7-lösningen Kunde Inte Starta DHCP-klientåtkomst Nekad Problem
Windows 7-oplossing Kan DHCP-clienttoegang Niet Starten Probleem
La Solución De Windows 7 No Pudo Iniciar El Acceso De Cliente DHCP Problema Denegado