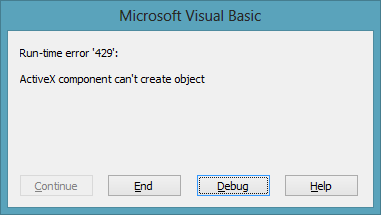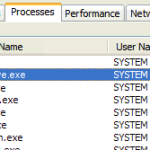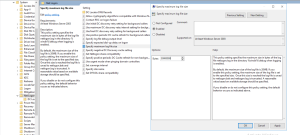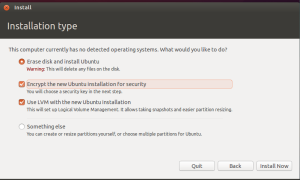Table of Contents
If you have error 249 component activex crear objeto on your computer, hopefully this guide can help you solve it.
Updated
- 2 minutes to read.
-
- Applies to:
- Access for Office 365, Access 2019, Access 2016, Access 2013, Access 2010, Access 2007, Access 2003
Symptoms
When using Microsoft Access, the client receives the following error message:
Just create an ActiveX control object
This article describes some of the common variables for this error message and provides procedures that you can use to troubleshoot some of the problems.
Reason
This behavior occurs when any of the following conditions are true:
- Data Access Objects (DAOs) are not registered properly.
- One or more other links are missing.
- An invalid reference to the utility database was present.
- You do not have the required permissions for the libraries you need under any circumstances.
- The master file is damaged.
Resolution
Reason 1: DAO Is Not Registered Correctly

Register the DAO 3.6 library again. To do this, studyTake the following steps:
- On a computer that has Microsoft Access installed or on a computer that is running Microsoft Windows Terminal Server, click the Start button, but also click Run. (If you don’t see Run, you can find it by opening Command Prompt).
- In the Run Content box, enter and then “regsvr32” from process to DAO file. Enclose this walk in quotation marks. For example, to register DAO 3.6, run any commands that include the default path time for the DAO library file:
regsvr32 "C: Program Files Common Files Microsoft Shared DAO DAO360. DLL"…
Reason 1 2: Missing Or Other Personal Data
- Open the database for which most people get an error.
- Press ALT + F11 to expand the Microsoft Visual Basic Editor.
- In the Visual Basic Editor, click Links on the Tools menu.
- Carefully review the list of verifiable links available. If any of the items you are looking for displays the word “Missing”, please disable our own link.
Updated
Are you tired of your computer running slow? Annoyed by frustrating error messages? ASR Pro is the solution for you! Our recommended tool will quickly diagnose and repair Windows issues while dramatically increasing system performance. So don't wait any longer, download ASR Pro today!

You can also click the “Browse” button in the dialogIn the new Links window to navigate to the location of the library directory associated with the missing link.
Cause 3: Invalid Utility Help Database
Starting with the release of Microsoft Access 2000, a link to this utility is usually not required. If you’ve converted the list from an earlier version, you can still see the Utility link in your Trusted Links list. Uncheck all links that help in Utility or Utility.mda. Do the following:
- Open the database for which you received the error.
- Press ALT + F11 to open the Visual Basic Editor for Everyone.
- In the Visual Basic Editor, click Links on the Tools menu.
- Click to clear the check box next to the link to the utility database or Utility.mda.
Reason 4: You Do Not Have The Expected Permissions For The Required Libraries
All Internet users of Microsoft Access must have permission to access the Windows system folders.
-
Make sure users have read permission to all files in the following folders.
Operating system Location 32 or bit (x86) Windows System32 64 or small bit (x64) Windows SysWOW64 -
If you are unable to grant read permissions, often use a utility such as Process Monitor to determine which files all users do not have the necessary permissions to use. To get the Process Monitor, visit the following Sysinternals website: Sysinternals .
Reason For All Five: There Is A File Corrupted By The Wizard
- Using Windows Explorer, locate the following wizard information: Acwzmain.mde, Acwztool.mde, and Acwzlib.mde.
- Change the extension of each file name to “old”. For example, replace Acwzmain.mde with Acwzmain.old.
- Repair Microsoft Access or Office Microsoft Professional to reinstall the wizard files frequently. Information
Other third-party products manufactured by the companies described in this article are independent of Microsoft. Microsoft makes all warranties, whether implied or not, regarding the speed or reliability of these products.
The issue applies to all IDAutomation products that contain ActiveX or .NET COM libraries such as
Solution (s):
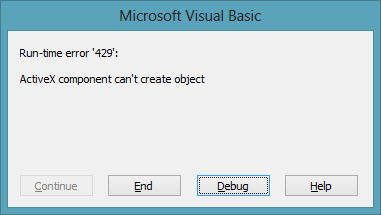
This error can occur because ActiveX or .NET COM DLL access is not specified on the system.
- Install Microsoft .NET Framework if not installed.
- Close all open public applications and delete files in the% TEMP% folder that appears. For quick access to this folder, open the Enter command line and type Enter after each line:
CD% TEMP%
DEL *. * / S - Get the latest version of all IDAutomation products in use with barcodes.
- Reinstall the partition package. This should automatically register the DLL.
- If the problem persists, try the following manual steps.
- Open a command window as administrator. Usually found under Start – Programs – Accessories or type CMD in the search box.
- Change to the directory where the DLL is currently located; This is usually the% systemroot% System32 directory. On 64-bit systems, the DLL can also be located in% systemroot% syswow64. There are two types of files Regsv32.exe 64-fold For the nary windows there:
64-bit output is% systemroot% System32 regsvr32.exe, which undoubtedly contains 64-bit DLLs. The 32-bit version is% systemroot% SysWoW64 regsvr32.exe, which can be used to find 32-bit DLLs. - At the command prompt, enter “stick”:
REGSVR32 file.dll
where file. dll is the name of the DLL that needs to be permanently registered. - If the DllRegisterServer DLL entry point error is received directly during regsvr32 execution, the DLL should be resolved using RegAsm.exe. To do this, make sure the .NET Framework is installed and at a command prompt, type Audience:
For .NET Framework 2.0–3.5:
C: Windows Microsoft.NET Framework v2. 0.50727 RegAsm .exe / codebase / tlb file.dll
For .NET Framework 4:
C: Windows Microsoft.NET Framework v4.0.30319 RegAsm.exe / codebase / tlb file.dll < br> where the .dll file is one of the DLL names we want to register and C: Windows Microsoft.NET Framework * is the path to the RegAsm.exe file.
Solucionando El Error 249 Componente Activex Crear Objeto
Fixar Fel 249 Componente Activex Crear Objeto
Naprawianie Błędu 249 Componente Activex Crear Objeto
Correzione Dell’errore 249 Componente Activex Crear Objeto
Behebung Des Fehlers 249 Componente Activex Crear Objeto
Correction De L’erreur 249 Componente Activex Crear Objeto
오류 249 Componente Activex Crear Objeto 수정
Herstelfout 249 Componente Activex Crear Objeto
Исправление ошибки 249 Componente Activex Crear Objeto
Corrigindo O Erro 249 Componente Activex Crear Objeto