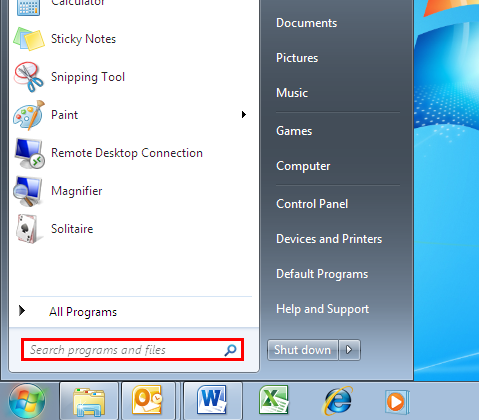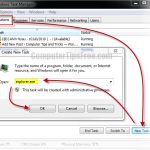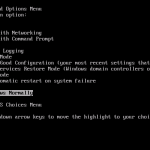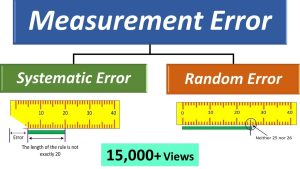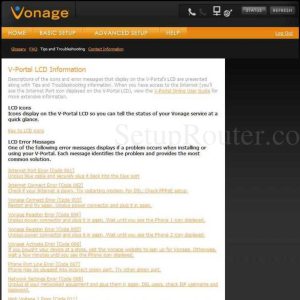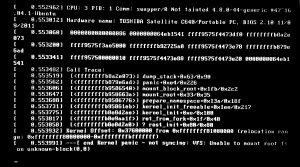Table of Contents
Updated
In this guide, we are going to find out some of the possible causes that the required codec for Windows Media Player 11 might be running, and then I will suggest possible solutions that you can try to fix the problem. Windows Media Player launches Internet Explorer (or a custom Internet standard browser) and connects to a specific website that lists the missing codec. Requires Xvid MPEG-4 (Xvid) codec.
Windows Media Player launches Internet Explorer (or your family’s default browser) and connects to a website that specifically describes the missing codec. This requires each of our Xvid MPEG-4 (Xvid) codecs.
In Aria-label = “Article In This Article
How do I fix codec in Windows Media Player?
Open Windows Media Player.Go to Tools> Options.Click the Reader tab.Check the box next to “Always download codecs” and make sure you have a constant internet connection.Click OK.You will then play your own video file in the player.Click Install.
This article gives you a simple solution to the issue where the tutorial won’t start when you play it in Windows Media Player 11.
Applies to: Windows Media 11
Original drive KB number: 926373
Symptoms
How do I install missing codec for Windows Media Player?
Check if you want the media player to be enabled. Open Control Panel> go to Large Icons View.Activate automatic configuration of specific download codecs. From the new Tools menu> select Options.Install the K-Lite Codec Pack.Try the main media player software.
When you try to manually play a video recorded in Windows Media Player 11, the TV will not play. However, the sound will play.
You may also receive an error message similar to one of the following error messages when you try to play an instruction or video file in Windows Media Player 11:
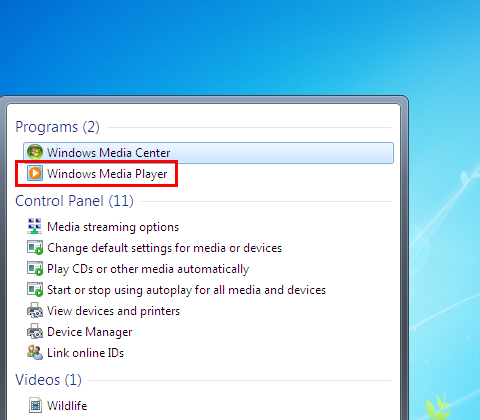
Windows Media Player cannot play the most important file because your computer does not have the correct video codec installed.
Windows Media Player cannot play, record, copy, or sync the file because the required audio codec is obviously not installed on your computerre.
A codec may be required to play this file. To see if this codec is available on the Internet, click Online Help.
Invalid file format.
Reason
This issue occurs when the codec that should play the file is missing from the computer.
Resolution
To resolve this issue, configure your Windows media player to load codecs efficiently. To do this, follow these steps in Windows Media Player 11:
- In the Tools area, select Options.
- Select the “Player” tab, select the “Automatically download exact codecs” checkbox, but click “OK”.
- Try to read the file.
When prompted to install the codec, select Install. If you still can’t read the registry correctly, try the steps in the advanced troubleshooting section. If you don’t like advanced troubleshooting, please get help or contact Microsoft Support .
Advanced Non-sex Eliminationdoc
How do I add codecs to Windows Media Player?
You can automatically configure Windows Media Player to download codecs. To do this, open Tools> Options and click the player tabs. Check the notorious’ DownloadTo compress codecs automatically “and click the” OK “button. You can also download and install codecs manually.
Will Windows Media Player 11 work on Windows 10?
Windows Media Player is available for Windows devices. Some editions of Windows 10 have additional features that you can enable. For uhAlternatively, click the Start button, then select Settings> Apps> Apps & Features> Manage Advanced Features> Add Feature> Windows Media Player and select Install.
Get and insert the codec by following these steps in Windows Media Player 11:
-
Make sure the codec is securely installed on your computer that you can use to play the file. To do this, follow these steps:
- In the Now Playing box, right-click the file you want to play and select Properties.
- select the File tab, write down the codecs that are actually listed in the audio codec and in each of our video codec ranges, and then click OK. If the following conditions are true, go to step 2.
- Usually no audio codec is specified.
- No video codec specified.
- Select “About Windows Media Player” in the Help Gallery.
- Select the “Technical Support Information” hyperlink.
- Whenever you try to play a specific audio file, check if the MP3 codec you marked on ladder 1b is in the audio codec list. As you try to play each video file, see if the receiving codec or audio codec you thought of in step 1b is clearly indicated in the step Section “Video codecs”. If the codec is not listed, go to step 2.
- Try reinstalling the codec. If you are unable to reinstall the codec, go to step 2.
- Try running the game from a file. If you can read the file, skip steps 2 and 3.
-
Install any codec by following these steps:
Updated
Are you tired of your computer running slow? Annoyed by frustrating error messages? ASR Pro is the solution for you! Our recommended tool will quickly diagnose and repair Windows issues while dramatically increasing system performance. So don't wait any longer, download ASR Pro today!

If you receive an error while reading a file, select the web help. If your organization does not receive an error message while reading the file, skip to step 3.
-
Will Windows Media Player 11 work on Windows 10?
Windows Media Player is available for Windows devices. Some editions like Windows 10 include it as an optional feature that you can enable. To do this, click the Start button, then select Settings> Apps> Great Apps and Features> Manage Advanced Features> Add Feature> Windows Media Player and select Install.
On the Microsoft blog site, the selected link to the wmplugins website.
-
Follow the instructions on the website to download and install the file’s codec. If the website does not automatically find codec a for insider and any of the following words match, skip to step 3:
- You just didn’t write codec a in step 1b.
- You just can’t find the codec you wrote in step 1b on the website.
-
Try it whenever you want to read the file. If you can run the file, skip step 3.
-
Get our own third party codec.
Additional Andinfo
The information and even the solution in this document represents Microsoft’s current view of these issues as of this writing. This solution is available through Microsoft and third party vendors. Microsoft strongly recommends the third-party vendors or third-party services that are described in this article. There are other third party vendors or possibly third party solutions that are not covered in this article. Because Microsoft must respond to changing market challenges, this information should not be construed as a commitment by Microsoft. Microsoft cannot confirm the safety or accuracy of any reports or decisions provided only by Microsoft or one of these third parties.
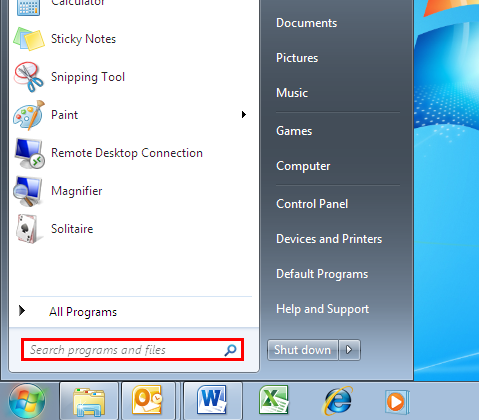
Microsoft makes no representations and warranties exclude nearly all statements, warranties, and conditions, whether express, implied, or required by law. These include, but are not limited to, statements, warranties or terms of ownership, freedom from infringement, condition, satisfactory commercial suitability and suitability for a specific purpose in relation to products, solutions, products or other materials TV series and information. Microsoft is not responsible for any third party solutions mentioned in the following article.
- 4 minutes to read.
If you are already using Windows Media in a typical network owner-managed media player, you may need to contact your Connect administrator to download and install a specific type of codec.
Speed up your computer today with this simple download.How do I know which codec I need?
To determine if a codec was used for the selected file, play the file on each player if possible. While reading the log, right-click the file containing the library and select Properties. On the File tab, find the Audio Codec and Video Codec sections. Use a third party codec for genuine ID.
Pasos Para Restaurar Un Códec Requerido Para Windows Media Player 11
Stappen Om Een vereiste Codec Voor Windows Media Player 11 Te Herstellen
Etapas Para Restaurar Um Codec Necessário Para O Windows Media Player 11
Schritte Zum Wiederherstellen Eines Erforderlichen Codecs Für Windows Media Player 11
Kroki Przywracania Wymaganego Kodeka Dla Windows Media Player 11
Passaggi Per Ripristinare Un Codec Richiesto Per Windows Media Player 11
Steg För Att återställa En Nödvändig Codec För Windows Media Player 11
Étapes Pour Restaurer Un Codec Requis Pour Windows Media Player 11
Windows Media Player 11에 필요한 코덱을 복원하는 단계
Действия по восстановлению необходимого кодека для проигрывателя Windows Media 11