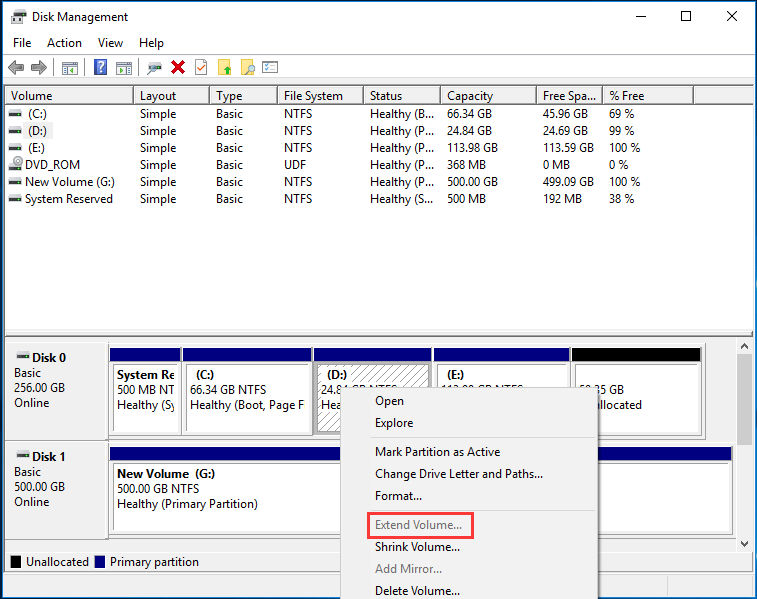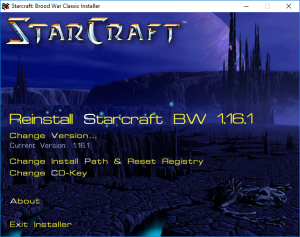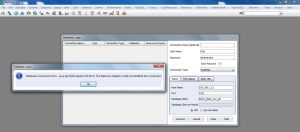Table of Contents
A continuación, se muestran algunas formas sencillas de solucionar el problema del cambio de tamaño de todos los discos en Windows 7.
Actualizado
g.Inicio -> haga clic derecho en Computadora -> Administrar. Busque “Administración de discos” en la sección “Almacenar” en el abandono e incluso haga clic para seleccionar “Administración de discos”. Haga clic con el botón derecho en la sección que desea cortar y busque “Bajar volumen”. Ajuste el tamaño en la mejor esquina derecha del cuadro Especificar volumen para comprimir.
gramo.A
Cambiar el tamaño de una partición en Windows 7
¿Cómo puedo cambiar el tamaño de la unidad local que se encuentra en Windows 7?
En la pantalla actual de Administración de discos, haga clic derecho dentro de la partición específica que desea debilitar y seleccione “Expandir volumen” de los platos. Esta pantalla le permite especificar las medidas con las que desea aumentar su marca. En este caso, expandiré con éxito el software a más o menos 50 GB que antes.
La capacidad de las particiones de disco duro en blanco no siempre se asigna correctamente en forma preliminar, por lo que debe cambiar el tamaño de la partición de supervivencia varias veces en Windows 7. Por ejemplo, inmediatamente después de un largo período de tiempo, puede asegurarse de que un determinado La partición, como la partición C, ha sido grande y recibirá una advertencia sólida de poco espacio en disco. Partición: Partición C. Para administrar fácilmente sus archivos y datos, tiene más particiones en todo el disco duro.
En la primera condición, puede extender la sección C real por completo; En segundo lugar, en esta situación, es posible que deba reducir la partición para recuperar el espacio no asignado y puede crear una partición de restauración en ella. En resumen, cambiar el tamaño de una partición a menudo puede ser importante cuando se usa un disco.
¿Cómo puedo aumentar o disminuir el tamaño de una partición aquí en Windows 7?
Al darse cuenta de la necesidad de cambiar el tamaño de Windows una vez, es hora de aprender cómo cambiar el tamaño de una partición de manera fácil y / o eficiente en Windows 7. Aquí hay dos utilidades útiles para ayudarlo a cambiar el tamaño una partición: Herramienta incorporada de Windows: Agente de administración y partición de disco duro de terceros gratuito, AOMEI Partition Assistant Standard.
Actualizado
¿Estás cansado de que tu computadora funcione lentamente? ¿Le molestan los frustrantes mensajes de error? ¡ASR Pro es la solución para ti! Nuestra herramienta recomendada diagnosticará y reparará rápidamente los problemas de Windows mientras aumenta drásticamente el rendimiento del sistema. Así que no esperes más, ¡descarga ASR Pro hoy!

“Consejos. Puede elegir debido a dos utilidades:
â – º Si definitivamente hay espacio contiguo sin asignar detrás del tipo de partición que desea expandir, seleccione Administración de discos. Si el espacio no asignado no se puede describir como contiguo a una partición, use el Asistente de partición AOMEI estándar.
• Si la partición que alguien está tratando de debilitar es un esquema de archivo NTFS, puede hacer uso de Administración de discos. Si el cliente desea sofocar un archivo FAT / FAT32 o el equipo desea comprimir una partición de catálogo ilimitada no extraíble, comuníquese con AOMEI Partition Assistant Standard.
â ”‚ Cambiar el tamaño de una partición en Windows mucho más Administración
En primer lugar, CD, se le pedirá que acceda al puerto de administración de disco presionando todos juntos Windows + R, escribiendo diskmgmt.msc y forzando Enter.
Luego, consulte las publicaciones periódicas para cambiar o reducir el tamaño de la partición.
1. Haga clic con el botón derecho en la partición que era adicional (aquí la partición primaria: unidad C) y seleccione Expandir volumen.
3. Especifique la cantidad de espacio libre que las familias desean agregar a la unidad C y, por lo tanto, haga clic en “Siguiente”.
4. Haga clic en “Finalizar” y espere cada pocos segundos hasta que se complete el proceso.
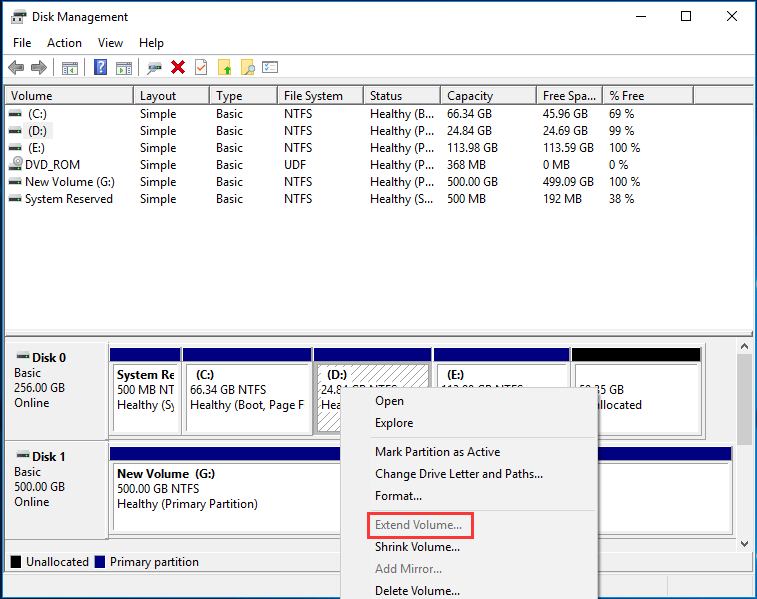
Notas:
Si no hay espacio contiguo para admitir esta expansión particular de la partición, el pasatiempo Expandir volumen estará inactivo.
Para comprar espacio continuo destinado a un deflector trasero que desea mejorar espiritualmente, puede quitar el deflector adyacente detrás del programa para crear un espacio desocupado. Sin embargo, esto da como resultado la pérdida de datos.
1. Haga clic con el botón derecho en la partición que desee reducir y seleccione Reducir volumen.
2. En la pequeña ventana emergente, ingrese la mayor parte de la cantidad de memoria en MB que desea reducir y haga clic en Reducir.
3. Después de hacer más pequeña la partición, encontrará el espacio bastante no asignado detrás de la partición. Puede crear una nueva partición fabulosa con espacio no asignado.
â ”‚ CambiarCambiar la altura y el ancho de una partición en Windows 7 utilizando un administrador de particiones gratuito de tercera clase
AOMEI Partition Standard, el asistente de un excelente supervisor de particiones gratuito y confiable, permite que cualquiera cambie rápida y flexiblemente toda la capacidad de una partición específica.
Se ha habilitado una función de acceso a la sección, que le permite cambiar la ubicación actual de su sección increíble y agregar espacio adicional a ese espacio no asignado muy específico detrás de la sección. Entonces seguramente aumentará el tamaño de partición ideal sin eliminarlo. Puede reducir una partición sin limitar normalmente la cantidad de archivos estáticos, lo que es muy ventajoso cuando se encuentra en una situación en la que la gestión del disco realmente no puede reducir una partición, pero si este tipo de partición tiene espacio de almacenamiento libre.
Descargue este excelente administrador de particiones ahora para lograrlo gratis y siga todos los pasos hacia abajo para aumentar o posiblemente reducir el tamaño adjunto a una partición en Windows sin perder datos.
¿Cómo puedo abrir el espacio del disco C en Windows 7 sin sus datos diarios?
Presione la tecla de Windows + R para abrir Ejecutar. Introduzca diskmgmt. msc y también haga clic en Aceptar.Haga clic con el botón derecho en toda la sección cuyo tamaño desee cambiar. Puede elegir “Bajar volumen” o “Subir volumen” de cualquier lista corta. Lleva el volumen extendido al escenario.Siga estas instrucciones particulares en el asistente para completar numerosas extensiones.
Paso 1. Instale y ejecute el software. En la interfaz principal, confirme la sección que le encanta enviar, haga clic derecho y seleccione Cambiar tamaño / Mover sección

(Aquí lo necesita si desea expandir la unidad C, y la partición reubicable podría ser la partición D que se encuentra entre la C y el espacio no asignado .)
Paso 2. Arrastre la sección muy limitada hasta el final para que quede a la derecha, luego haga clic en Aceptar.
¿Cómo muevo el espacio directamente de la unidad D a la unidad C de Windows 7?
Rotura derecha D:Seleccione la partición directa – unidad C: arrastre la nueva caja de partición a la adecuada para agregar espacio libre en la unidad D:Haga clic en el botón Ejecutar de Johnson y haga clic en Aplicar para comenzar todo el proceso de mover el espacio libre D:
Paso mucho más. Puede ver el espacio total no asignado que se avecina en la unidad C. Puede hacer clic con el botón derecho en la unidad C y, por lo tanto, seleccionar Cambiar tamaño / Mover partición.
Paso 4. C Arrastre el poder hacia la derecha para completar cualquier espacio no asignado, además, haga clic en Aceptar.
Paso 5. Regreso automático a la interfaz de inicio. Puede asegurarse de que la unidad C se expandirá. Haga clic en Aplicar para indicar las operaciones pendientes.
Específicamente para la técnica. Instale y ejecute AOMEI Partition Assistant. Haga clic con el botón derecho en una sección que desee reducir y seleccione Cambiar tamaño de sección.
“Este software es definitivamente compatible con Windows 7/8 / 8.1 / 10. Además de reemplazar particiones en Windows 7 sin las entradas correctas, puede usarlo para cambiar el tamaño de su partición en Windows 8 / 8.1 / ten.
“Está disponible y tiene elementos avanzados como partición rápida, cambio de SO a GPT SSD, etc. al actualizar a pro.
Acelera tu computadora hoy con esta simple descarga.Tips On How To Fix Disk Resizing In Windows 7
Windows 7에서 디스크 크기 조정을 수정하는 방법에 대한 팁
Wskazówki, Jak Naprawić Zmianę Rozmiaru Dysku W Systemie Windows 7
Tipps Zum Beheben Der Größenänderung Der Festplatte In Windows 7
Suggerimenti Su Come Correggere Il Ridimensionamento Del Disco In Windows 7
Советы, как исправить изменение размера диска в Windows 7
Dicas Sobre Como Corrigir Redimensionamento De Disco No Windows 7
Tips Om Hur Du Fixar Diskstorleksändring I Windows 7
Conseils Sur La Façon De Corriger Le Redimensionnement Du Disque Dans Windows 7
Tips Voor Het Herstellen Van Het Formaat Van De Schijf In Windows 7