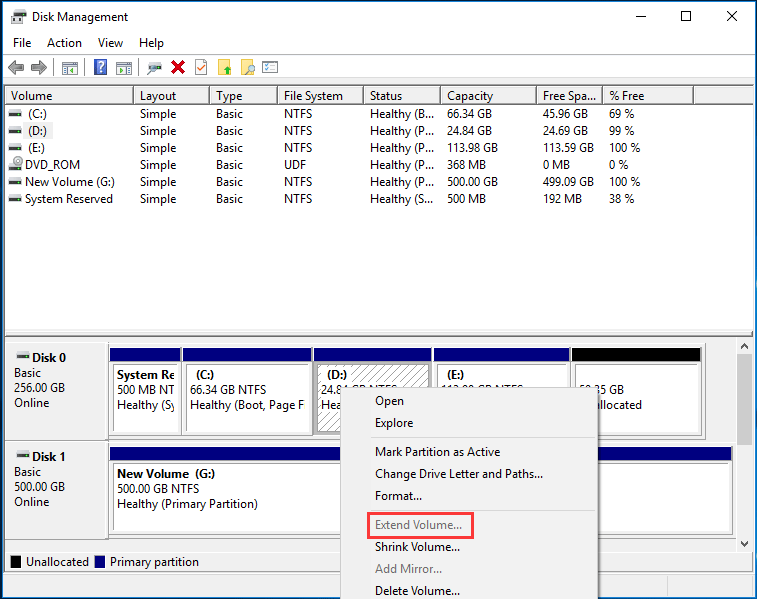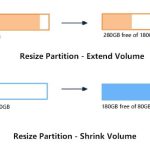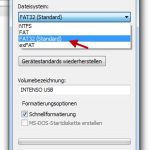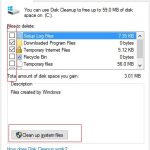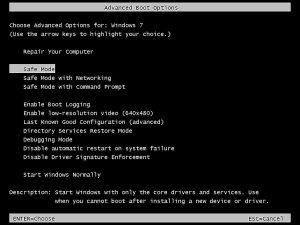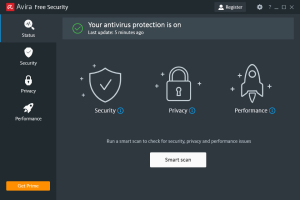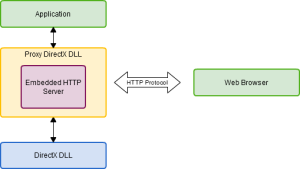Table of Contents
Aqui podem estar algumas maneiras fáceis de corrigir a tarefa de redimensionamento de disco no Windows 7.
Atualizado
g.Iniciar -> clique com o botão direito em Computador -> Gerenciar. Encontre “Gerenciamento de disco” na seção “Armazenamento” geralmente à esquerda e até mesmo clique para selecionar “Gerenciamento de disco”. Clique com o botão direito na seção que deseja cortar e selecione “Diminuir volume”. Ajuste o tamanho em cada canto superior direito da caixa Especificar Volume para ajudá-lo a compactar.
g.PARA
Redimensionar uma partição no Windows 7
Como faço para alterar a unidade local no Windows 7?
Na tela atual do telefone do Gerenciamento de disco, clique com o botão direito na partição específica que você deseja que pode ser reduzida e selecione “Expandir volume” nesse menu. Esta tela permite que você especifique qualquer comprimento pelo qual deseja aumentar essa pontuação. Nesse caso, vou retratá-lo com mais ou menos 50 GB em comparação com o que fiz antes.
A capacidade das partições de disco impossíveis nem sempre é alocada corretamente junto com a primeira, então você precisa redimensionar a partição anterior várias vezes no Windows 7. Para demonstração, após um longo período de tempo, você também pode descobrir que um certo partição, como a partição C, foi grande e você garantirá um aviso de Pouco espaço em disco. Partição: Partição C. Para gerenciar facilmente seus arquivos e dados, os clientes precisam de mais partições em todo o disco rígido.
Na primeira condição, você pode expandir a seção C inteiramente; Em segundo lugar, neste problema, você precisa encolher a partição para recuperar o espaço não alocado e pode criar uma partição vigorosa nela. Resumindo, redimensionar sua própria partição geralmente é importante ao usar um disco.
Como faço para aumentar ou diminuir o tamanho de uma partição aqui no topo do Windows?
Percebendo a necessidade de redimensionar uma vez o Windows 7, é hora de aprender como redimensionar uma partição de forma eficiente e eficiente no Windows alguns. Aqui estão dois utilitários úteis para ajudar qualquer pessoa a redimensionar uma partição: Ferramenta integrada do Windows: Gerenciamento de disco de terceiros gratuito e agente de partição, AOMEI Partition Assistant Standard.
Atualizado
Você está cansado de ver seu computador lento? Irritado com mensagens de erro frustrantes? ASR Pro é a solução para você! Nossa ferramenta recomendada diagnosticará e reparará rapidamente os problemas do Windows, aumentando drasticamente o desempenho do sistema. Então não espere mais, baixe o ASR Pro hoje mesmo!

“Conselhos. Você pode determinar a partir de dois utilitários:
â – º Se houver espaço não alocado contíguo atrás do tipo de partição associada que você deseja expandir, selecione Gerenciamento de disco. Se o espaço não alocado não puder ser descrito como contínuo por partição, use o AOMEI Partition Assistant Standard.
• Se a partição que alguém está tentando reduzir for um esquema de arquivo NTFS, você poderá usar o Gerenciamento de disco. Se o cliente quiser – compactar um arquivo FAT / FAT32 ou um novo dispositivo quiser compactar uma partição de trilha não removível ilimitada, entre em contato com o AOMEI Partition Assistant Standard.
– ‚Redimensionar uma partição na administração do Windows 7
Em primeiro lugar, CD, você precisa acessar a porta de gerenciamento de disco devido a pressionar simultaneamente Windows + R, digitar diskmgmt.msc e pressionar Enter.
Em seguida, consulte as diretrizes para Alterar ou reduzir o tamanho de nossa partição.
1. Clique com o botão direito na partição que foi ampliada (aqui partição primária: unidade C) e selecione Expandir Volume.
3.Especifique a quantidade de espaço livre ou área de estar que deseja adicionar ao C direto e clique em “Avançar”.
4. Clique em “Concluir” e aguarde alguns segundos até que o processo seja concluído.
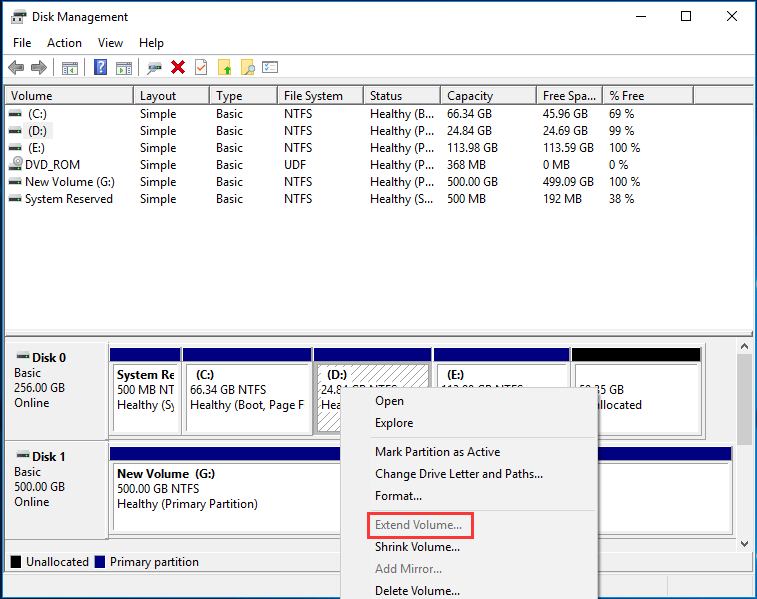
Observações:
Se não houver espaço contíguo para sustentar a expansão da partição, a ação Expandir Volume ficará inativa.
Para comprar espaço de escritório contínuo para um defletor traseiro que deseja permitir que ele expanda, você pode remover o defletor adjacente para criar um espaço desocupado. No entanto, isso resulta em perda de dados.
1. Clique com o botão direito na partição exata que deseja reduzir e selecione Diminuir Volume.
2. Na pequena janela pop-up, coloque a quantidade de memória em MB que deseja reduzir e clique em Reduzir.
3. Depois de reduzir a partição, você encontrará o espaço não alocado final atrás da partição. Você pode ter uma nova partição com espaço não alocado.
– Altere a altura e a largura de uma partição no Windows 7 usando um gerenciador de partição de terceira classe gratuito
AOMEI Partition Standard, que auxilia em um excelente gerenciador de partições livre e estável, permite que qualquer um diferencie de forma rápida e flexível a capacidade de uma partição específica.
Um recurso de pular para a seção foi habilitado, permitindo que você altere a localização atual em sua seção e adicione espaço extra ao espaço específico não alocado atrás da seção. Então, seu site pode aumentar o tamanho da partição ideal sem apagá-la. Ele pode encolher uma partição sem reduzir o número de arquivos estáticos, o que é notavelmente útil quando você se encontra em um lugar onde o gerenciamento de disco realmente não pode encolher nenhum tipo de partição, mesmo se esse tipo de partição tiver espaço grátis.
Baixe este excelente gerenciador de partição gratuitamente e execute todas as etapas abaixo para aumentar ou possivelmente reduzir o número de uma partição no Windows sem perder estatísticas.
Como posso aumentar o espaço na unidade C no Windows 7 sem perder dados?
Pressione a tecla Windows + R para ampliar Executar. Digite diskmgmt. msc e também clique em OK.Clique com o botão direito na seção que deseja redimensionar. Provavelmente, você selecionará “Diminuir o volume” ou “Aumentar o volume” em quase todas as listas. Traga o Extend Volume para o palco.Siga as instruções do assistente para concluir algum tipo de extensão.
Etapa 1. Instale e execute o programa de software do computador. Na interface principal, confirme a página da web que deseja enviar, clique com o botão direito e selecione a seção Redimensionar / Mover

(Aqui você deve expandir a unidade C, e a partição realocável principal é a partição D que se junta ao C e ao espaço não alocado.)
Etapa 1. Arraste a seção muito limitada de todas as maneiras para a direita e clique em OK.
Como mudo a posição da unidade D para a unidade C do Windows 7?
Clique com o botão direito em D:Selecione a partição direta – unidade C: e arraste a nova caixa de partição para muitas vezes o direito de adicionar espaço livre na unidade D:Clique no botão Executar de Johnson e clique em Aplicar para definir o processo de movimentação do espaço livre D:
Etapa 3. Você pode visualizar o espaço livre total não alocado ao lado da unidade C. Você pode clicar com o botão direito em executar C e, portanto, selecionar Redimensionar / Mover partição.
Etapa 4. C Arraste a energia à direita para preencher qualquer casa não alocada e clique em OK.
Etapa 5. Lucro automático para interface inicial. Você pode ter certeza de qual unidade C será expandida. Clique em Aplicar para certificar-se de confirmar as operações pendentes.
Especificamente para sua etapa. Instale e execute o AOMEI Partition Assistant. Clique com o botão direito na seção que deseja reduzir e clique em Redimensionar seção.
“Este software definitivamente funciona com o Windows 7/8 / 8.1 / 10. Além de substituir as partições no Windows 7 embora não sejam entradas precisas, você pode usá-lo para redimensionar uma partição no Windows 8 / 8.1 ou 10.
“Ele está disponível e possui recursos como particionamento rápido, alteração do sistema operacional para GPT SSD, etc. ao atualizar para o profissional.
Acelere seu computador hoje mesmo com este download simples.Tips On How To Fix Disk Resizing In Windows 7
Windows 7에서 디스크 크기 조정을 수정하는 방법에 대한 팁
Wskazówki, Jak Naprawić Zmianę Rozmiaru Dysku W Systemie Windows 7
Tipps Zum Beheben Der Größenänderung Der Festplatte In Windows 7
Suggerimenti Su Come Correggere Il Ridimensionamento Del Disco In Windows 7
Советы, как исправить изменение размера диска в Windows 7
Tips Om Hur Du Fixar Diskstorleksändring I Windows 7
Conseils Sur La Façon De Corriger Le Redimensionnement Du Disque Dans Windows 7
Tips Voor Het Herstellen Van Het Formaat Van De Schijf In Windows 7
Consejos Sobre Cómo Corregir El Cambio De Tamaño Del Disco En Windows 7