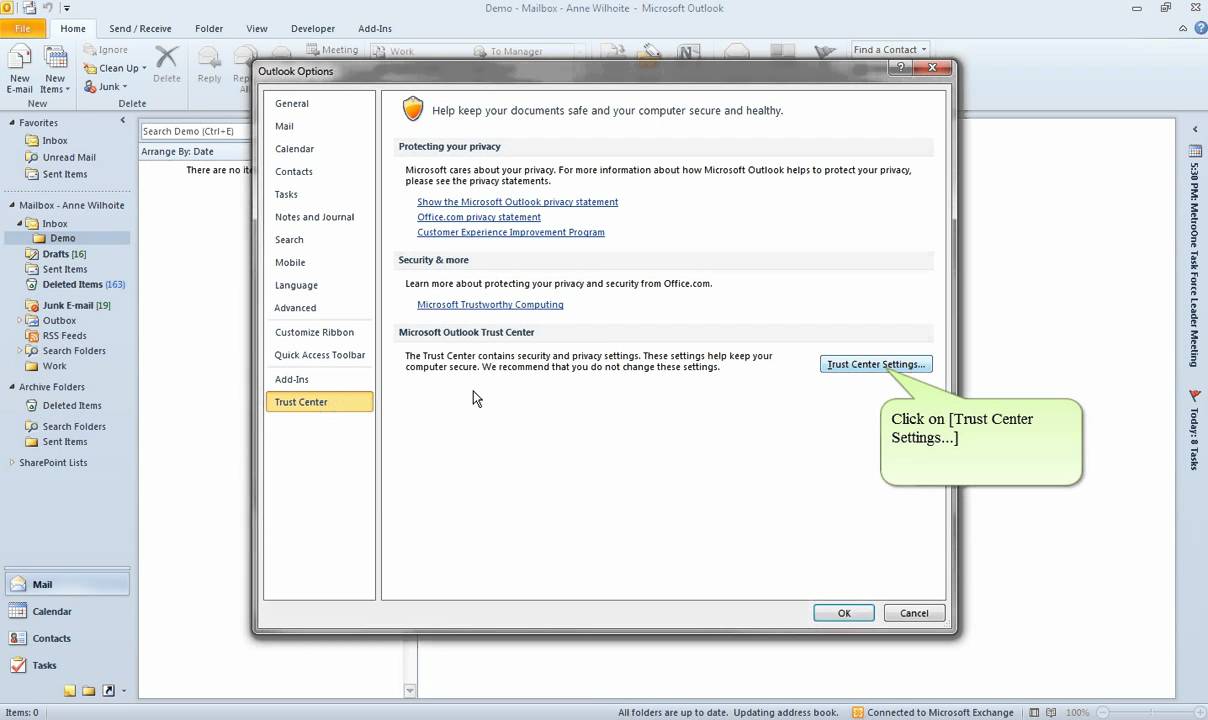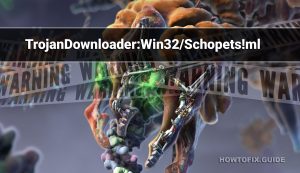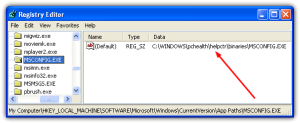Table of Contents
A veces, su sistema puede mostrar un mensaje de error “Las imágenes se muestran en Outlook 2010”. Puede haber muchas razones para su problema.
Actualizado
g.Haga clic en Nuevo correo electrónico o presione Ctrl + N mientras visualiza su Bandeja de entrada. Vaya al cuadro de diálogo Archivo, Opciones de mensaje nuevo. Seleccione Avanzado y busque la ruta en la parte inferior del cuadro de diálogo que debe ir a Mostrar marcadores de posición de imagen.
gramo. gramo.
¿Cómo disfruto habilitando imágenes en Outlook 2010?
En Outlook 2010, debe seguir estos pasos si desea que las imágenes aparezcan en los mensajes de correo electrónico. Desde nuestra propia cinta, elija Archivos> Opciones. Con las opciones eyeport desbloqueadas, seleccione Trust Center de los efectos conectados a la faceta izquierda de la ventana. En el factor correcto de la página, haga clic en Configuración del centro de confianza.
Para permitir que su cliente de correo electrónico guarde registros, consulte su programa de correo electrónico a continuación:
- Outlook 2003
- Outlook el año 2007
- Outlook 2010
- Outlook el año 2013
- Hotmail / Windows Live
- Yahoo
- AOL Webmail
- Gmail
- Thunderbird
- MAC Mail
- iPhone / iPod / iPad
- Lotus Notes
Haga clic en la barra de información en la parte superior de un mensaje, luego haga clic en Cargar imágenes.
- Si
- desea que el mensaje muestre estas imágenes la próxima vez que lo abra, cuando vea el mensaje, guárdelo.
¿Cómo solucionaría eso que Microsoft Outlook no muestre imágenes con correos electrónicos?
g.Esto puede ayudar a evitar que las imágenes se muestren realmente en los correos electrónicos en Microsoft Outlook. Primero ve a la situación del archivo. Haga clic en Opciones, luego vaya al Centro de confianza. Aquí debe seleccionar Configuración del Centro de confianza en el Centro de confianza de Microsoft Outlook. Por último, desactive la casilla de verificación No descargar imágenes automáticamente con respecto a mensajes de correo electrónico HTML o RSS.
Cambiar mi configuración predeterminada para que Outlook no bloquee los puntos de vista en todos los mensajes:
- Normalmente, en relación con el menú Herramientas, haga clic en Opciones.
- Haga clic en la pestaña Seguridad.
- En Cargar imágenes, haga clic en Cambiar configuración de carga automática.
- Desmarque la casilla de verificación No cargar automáticamente fotos familiares u otro contenido en el correo electrónico HTML.
Vas a desbloquear la descarga de imágenes relacionadas y otro contenido adicional para una sola publicación. Esta publicación también proviene de una fuente en la que confían los usuarios:
¿Cómo hago para que Outlook muestre imágenes?
Paso 1: haga clic en “Configuración”. Paso 2: haz clic en Mostrar todas las configuraciones de Outlook. Paso 3: haz clic en Correo> Diseño. Paso 4: En la sección Imagen del remitente de una persona, seleccione la opción Mostrar imágenes del remitente.
Haga clic en la barra de información en el número uno del mensaje, luego haga clic en Cargar imágenes.
Nota. Si hace clic en “Subir imágenes” en la publicación que frecuenta para navegar en el área de lectura, las emociones deben guardarse automáticamente y las imágenes volverán la próxima vez que desbloquee el mensaje. Si hace clic en Cargar mensaje de imagen abierta, realmente debería guardar el mensaje si lo desea cuando necesite aparecer la próxima vez que abra la empresa.
- En la lista Herramientas, seleccione Centro de confianza y luego haga clic en Descarga automática.
- Desmarque la casilla de verificación No descargar archivos automáticamente en mensajes HTML o RSS.
Desbloquee las descargas de imágenes cuando se trata de todos los mensajes, por ejemplo, para una correspondencia de correo electrónico o un dominio específicos:
- En un mensaje ofrecido sugerido por esta dirección de correo electrónico o dirección, haga clic con el botón derecho en uno de los elementos bloqueados.
- Desde el menú exacto, haga clic en Agregar remitente a la lista de remitentes seguros o Agregar @dominio a la lista de remitentes seguros.
¿Por qué no se muestran los archivos de imagen en Outlook?
En la pestaña Archivo, regrese Opciones> Centro de confianza. En el Centro de confianza de Microsoft Outlook, haga clic en Configuración del Centro de confianza. Desmarque “No capturar imágenes automáticamente en correos electrónicos HTML o RSS”.
Puede habilitar Outlook 2010 para descargar automáticamente todas las imágenes para recibir todos los correos electrónicos entrantes. Para experimentar esto, siga estas instrucciones:
- Haga clic en la pestaña Archivo.
- Haga clic en Opciones.
- Haga clic en Todos los centros de confianza.
- Haga clic en el botón Configuración del Centro de confianza para el Centro de confianza de Microsoft Outlook.
- Desmarque la casilla de verificación No descargar imágenes automáticamente en mensajes HTML o quizás elementos RSS.
Se puede respetar Outlook 2013 para descargar automáticamente todos los gráficos para todos los correos electrónicos seguros. Para hacer esto, siga estas instrucciones:
- Haga clic en la pestaña Archivo.
- Haga clic en Opciones.
- Haga clic en Centro de confianza.
- En Centro de confianza de Microsoft Outlook, seleccione Opciones de confianza
- Desmarque No descargar imágenes de pantalla automáticamente en mensajes de correo electrónico HTML o motivos RSS
centro
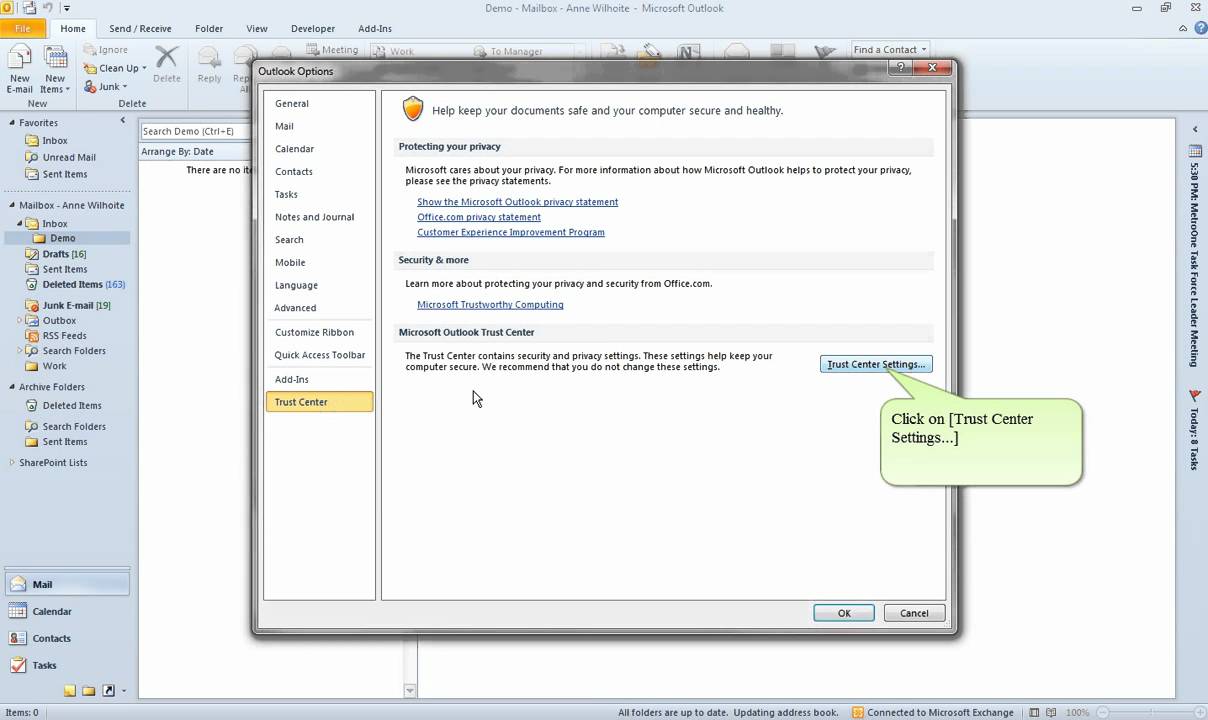
Las imágenes eliminadas en los correos electrónicos representan un riesgo para la privacidad, pero se recomienda bloquearlas incluso cuando Windows Live Hotmail se esté ejecutando. No todas las fotos llegan a ser peligrosas, y algunos correos electrónicos pierden mucho si pierden sus fotos.
Si
Actualizado
¿Estás cansado de que tu computadora funcione lentamente? ¿Le molestan los frustrantes mensajes de error? ¡ASR Pro es la solución para ti! Nuestra herramienta recomendada diagnosticará y reparará rápidamente los problemas de Windows mientras aumenta drásticamente el rendimiento del sistema. Así que no esperes más, ¡descarga ASR Pro hoy!

Incluso si está bloqueado Al cargar imágenes eliminadas a través de Windows Live Hotmail (para correos electrónicos, todo de remitentes que no están en su libro de portada), usted y su familia pueden ver de forma selectiva los correos electrónicos que contienen sus imágenes .
¿Dónde encuentro la imagen para mostrar en Outlook?
Después de cambiar la configuración, es mejor abrir Outlook y volver a abrirlo para que los expertos afirmen que se puede aplicar a nivel mundial. En adaptaciones más antiguas, probablemente se trate de un ajuste de Opciones de Internet disponible en el mercado desde el menú Herramientas o desde el Panel de control de IE. En la unidad de diálogo Opciones de Internet, haga clic en la pestaña Avanzado. Mostrar opciones de imágenes tEstá ahora en el grupo Multimedia, casi allí.
Para ver imágenes y otro contenido cuando se trata de un correo electrónico en Windows Live Hotmail:
- Abra un mensaje de su elección.
- En la parte superior del mensaje, verifique el ícono de seguridad amarillo debajo de Mostrar contenido.
- Haga clic en el enlace Opciones para hacer clic en la publicación de advertencia amarilla, luego haga clic en Spam en la barra lateral izquierda relacionada con la pantalla Opciones de correo que activa los anuncios. Habilite una de las siguientes sugerencias en un área de SpamGuard: Mostrar siempre el diseño excepto la carpeta de correo no deseado o Mostrar solo las imágenes de mis contactos. Haga clic en el botón “Guardar cambios” con frecuencia. tan pronto como haya terminado.
- Imágenes para correos electrónicos individuales: haga clic en “Para todo el mensaje” en la parte superior del correo electrónico. Notarás todo esto en lo excelente de la publicación: “Mostrar imágenes: para esta publicación de orientación | siempre para este remitente. •
A partir de Gmail 2013, ya no se le pedirá que vea imágenes. Es casi seguro que Google escaneará las imágenes enviadas que le ayudarán en busca de amenazas y luego las distribuirá por medio de su propio soporte de proxy. De esta manera, no correrá el riesgo de ser infectado por virus informáticos o malware.
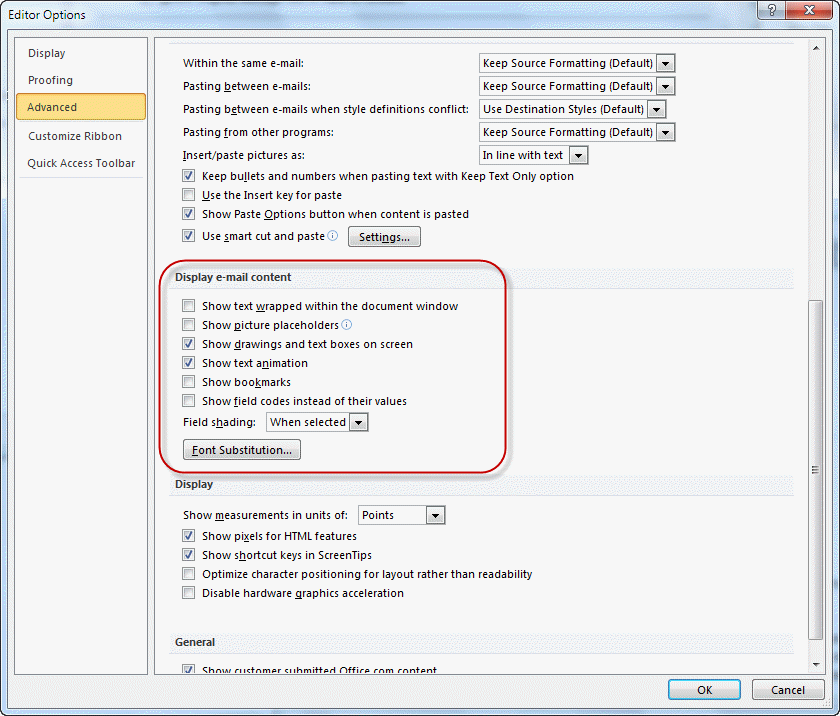
De forma predeterminada, Thunderbird deshabilita la visualización de imágenes individuales en los correos electrónicos. Esto se considera una medida de seguridad importante que evita que los virus y los dispositivos maliciosos ingresen a su computadora a través del envío. Puede habilitar temporalmente las imágenes de forma remota presionando Mostrar contenido en la barra de alerta al lado para asegurarse de que está en el botón de mensaje, pero hay una gran solución permanente para aquellos que solo quieren eso.
- Abra el cliente de correo Mozilla Thunderbird. Haga clic en Herramientas en la barra de menú y luego seleccione Opciones.
- Haga clic en el símbolo Más en la ventana Opciones. Siempre haga clic en el botón Editor de configuración en la pestaña General.
- Ingrese mailnews.message_display.disable_remote_image en el cuadro de búsqueda en la parte superior real de la ventana about: config. Esto lo llevará rápidamente a la configuración. Por lo general, haga doble clic en el parámetro para cambiar su valor a falso verdadero. El estado cambia de retorno estándar a definido por el usuario. Siempre presione X para salir.
- Inicie sesión en su cuenta de forma remota con imágenes claras. Ahora debería tener acceso a estos videos.
- Seleccione “Configuración”.
- Haga clic en Ver.
- Seleccione la casilla de verificación Mostrar imágenes eliminadas en el correo electrónico.
- Haga clic en Guardar.
- Seleccione el icono Mi configuración.
- Desde cualquier menú de la izquierda, elija Correo electrónico> Contactos> Calendario.
- El correo permanecerá escrito a la derecha. Vaya a Imágenes de cosas remotas y mueva la barra a la posición ON.
- Haga clic en Archivo, luego en Opciones (usuarios de Mac OS X: haga clic en Lotus Notes, luego en Opciones).
- Haga clic en el signo más en particular junto a Correo y pulgadas.
- Haga clic en la web.
- Luego, desmarque la casilla. Por motivos de privacidad, no muestre imágenes eliminadas sin mi permiso. Esto corrige la visualización automática de sellos de arte eliminados para cada Internet que recibe. -correo.
- Haga clic en Archivo, luego haga clic en Opciones utilizadas por Opciones de usuario. (Mac OS X: Usted: haga clic en Lotus Notes, luego en Preferencias, luego en Preferencias de usuario).
- Haga clic en Correo, luego en Internet.
- Desmarque la casilla junto a “Para la privacidad especificada, no pude ver las imágenes eliminadas sin mi permiso”. Esto cambiará automáticamente la forma en que se muestran las fotos eliminadas para cada correo de Internet que reciba.
Display Pictures In Outlook 2010
Visualizza Immagini In Outlook 2010
Afficher Les Images Dans Outlook 2010
Отображение изображений в Outlook 2010
Exibir Imagens No Outlook 2010
Visa Bilder I Outlook 2010
Afbeeldingen Weergeven In Outlook 2010
Wyświetlaj Zdjęcia W Programie Outlook 2010
Bilder In Outlook 2010 Anzeigen
Outlook 2010에서 사진 표시