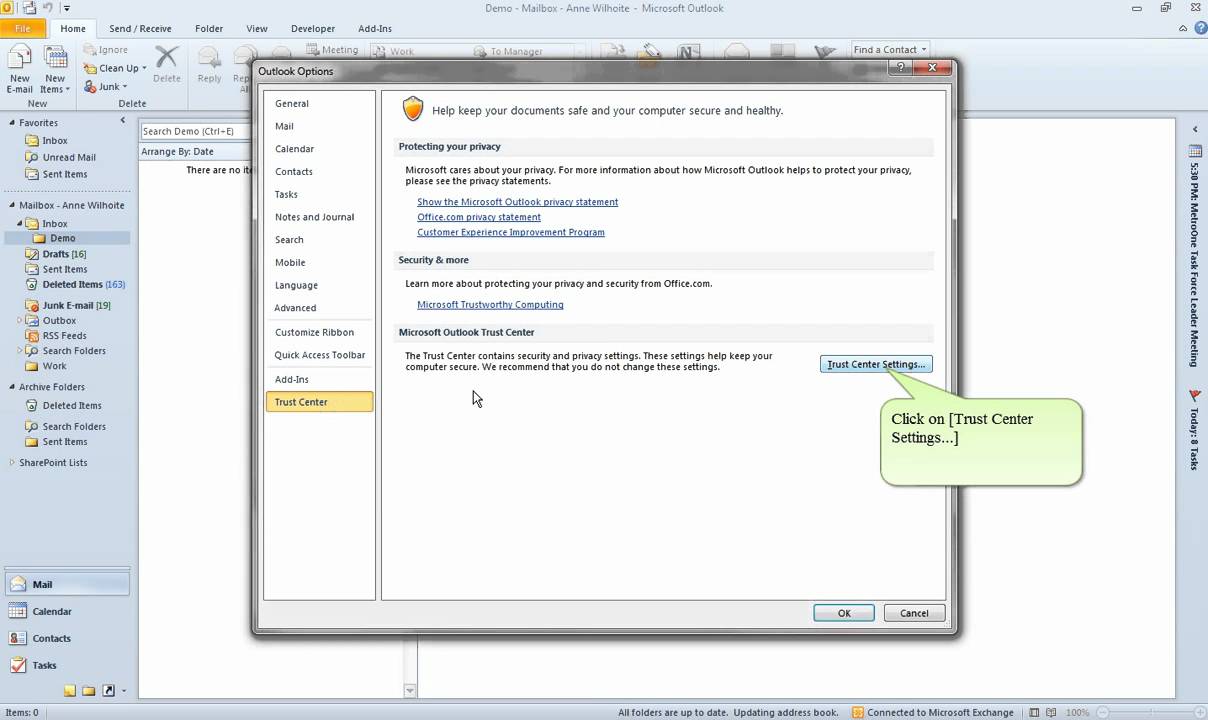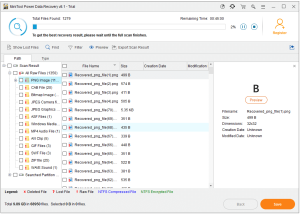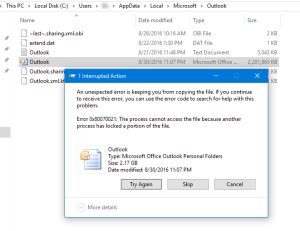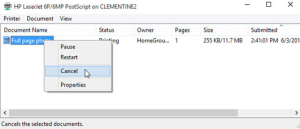Table of Contents
Иногда на теле человека может отображаться сообщение об ошибке «Изображения отображаются в Outlook 2010». У этой проблемы может быть много приложений.
Обновлено
ж.Нажмите «Новое электронное письмо» или нажмите Ctrl + N, наблюдая за папкой «Входящие». Перейдите в диалоговое окно «Файл», выберите «Параметры нового сообщения». Выберите «Дополнительно» и найдите путь в нижней части диалогового окна, которое должно перейти к «Показать заполнители изображений».
г. г.
Как включить изображения в Outlook 2010?
В Outlook 2010 вам нужно придерживаться этих инструкций, чтобы изображения появлялись в сообщениях электронной почты. На ленте выберите «Файлы»> «Параметры». Когда окно параметров разблокировано, выберите Центр управления безопасностью из-за влияния левого фасета окна. В правой части страницы щелкните Конфигурация центра управления безопасностью.
Чтобы разрешить этому почтовому клиенту сохранять записи, см. свою программу звонков ниже:
- Outlook 2003 года
- Outlook 2007
- Outlook 2010 года
- Outlook 2013
- Hotmail для Windows Live
- Yahoo
- AOL Webmail
- Gmail
- Thunderbird
- MAC Mail
- iPhone / iPod и iPad
- Lotus Notes
Щелкните информационную панель в верхней части сообщения, затем щелкните «Загрузить изображения».
- Если вы
- после сообщения хотите отобразить эти изображения сразу после его открытия, когда вы видите фактическое сообщение, сохраните его.
Как исправить то, что Microsoft Outlook, в большинстве случаев, не отображает изображения в электронных письмах?
g.Это может помочь снизить вероятность отображения изображений в сообщениях электронной почты в Microsoft Outlook. Сначала перейдите к файловой ситуации. Щелкните Параметры, затем выберите Центр управления безопасностью. Здесь вы действительно хотите выбрать «Параметры центра управления безопасностью» в разделе «Центр управления безопасностью Microsoft Outlook». Наконец, снимите флажок Не получать изображения автоматически в сообщениях электронной почты HTML или RSS.
Измените мои настройки по умолчанию, чтобы Outlook не блокировал просмотры всех сообщений:
- Обычно в меню “Инструменты” выберите “Параметры”.
- Щелкните вкладку “Безопасность”.
- В разделе “Загрузить изображения” нажмите “Изменить настройки автоматической загрузки”.
- Снимите флажок Не загружать автоматически семейные фотографии или другой контент в HTML-пересылку.
Вы можете разблокировать загрузку связанных фотографий и другого внешнего контента для одного общего доступа. Это сообщение взято из источника, предоставленного пользователями:
Как получить в Outlook выставочные изображения?
Шаг 1: Нажмите «Настройки». Шаг 2: Щелкните Показать все настройки Outlook. Шаг 3: Щелкните Почта> Макет. Шаг 4: В разделе «Изображение отправителя» выберите параметр «Показать изображения отправителя».
Нажмите на информационную панель юриста вверху сообщения, а затем просто нажмите «Загрузить изображения».
Примечание. Если вы щелкнете мышью на «Загрузить изображения» в сообщении, которое покупатель часто посещает, когда вы просматриваете область книг, эмоции будут автоматически сохранены, и ваши изображения появятся снова, когда вы в следующий раз отпустите сообщение. Если вы нажмете «Загрузить открытое графическое сообщение», вы должны сохранить сообщение, если публика хочет, чтобы оно появилось в следующий раз, когда большинство людей откроют проект.
- В меню “Инструменты” выберите “Центр управления безопасностью” и нажмите “Автоматическая загрузка”.
- Снимите флажок Не загружать изображения автоматически в сообщениях HTML или RSS.
Разблокировать загрузку изображений для всех сообщений, например, для получения определенного адреса электронной почты или домена:
- В открытом сообщении, предложенном этим адресом или доменом сообщения электронной почты, щелкните правой кнопкой мыши один из заблокированных элементов.
- В точном меню просмотрите «Добавить отправителя в список надежных отправителей» или «Добавить @domain в список надежных отправителей».
Почему изображения не отображаются в Outlook?
На нашей собственной вкладке «Файл» нажмите «Параметры»> «Центр управления безопасностью». Обычно в Центре управления безопасностью Microsoft Outlook щелкните Параметры центра управления безопасностью. Снимите флажок «Не загружать изображения автоматически в сообщениях электронной почты HTML или RSS».
Вы можете разрешить Outlook 2010 автоматически загружать все изображения, чтобы получать все нужные электронные письма. Для этого следуйте этим инструкциям:
- Щелкните вкладку “Файл”.
- Щелкните “Параметры”.
- Щелкните “Все центры управления безопасностью”.
- Щелкните элемент управления “Параметры центра управления безопасностью” для центра управления безопасностью Microsoft Outlook.
- Снимите флажок Не загружать изображения автоматически в сообщения HTML или элементы RSS.
Outlook 2013 года может поддерживать автоматическую загрузку всех образцов изображений для всех входящих писем. Для этого соблюдайте следующие инструкции:
- Щелкните вкладку “Файл”.
- Щелкните “Параметры”.
- Щелкните “Центр управления безопасностью”.
- В Центре управления безопасностью Microsoft Outlook выберите Параметры доверия.
- Снимите флажок Не загружать изображения автоматически в сообщениях электронной почты HTML или элементах RSS.
center
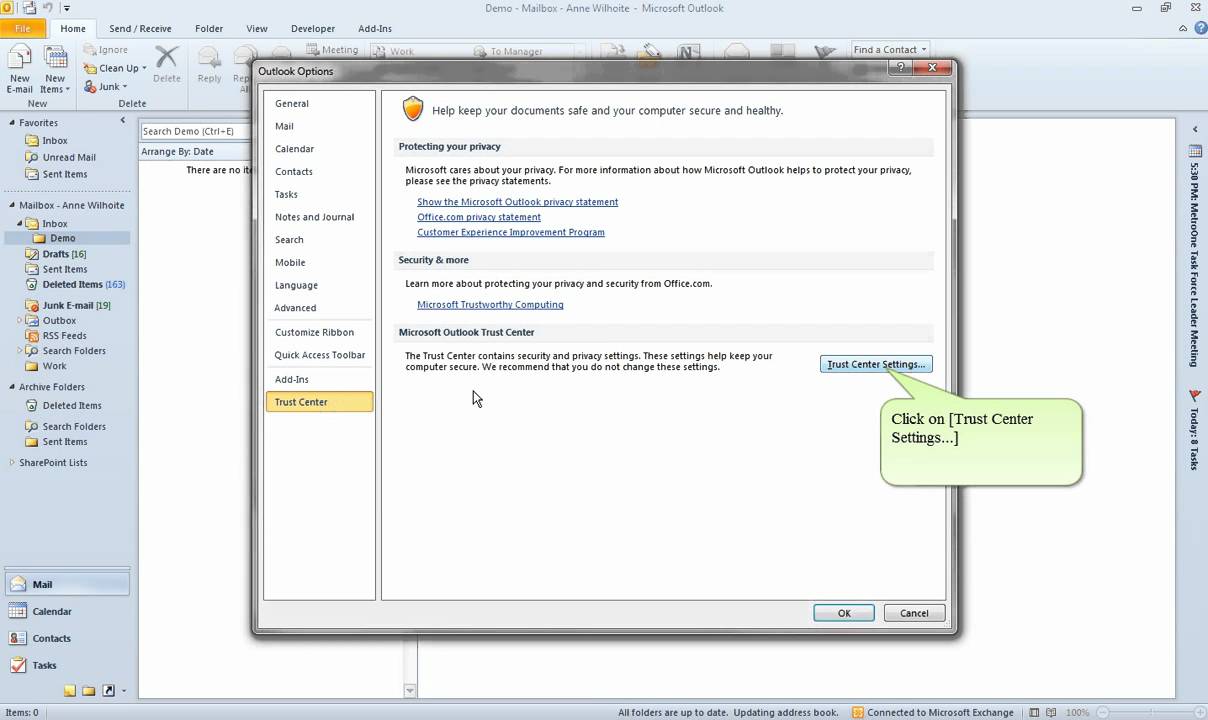
Удаленные изображения в сообщениях электронной почты представляют определенный риск для конфиденциальности, и рекомендуется избегать их во время работы Windows Live Hotmail. Не все фотографии должны быть опасными, и многие электронные письма сильно теряют, если теряют фотографии компаний.
если
Обновлено
Вы устали от того, что ваш компьютер работает медленно? Раздражают разочаровывающие сообщения об ошибках? ASR Pro - это решение для вас! Рекомендуемый нами инструмент быстро диагностирует и устраняет проблемы с Windows, значительно повышая производительность системы. Так что не ждите больше, скачайте ASR Pro сегодня!

Даже если вы включите блокировку при загрузке удаленных изображений через Windows Live Hotmail (для писем от отправителей, которых нет в вашей адресной книге), вы и ваша семья часто будете выборочно просматривать электронные письма, содержащие ваши изображения.
Где найти изображения для показа в Outlook?
После изменения элемента управления лучше всего открыть Outlook и снова открыть его, чтобы его можно было применять во всем мире. В более старых версиях это, вероятно, настройка параметров обозревателя, доступная из меню «Инструменты» или, возможно, из панели управления IE. В диалоговом окне «Свойства обозревателя» перейдите на вкладку «Дополнительно». Параметр «Показать изображения». Сейчас он находится в группе «Мультимедиа», примерно на полпути.
Для просмотра изображений и, как следствие, другого содержимого в электронном письме в Windows Live Hotmail:
- Откройте сообщение по вашему выбору.
- В верхней части сообщения щелкните желтый значок безопасности, на котором отображается содержимое.
- Щелкните ссылку “Параметры”, чтобы щелкнуть большую часть желтого предупреждающего объявления, затем щелкните “Спам” на левой боковой панели экрана “Параметры почты”, на котором чаще всего отображается объявление. Включите одно из предложений сразу после в области SpamGuard: Всегда показывать дизайн, кроме папки для спама или Показывать только изображения из моих контактов. Время от времени нажимайте кнопку «Сохранить изменения». как только вы закончите.
- Изображения для отдельного сообщения электронной почты: нажмите «Для этого сообщения» вверху, относящегося к электронному письму. Вы заметите все это руководство вверху сообщения – «Показать изображения: для этого сообщения | всегда для этого конкретного отправителя. •
Начиная с Gmail 2013, вам больше не будет предлагаться вернуться к просмотру изображений. Теперь Google почти наверняка будет проверять отправленные вам изображения на предмет угроз, а затем распространять их через свой собственный прокси-сервер. Таким образом, вы фактически не подвергаетесь риску заражения вирусами или вредоносными программами.
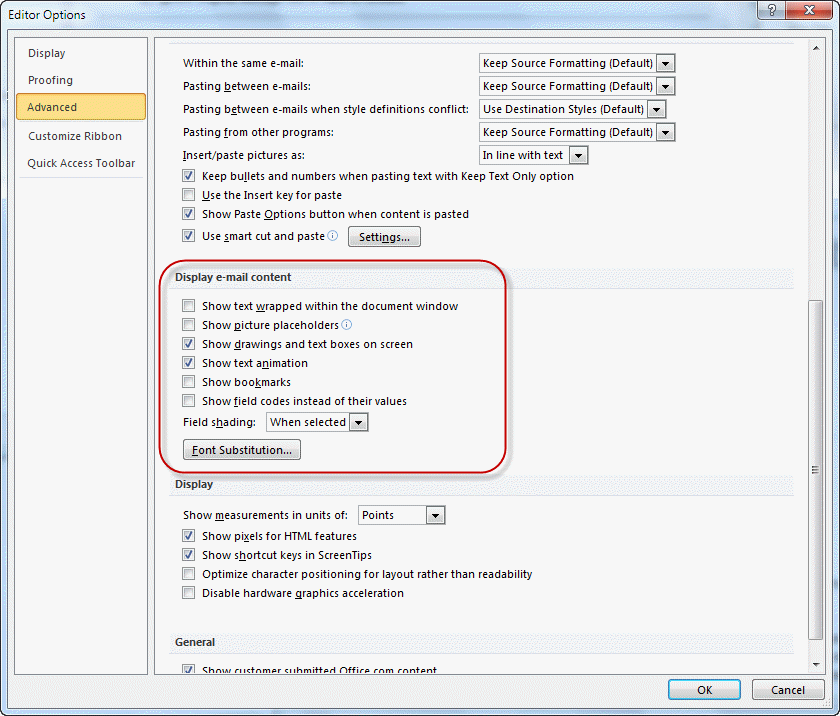
Из-за просрочки Thunderbird отключает отображение отдельных изображений в электронных письмах. Это важная мера безопасности, которая предотвращает проникновение вирусов и вредоносных устройств на ваш компьютер по электронной почте. Вы можете временно включить внешний вид удаленно, нажав Показать контент на панели осведомленности рядом с кнопкой сообщения, но в настоящее время это более постоянное решение для тех, кому оно просто нужно.
- Откройте почтовый клиент Mozilla Thunderbird. Щелкните “Инструменты” в строке меню и выберите “Параметры”.
- Щелкните значок “Дополнительно” в окне “Параметры”. Всегда нажимайте кнопку Config Editor на вкладке General.
- Введите mailnews.message_display.disable_remote_image в поле исследования в верхней части окна about: config. Это быстро приведет вас к созданию. Дважды щелкните параметр, чтобы изменить его вознаграждение на ложное, пока оно истинно. Статус меняется от стандартного до определяемого пользователем. Всегда нажимайте X, чтобы остановиться.
- Удаленно инициируйте вход в свой акун с четкой графикой. Теперь вы должны войти в эти изображения.
- Выберите «Настройки».
- Щелкните “Просмотр”.
- Установите флажок “Показать удаленные изображения в сообщении электронной почты”.
- Нажмите “Сохранить”.
- Щелкните значок “Мои настройки”.
- В любом меню по теме слева выберите «Электронная почта»> «Контакты»> «Календарь».
- Почта будет написана справа. Перейдите к Remote Stuff Pictures и переместите предотвращение в положение ON.
- Щелкните “Файл”, затем “Параметры” (для пользователей Mac OS X: щелкните “Lotus Notes”, затем “Параметры”).
- Щелкните значок “плюс” рядом с “Mail y”.
- Щелкните конкретный веб-сайт.
- Затем снимите флажок. В целях конфиденциальности не показывайте удаленные изображения без личного разрешения. Это исправит автоматическое отображение удаленных художественных логотипов для каждого доступного вам Интернета. -mail.
- Щелкните “Файл”, затем щелкните “Параметры, используемые параметрами пользователя”. (Mac OS X: вы: щелкните «Lotus Notes», затем «Настройки», а затем – «Пользовательские настройки».)
- Щелкните «Почта», затем «Интернет».
- Снимите флажок рядом с успешно «Для указанной конфиденциальности не просматривать удаленные изображения с моего разрешения». Это автоматически изменит наилучший способ отображения удаленных изображений для каждой получаемой вами обширной почты.
Display Pictures In Outlook 2010
Visualizza Immagini In Outlook 2010
Afficher Les Images Dans Outlook 2010
Mostrar Imágenes En Outlook 2010
Exibir Imagens No Outlook 2010
Visa Bilder I Outlook 2010
Afbeeldingen Weergeven In Outlook 2010
Wyświetlaj Zdjęcia W Programie Outlook 2010
Bilder In Outlook 2010 Anzeigen
Outlook 2010에서 사진 표시
г.