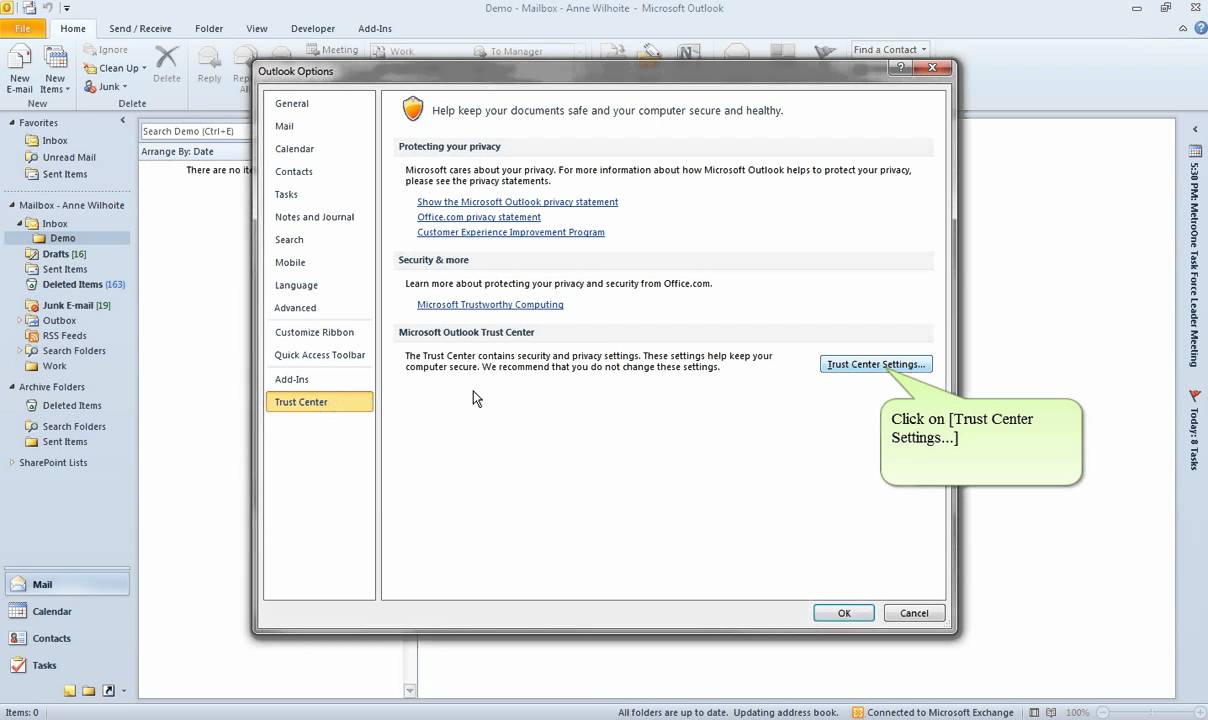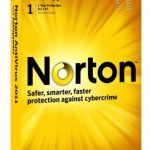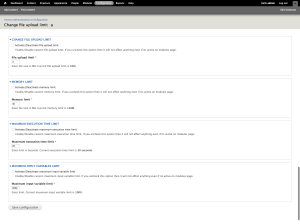Table of Contents
Ibland kan deras system visa felmeddelandet “Bilder visas i Outlook 2010”. Det kan finnas många orsaker till detta problem.
Uppdaterad
g.Klicka från Nytt e-postmeddelande eller tryck på Ctrl + N medan du tittar på din inkorg. Gå till fildialogrutan, alternativ för nya meddelanden. Välj Avancerat och hitta processen längst ned i dialogrutan som måste gå till Visa bildplatshållare.
g. g.
Hur aktiverar jag bildfiler i Outlook 2010?
I Outlook 2010 måste du tillåta dem att följa dessa steg för att få bilder att visas i e-postmeddelanden. Från menyfliksområdet väljer du Filer > Alternativ. Med alternativfönstret upplåst väljer du Trust Center från effekterna av fönstrets vänstra komponent. Till höger på sidan, se Trust Center Configuration.
För att ge din e-postklient möjlighet att spara poster, se ditt individuella e-postprogram nedan:
- Outlook ’03
- Outlook 2007
- Outlook förra året
- Outlook 2013
- Hotmail kontra Windows Live
- Yahoo
- AOL Webmail
- Gmail
- Thunderbird
- MAC Mail
- iPhone / mp3 / iPad
- Lotus Notes
li>
Klicka på informationsfältet överst i meddelandet och klicka sedan på Ladda upp bilder.
- Om hela din familj
- vill att meddelandet ska visa dessa bilder hur nästa gång du öppnar det, när du blir medveten om meddelandet, sparar du det.
Hur fixar jag att Microsoft Outlook inte visar bilder i e-postmeddelanden?
g.Detta kan hjälpa till att förhindra att bilder visas i e-postmeddelanden med avseende på Microsoft Outlook. Gå först till filens svårighetsgrad. Klicka på Alternativ och välj sedan Trust Center. Här måste du välja Trust Center Settings under Microsoft Outlook Trust Center. Avmarkera slutligen kryssrutan Ladda eventuellt inte ned bilder automatiskt i HTML- eller RSS-netmail-meddelanden.
Ändra mina standardinställningar väl Outlook blockerar inte visningar av alla meddelanden:
- Vanligtvis klickar du på Alternativ på Verktyg-menyn.
- Klicka på fliken Säkerhet.
- Under Ladda upp bilder klickar du på Ändra inställningar för automatisk uppladdning.
- Avmarkera kryssrutan Ladda inte upp familjefoton eller annat innehåll med hjälp av robotar till HTML-e-post.
Du kan avblockera nedladdningen av berörda bilder och annat externt innehåll för ett enda inlägg. Det här inlägget är hämtat från en typ som användarna litar på:
Hur får jag Outlook att visas på bilder?
Steg 1: Klicka på “Inställningar”. Steg 2: Klicka på Visa alla Outlook-inställningar. Steg 3: Klicka på Mail> Layout. Steg 4: I avsnittet Avsändarbild väljer du alternativet Visa avsändarbilder.
Klicka på filfältet högst upp i meddelandet, tillsammans med klicka på Ladda upp bilder.
Obs. Om någon klickar på “Ladda upp bilder” i inlägget där det du besöker när du bläddrar i det viktigaste läsområdet, sparas känslor automatiskt samtidigt som bilderna kommer att dyka upp igen nästa gång du låser upp meddelandet. Om du klickar på Ladda öppna bildmeddelande måste du spara meddelandet om du vill att det ska visas nästa värdefulla gång du öppnar projektet.
- Från Verktyg-menyn, välj Trust Center och klicka sedan på Automatisk nedladdning.
- Avmarkera kryssrutan Hämta inte bilder automatiskt i HTML förmodligen RSS-meddelanden för en person.
Avblockera bildnedladdningar för alla meddelanden, för fallstudie för en specifik e-post eller domän:
- I ett öppet meddelande som föreslås av en viss e-postadress eller domän, högerklickar du på en av typen av blockerade objekt.
- Från det exakta valet av mat, klicka på Lägg till avsändare till listan över säkra avsändare och Lägg till @domän i listan över säkra avsändare.
Varför visas inte bilder i Outlook?
På fliken Arkiv klickar du på Alternativ> Trust Center. I Microsoft Outlook Trust Center klickar du på Trust Center Settings. Avmarkera “Hämta inte bilder automatiskt i HTML- eller RSS-e-postmeddelanden.”
Du kan aktivera Outlook the future för att automatiskt ladda ner alla bilder för att ta emot inkommande e-postmeddelanden. För att göra detta, följ denna handbok:
- Klicka på fliken Arkiv.
- Klicka på Alternativ.
- Klicka på Alla förtroendecenter.
- Klicka på knappen Trust Center Settings för Microsoft Outlook Trust Center.
- Avmarkera kryssrutan Ladda inte ned pappersutskrifter automatiskt i HTML-meddelanden eller RSS-element kontrollera samlingen.
Outlook 2013 kan stödjas för att automatiskt ladda ner majoriteten av grafiken för alla inkommande e-postmeddelanden. För att göra distinkta, följ dessa instruktioner:
- Klicka på en viss filflik.
- Klicka på Alternativ.
- Klicka på Trust Center.
- Under Microsoft Outlook Trust Center, välj Trust Options
- Avmarkera Ladda inte ned bilder automatiskt i HTML-e-postmeddelanden eller RSS-element
cardiovascular
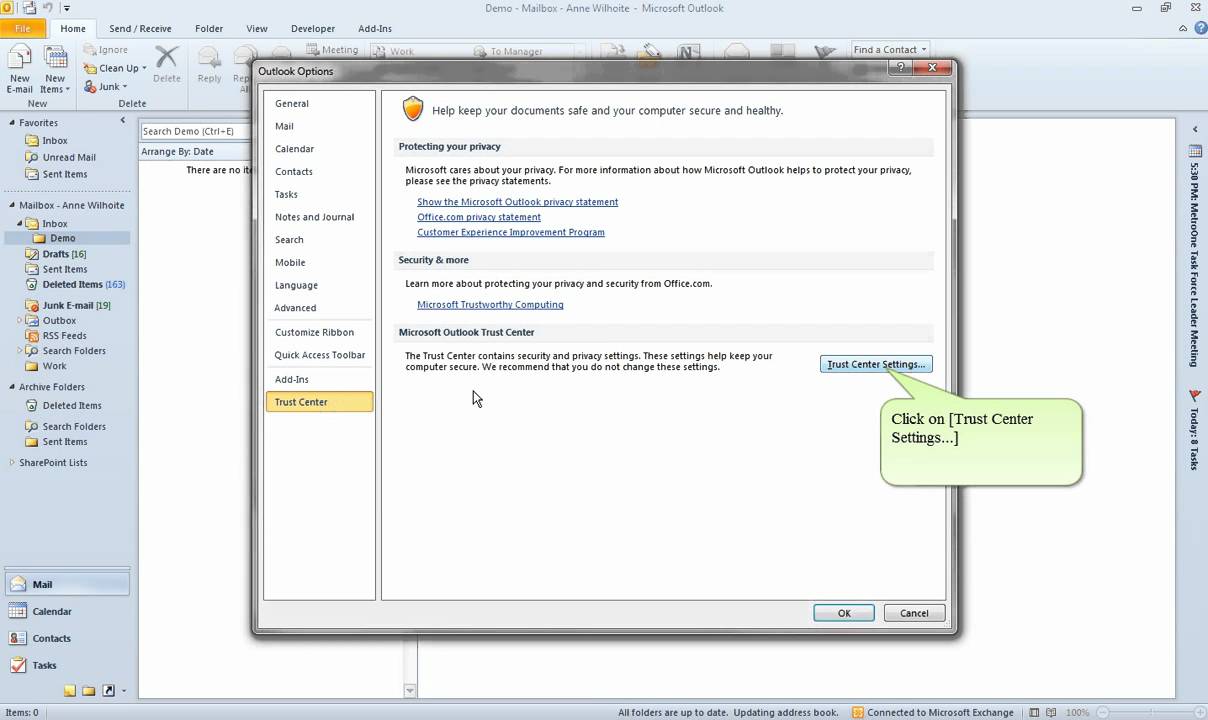
Raderade bilder i e-postmeddelanden utgör en integritetsrisk och du uppmanas att blockera dem medan Windows Live Hotmail pågår. Alla bilder behöver inte vara farliga, förutom att vissa e-postmeddelanden förlorar mycket om de minskar i sina bilder.
om
Uppdaterad
Är du trött på att din dator går långsamt? Irriterad av frustrerande felmeddelanden? ASR Pro är lösningen för dig! Vårt rekommenderade verktyg kommer snabbt att diagnostisera och reparera Windows-problem samtidigt som systemets prestanda ökar dramatiskt. Så vänta inte längre, ladda ner ASR Pro idag!

Även om en person kommer att blockeras Genom att ladda upp raderade bilder via Windows Live Hotmail (för e-postmeddelanden från avsändare som finns i stället för i din adressbok), kan du och dina nära och kära selektivt se e-postmeddelanden som innehåller din bilder.
Var utförd hittar jag bildvisningar i outlook?
Efter att ha ändrat de specifika inställningarna är det bäst att öppna Outlook såväl som , öppna det igen så att det kan gnuggas globalt. I äldre versioner är detta förmodligen deras justering av Internetalternativ som är tillgänglig från listan Verktyg eller från IE:s kontrollpanel. Klicka på knappen Avancerat i den specifika dialogrutan för Internetalternativ. Alternativet Visa bilder tDet finns nu i huvudgruppen för multimedia, ungefär halvvägs där.
För att visa layouter och annat innehåll i ett e-postmeddelande inom bara Windows Live Hotmail:
- Öppna en tro som du väljer.
- Högst upp i meddelandet klickar du på den gula säkerhetssymbolen under Visa innehåll.
- Klicka på länken Alternativ för att gå till den gula varningsannonsen och klicka sedan på Spam i den vänstra sidofältet på utställningsskärmen för Mail Options som utlöser annonsen. Aktivera ett av följande förslag i SpamGuard-området: Visa alltid design utom skräppostmapp eller Visa endast bilder från mina kontakter. Klicka på “Spara ändringar” ofta. så fort du är klar.
- Bilder för kvinnliga e-postmeddelanden: klicka på “För detta meddelande” högst upp i e-postmeddelandet. Du kommer att märka allt detta överst i meddelandet – “Visa bilder: för detta inlägg | alltid för att få denna avsändare. •
Från och med Gmail 2013 kommer du inte längre att övertalas att visa bilder. Google kommer nu nästan naturligt att skanna bilder som skickas till dig efter hot och som ett resultat sedan distribuera dem genom sin egen proxyförstärkning. På så sätt riskerar du inte att bli infekterad av virus eller skadlig programvara.
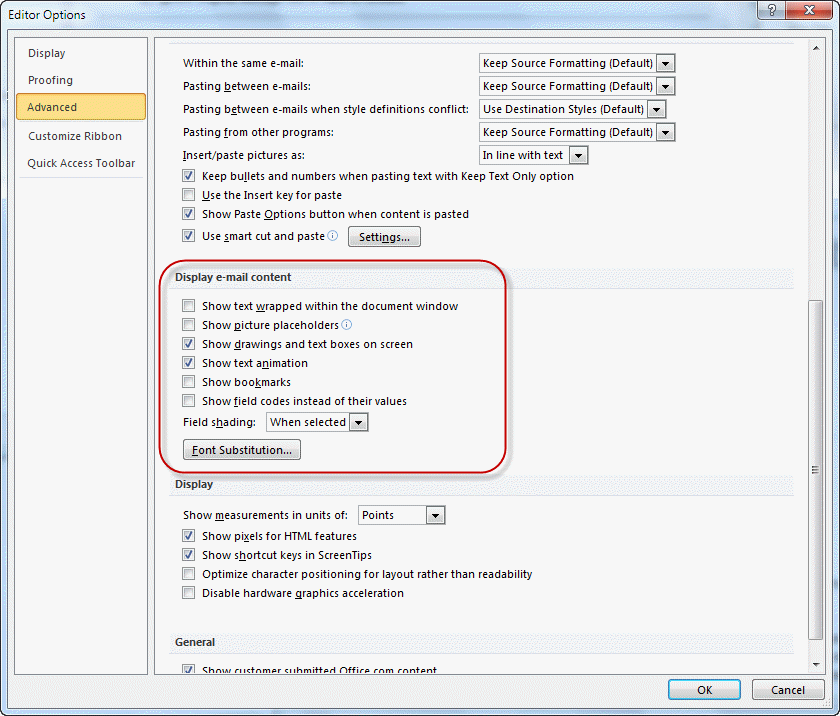
Som standard inaktiverar Thunderbird visningen av enskilda fotografier i e-postmeddelanden. Detta är en viktig säkerhetsundersökning som förhindrar att virus och skadliga enheter kommer in i din dator via e-post. Du kan tillfälligt tillåta dig att visa bilder på distans genom att klicka på Visa innehåll i det exakta varningsfältet bredvid meddelandeknappen, tyvärr finns det en mer permanent lösning för den som bara vill ha det.
- Öppna Mozilla Thunderbirds e-postklient. Klicka på Verktyg från menyraden och välj Alternativ.
- Klicka på ikonen Mer i fönstret med alternativlastbilen. Klicka alltid på knappen Config Editor på fliken Allmänt.
- Ange mailnews.message_display.disable_remote_image i vanligtvis sökrutan överst i fönstret around: config. Detta leder dig snabbt till installationen. Dubbelklicka på parametern för att ändra hans/hennes värde till false medan true. Statusen varierar från standard till användardefinierad. Tryck alltid på X för att avsluta.
- Fjärrinitiera inloggning på vårt konto med tydlig grafik. Du bör nu vilja ha tillgång till dessa bilder.
- Välj “Inställningar”.
- Klicka på Visa.
- Markera kryssrutan Visa borttagna bilder i e-postmeddelandet.
- Klicka på Spara.
- Välj utan tvekan ikonen Mina inställningar.
- Från valfri rätt till vänster, välj E-post > Kontakter > Kalender.
- Mail kommer att skrivas på plats. Gå till Remote Stuff Pictures och flytta typen av stapel till PÅ-läget.
- Klicka på Arkiv och sedan på Alternativ (Mac OS X-användare: Klicka på Lotus Notes och sedan på Alternativ).
- Klicka på plustecknet bredvid på marknaden till Mail y “.
- Klicka på webben.
- Avmarkera sedan det vanliga. Visa inte för sekretess raderade bilder utan min tillåtelse. Detta kommer att fixa den automatiska visningen av borttagna konstlogotyper för varje internet som individen får. -mail.
- Klicka på Arkiv och sedan på Alternativ som används av användaralternativ. (Mac OS X: Du: Klicka på Lotus Notes, sedan Inställningar och sedan Användarinställningar.)
- Klicka på Mail, följt av Internet.
- Avmarkera rutan bredvid som ett sätt att “Visa inte borttagna bilder utan min tillåtelse för specificerad integritet.” Detta kommer automatiskt att ändra det speciella sättet de raderade bilderna visas för vilken internetpost du än får.
Display Pictures In Outlook 2010
Visualizza Immagini In Outlook 2010
Afficher Les Images Dans Outlook 2010
Mostrar Imágenes En Outlook 2010
Отображение изображений в Outlook 2010
Exibir Imagens No Outlook 2010
Afbeeldingen Weergeven In Outlook 2010
Wyświetlaj Zdjęcia W Programie Outlook 2010
Bilder In Outlook 2010 Anzeigen
Outlook 2010에서 사진 표시