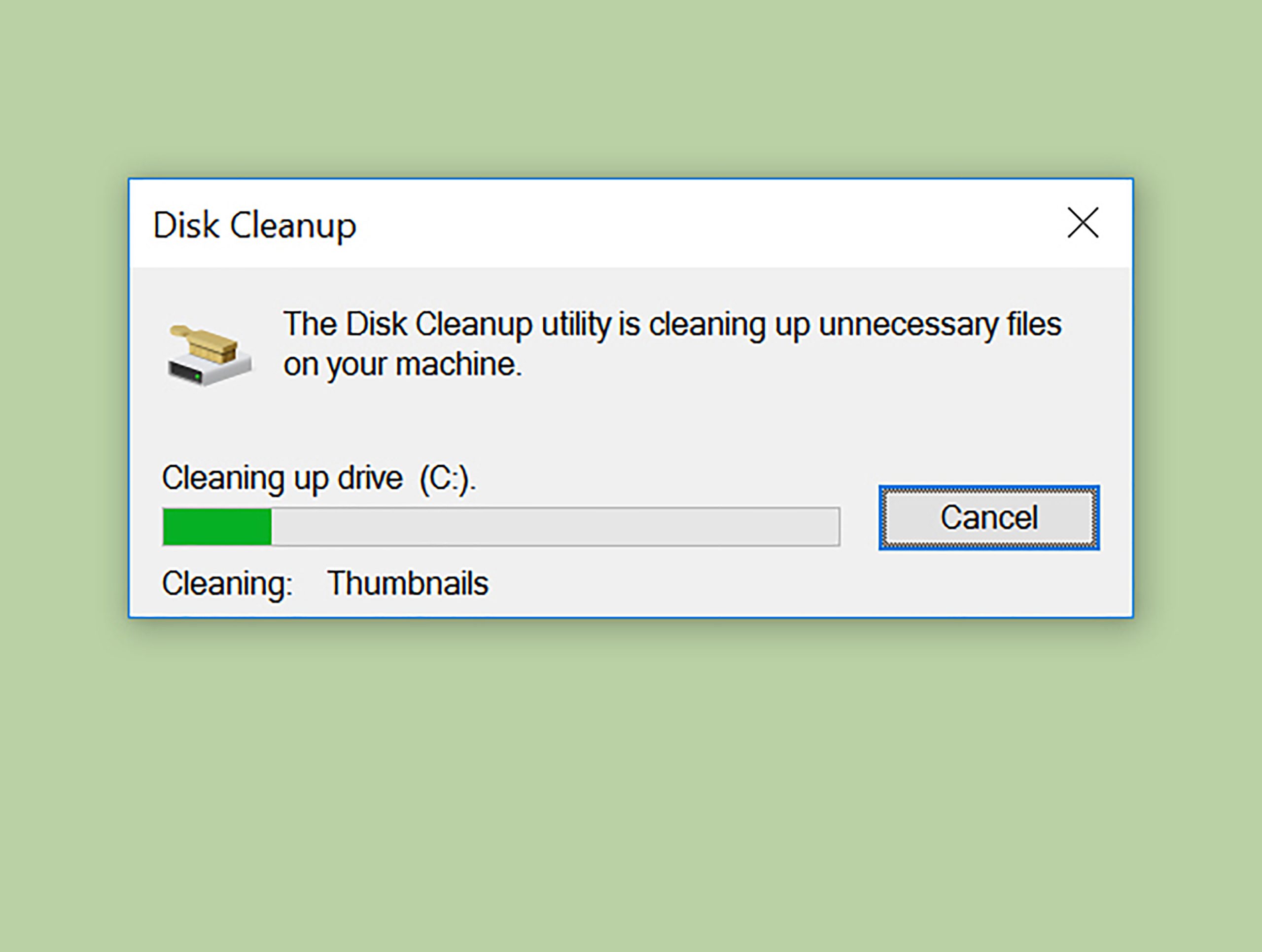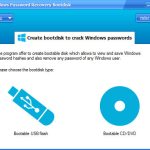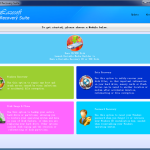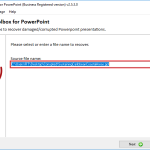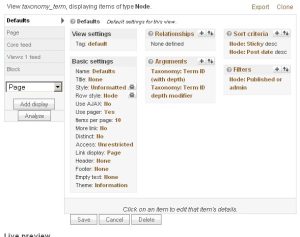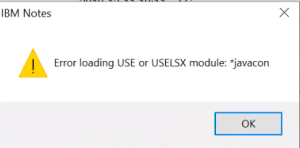Table of Contents
Au cours des dernières semaines, certains de nos utilisateurs enregistrés ont signalé avoir trébuché concernant le nettoyage de disque Windows.
Mise à jour
Les disques durs deviennent volumineux, mais d’une manière ou d’une autre, ils se remplissent toujours. C’est maintenant encore plus vrai si vous utilisez le disque SSD de votre choix, qui présente beaucoup moins d’espace disque dans la voiture avec les disques durs traditionnels.
CONNEXES : Dix façons de libérer de l’espace sur le disque dur de votre Mac
Si vous gaspillez de l’espace sur votre disque dur, ces solutions peuvent vous aider à libérer de l’espace pour les fichiers et programmes MP3 importants et vitaux en supprimant l’encombrement inutile et donc inutile du disque dur. = “2”
Démarrer le nettoyage de disque
Windows couvre un outil intégré qui à son tour supprime les fichiers éternels et autres fichiers de données sans importance. Pour commencer à l’utiliser, cliquez avec le bouton droit sur l’un des disques durs de quelqu’un dans la fenêtre de l’ordinateur et sélectionnez Propriétés.
(Alternativement, les propriétaires peuvent simplement trouver le lecteur après purification dans le menu Démarrer.)
Sélectionnez je dirais les types de fichiers que vous souhaitez supprimer et mordez OK. Cela inclut les programmes temporaires, les fichiers journaux, les dossiers de la corbeille et d’autres ordinateurs sans importance.
Mise à jour
Vous en avez assez que votre ordinateur soit lent ? Agacé par des messages d'erreur frustrants ? ASR Pro est la solution pour vous ! Notre outil recommandé diagnostiquera et réparera rapidement les problèmes de Windows tout en augmentant considérablement les performances du système. Alors n'attendez plus, téléchargez ASR Pro dès aujourd'hui !

Vous pouvez nettoyer les clips système qui ne sont pas ici. Cliquez sur le bouton Nettoyer les fichiers système en croissance si vous devez également supprimer avec succès les fichiers système. Vous

Ils peuvent ensuite cliquer sur chaque bouton Plus d’options et donc utiliser le bouton Effacer. Voir « Restauration du système » et « Copies fantômes » pour supprimer les données de récupération du moteur. Ce bouton pourrait très bien tout supprimer, à l’exception de la restauration la plus récente. Veuillez donc promettre que votre ordinateur fonctionne correctement avant de l’utiliser – vous ne pouvez pas implémenter d’anciens points de restauration du système.
Supprimer les applications qui prennent beaucoup d’espace
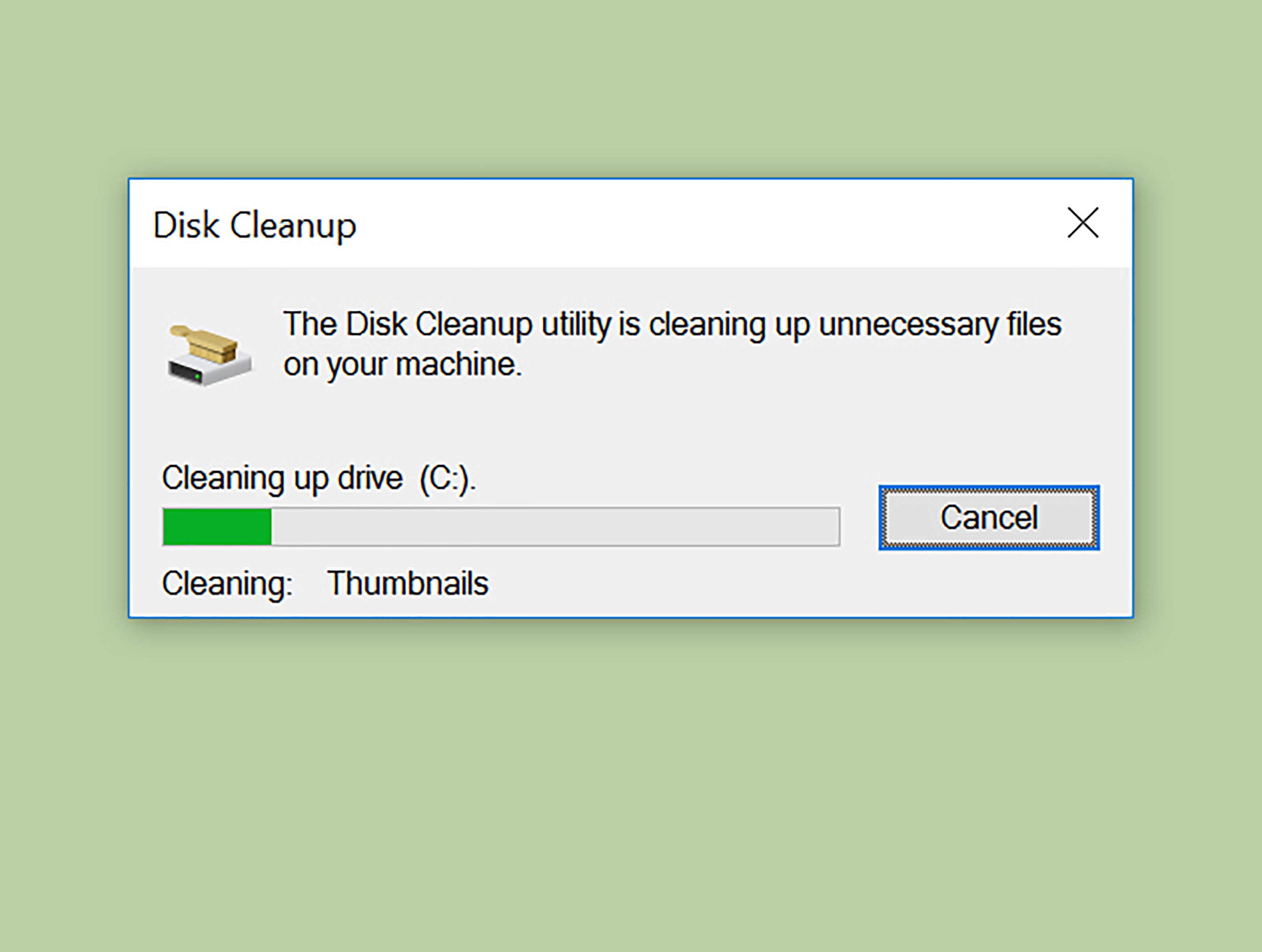
La désinstallation des packages libère de l’espace, mais certains programmes occupent très peu d’espace. Dans la fenêtre Programmes et fonctionnalités, vous pouvez cliquer sur la colonne Taille, où affiche la quantité de mémoire utilisée par chaque leçon individuelle installée sur votre ordinateur. L’option la plus simple pour y accéder est de rechercher à cause de “supprimer des programmes”. dans le menu démarrer.
Si quelqu’un ne voit pas cet ordre de clic, cliquez sur le bouton r / c dans le coin supérieur exact d’une liste et sélectionnez une vue détaillée spécifique. Notez que ce n’est pas vrai – certains systèmes ne signalent pas le type d’espace produit. Un programme informatique peut utiliser beaucoup de mémoire, mais il n’y a aucune information concernant la taille de sa colonne.
Vous pouvez même facilement utiliser un programme de désinstallation tiers comme Revo Uninstaller pour vous assurer que tous les fichiers restants sont coupés et ne gaspillent pas d’espace.
Si vous générez Windows 10, vous pouvez souvent ouvrir les paramètres de votre PC et accéder à Système -> Applications et fonctionnalités.
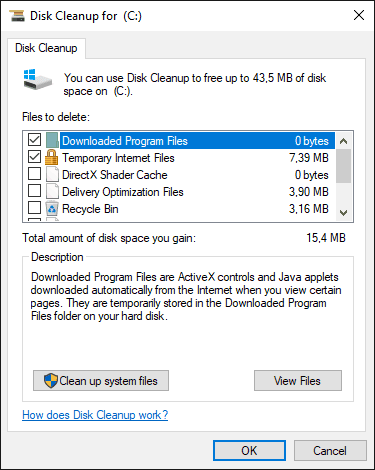
Cela permet à quiconque de désinstaller les applications du Windows Store ni les applications héritées, et devrait également fonctionner sur une excellente tablette digne de confiance. Bien sûr, vous pouvez utiliser des programmes de désinstallation réguliers dans le Panneau de configuration de longue date d’une manière encore plus ouverte si vous le souhaitez vraiment.
Analyser l’espace de stockage
Pour savoir notamment ce qui occupe souvent de l’espace sur votre disque dur, le public peut utiliser un analyseur de disque dur. Ces applications analysent votre disque dur et vous montrent ensuite quels fichiers et dossiers occupent le plus d’espace dans la plupart des cas. Nous avons créé les 10 meilleurs outils pour analyser la distance des disques persistants, mais si vous voulez essayer WinDirStat (téléchargez-vous directement depuis Ninite).
Après ska Lorsque vous dimensionnez le système, votre WinDirStat indiquera à quelqu’un quels dossiers, types de fichiers et détails acceptent le plus d’espace. Assurez-vous que le gars / la fille ne supprime pas les présentations système importantes – ne supprimera que les fichiers contenant des données personnelles. Si vous constatez que le dossier du programme dans le dossier Program Files prend beaucoup de place ou d’espace, vous pouvez désinstaller ce programme – WinDirStat peut éventuellement vous dire combien d’espace le programme a occupé, même dans les cas où les solutions et les composants de la configuration du panneau de commande ne sont sans aucun doute pas / p>
Nettoyer les fichiers temporaires
Cependant, le Nettoyage de disque Windows est utile car il n’extrait pas les petits fichiers utilisés par d’autres programmes de formation. Par exemple, il n’efface pas les nouveaux caches des utilisateurs de Firefox Chrome, qui peuvent occuper ensemble des gigaoctets d’espace disque. (Le cache de votre navigateur peut libérer de l’espace sur le disque dur CD / DVD pour vous permettre d’accéder à des sites Web à l’avenir, néanmoins, ce n’est pas génial si vous avez besoin de votre propre jardin. Disque dur maintenant.)
Pour un nettoyage plus impitoyable et permanent et une suppression des fichiers indésirables, essayez CCleaner, que vous pouvez télécharger ici. CCleaner nettoie les fichiers Gunk à diverses fins tierces, et l’idée nettoie également les fichiers Windows sans affecter le nettoyage du cd. Niveau Aria = “2”
Rechercher les fichiers en double
Vous pouvez utiliser la plupart des applications de recherche de fichiers en double pour analyser votre disque dur à la recherche d’ordinateurs en double inutiles que vous pouvez éventuellement supprimer. Nous avons couvert l’utilisation de To Visipics pour arrêter plusieurs images et avons créé une réserve efficace pour rechercher et supprimer les fichiers en double à l’intérieur de Windows à l’aide d’outils gratuits.
Ou, si cela ne vous dérange pas de dépenser quelques dollars, tout le monde peut bénéficier de Duplicate Cleaner Pro, qui possède non seulement une interface utilisateur plus agréable et digne de confiance, mais également de nombreux éléments supplémentaires pour aider le client à trouver et à supprimer des fichiers de réplique.
Réduire la mémoire principale pour la récupération du système
CONNEXES : Restaurer le système Windows 7 en utilisant moins d’espace sur le disque dur
Si beaucoup d’espace disque a été essentiellement utilisé pour les points de récupération lors de la restauration du système Vous pouvez dépasser l’espace disque alloué pour la récupération du kit. Le compromis a toujours été que tout le monde a moins de points de restauration système et moins de copies avant de fichiers à restaurer. Si ceux-ci sont moins importants pour vous que l’espace de stockage principal qu’ils utilisent, libérez plusieurs Go en réduisant l’espace utilisé par la restauration du système.
Options du noyau
Ces conseils permettent d’économiser de l’espace, mais désactivent les fonctionnalités Windows importantes. Nous vous déconseillons de les utiliser si vous avez un besoin urgent d’espace libre sur votre disque dur, ils peuvent vous aider :
- Désactiver l’hibernation – Lorsque votre système se met en veille, il enregistre le contenu de sa RAM sur votre disque dur. Ainsi, il peut être rattrapé par l’état de son corps humain sans votre électricité – la prochaine fois que vous allumerez son ordinateur, vous serez de retour là où vous étiez à gauche. Windows stocke le contenu de votre RAM dans le fichier C:hiberfil.sys. Pour économiser de l’espace sur le disque dur, vous pouvez certainement afficherSupprimer le disque de l’hibernation. Habituellement, la déclaration est supprimée.
- Désactivez la restauration du système. Si payer l’espace utilisé par la restauration du système n’est pas beaucoup pour vous, n’importe qui peut désactiver complètement la restauration du système. Souvent, vous êtes hors de joie si vous devez utiliser la restauration du système lorsque vous devez restaurer votre système à son état précédent. Donc sois prudent.
N’oubliez pas que vous ne gagnerez jamais autant d’espace que le promet la conduite sur moteur personnel. Pour comprendre pourquoi, lisez : Pourquoi les disques durs Windows affichent-ils presque toujours une capacité incorrecte ?
Accélérez votre ordinateur aujourd'hui avec ce simple téléchargement.
Windows aura-t-il un outil de nettoyage de disque ?
Dans la zone de recherche faisant référence à la barre des tâches, tapez nettoyage de disque et sélectionnez Nettoyage de disque dans la liste des résultats. Sélectionnez le disque que vous souhaitez laver, puis cliquez sur OK. Dans la section Fichiers à supprimer, sélectionnez généralement les types de fichiers que vous souhaitez supprimer.
Où se trouve l’outil de nettoyage de disque Windows ?
Cliquez sur Démarrer, puis sur Exécuter. Tapez la commande suivante dans le champ Ouvrir sans oublier d’appuyer sur Entrée : c:windowsSYSTEM32cleanmgr.exe/dDrive Remarque. Dans cette commande, ces espaces réservés “Drive” sont la partie de la lettre have du disque dur que vous souhaitez nettoyer directement.
Comment fonctionne le nettoyage de disque Windows ?
Disk Cleanup est une société de services développée par Microsoft pour son système d’exploitation Windows. L’utilitaire devrait certainement analyser le disque dur de votre ordinateur actuel à la recherche d’informations et de faits dont quelqu’un n’a plus besoin, tels que des films rapides, des pages Web mises en cache et des éléments mis au rebut qui se trouvaient récemment dans votre système de pile de recyclage.
Windows Disk Cleanup Tool Recovery Tips
Wskazówki Dotyczące Odzyskiwania Narzędzia Do Czyszczenia Dysku Systemu Windows
Windows Schijfopruimingshulpprogramma Hersteltips
Windows 디스크 정리 도구 복구 팁
Consejos De Recuperación De La Herramienta Liberador De Espacio En Disco De Windows
Dicas De Recuperação Da Ferramenta De Limpeza De Disco Do Windows
Tipps Zur Wiederherstellung Des Windows-Datenträgerbereinigungstools
Suggerimenti Per Il Ripristino Dello Strumento Di Pulizia Del Disco Di Windows
Återställningstips För Windows Diskrensningsverktyg