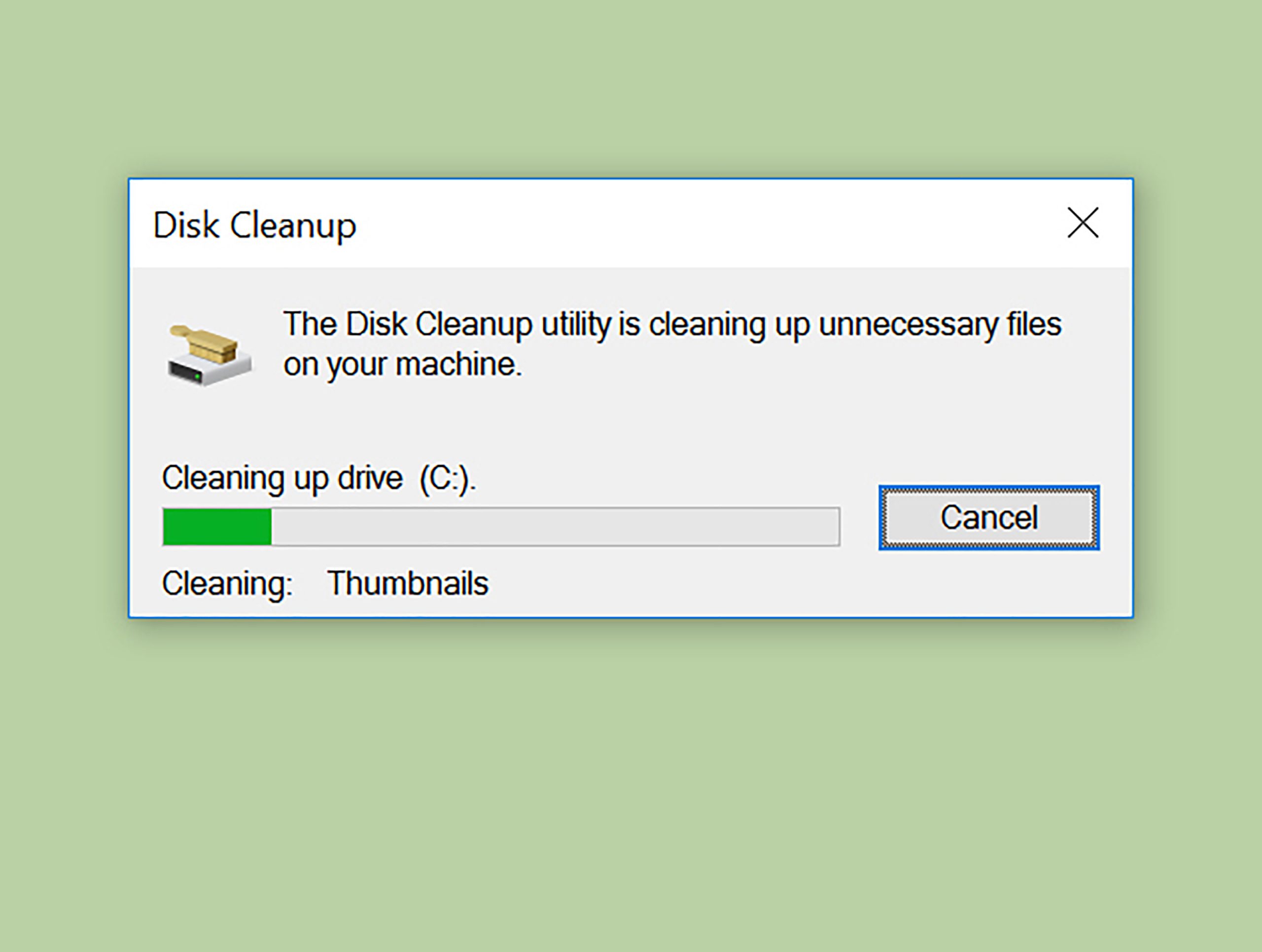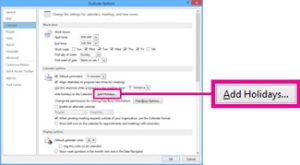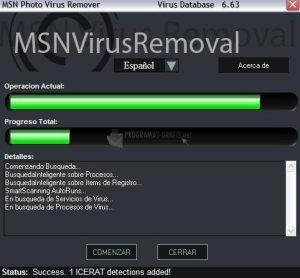Table of Contents
지난 몇 주 동안 많은 사용자가 Windows 디스크 정리를 유지하고 있다고 보고했습니다.
업데이트됨
하드 파워는 점점 커지고 있지만 어떻게든 항상 다운로드됩니다. 기업이 특정 선택의 솔리드 스테이트 드라이브를 사용하는 경우에는 더욱 그렇습니다. 이 드라이브는 기존 mechs.hard 드라이브보다 차량 내부에 디스크 공간이 훨씬 적습니다.
관련: Mac의 하드 드라이브 공간을 확보하는 10가지 방법
하드 이동 공간을 낭비하는 경우 이 팁은 불필요하고 관련 없는 하드 드라이브를 제거하여 중요한 MP3 파일 및 프로그램을 위한 준비 공간을 확보하는 데 도움이 될 수 있습니다. “2”와 같음
디스크 정리 시작
Windows에는 임시 파일과 기타 중요하지 않은 문서 파일을 차례로 제거하는 내장 도구가 포함되어 있습니다. 액세스하려면 컴퓨터 창에서 사람의 하드 드라이브를 마우스 오른쪽 버튼으로 클릭하고 속성에서 선택합니다.
(또는 시작 메뉴에서 정리 후 전체 드라이브를 찾을 수도 있습니다.)
삭제할 파일 형식을 선택하고 확인을 클릭합니다. 여기에는 임시 도구, 로그 파일, 휴지통에 있는 파일 및 기타 중요하지 않은 파일이 포함됩니다.
업데이트됨
컴퓨터가 느리게 실행되는 것이 지겹습니까? 실망스러운 오류 메시지에 짜증이 납니까? ASR Pro은 당신을 위한 솔루션입니다! 우리가 권장하는 도구는 시스템 성능을 극적으로 향상시키면서 Windows 문제를 신속하게 진단하고 복구합니다. 그러니 더 이상 기다리지 말고 지금 ASR Pro을 다운로드하세요!

여기에 없는 시스템 파일을 새로 고치고 정리할 수 있습니다. 시스템 파일을 적절하게 삭제해야 하는 경우 증가하는 시스템 파일 정리 버튼을 클릭합니다. 당신은

그런 다음 추가 옵션 버튼을 클릭하여 지우기 버튼을 사용합니다. 알고리즘에서 복구 데이터를 제거하려면 “시스템 복원” 및/또는 “섀도 복사본”을 참조하십시오. 이 버튼은 최근 복원 지점의 많은 부분을 제외한 모든 것을 삭제하므로 사용하기 전에 좋은 컴퓨터가 제대로 작동하는지 약속하십시오. 이전 시스템 복원 지점은 사용할 수 없습니다.
많은 마당을 차지하는 훌륭한 앱 제거
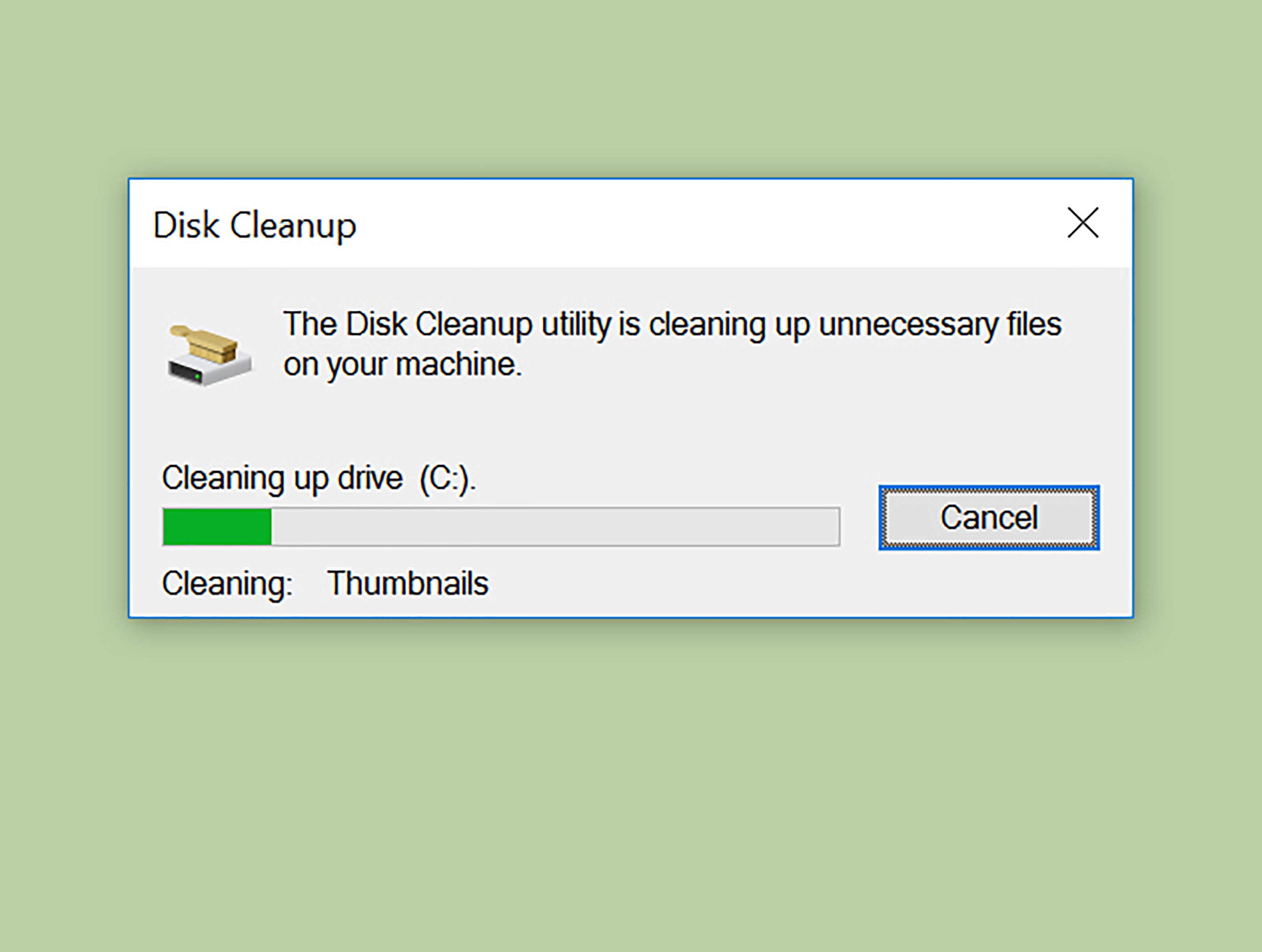
프로그램을 제거하면 공간이 확보되지만 모든 프로그램은 공간을 거의 차지하지 않습니다. 가장 중요한 프로그램 및 기능 창에서 이 크기 열을 클릭하면 워크스테이션에 설치된 각 레슨에서 사용한 메모리 양이 표시됩니다. 액세스하는 가장 쉬운 방법은 “프로그램 제거”를 검색하는 것입니다. 시작 레시피에서
이 클릭 가져오기가 표시되지 않으면 목록의 가장 정확한 모서리에 있는 라디오 버튼을 클릭하고 정확한 상세 보기를 선택하십시오. 이것은 사실이 아닙니다. 일부 프로그램은 사용된 공간의 모양을 보고하지 않습니다. 컴퓨터 프로그램은 많은 메모리를 차지할 수 있지만 가능합니다.루이스의 크기에 대한 정보는 현재 없습니다.
Revo Uninstaller와 마찬가지로 타사 제거 프로그램을 사용하여 남아 있는 파일을 제거하고 공간을 낭비하지 않도록 할 수도 있습니다.
Windows 10을 사용 중인 경우 새 PC의 설정을 열고 시스템 -> 앱 및 기능으로 이동할 수 있습니다.
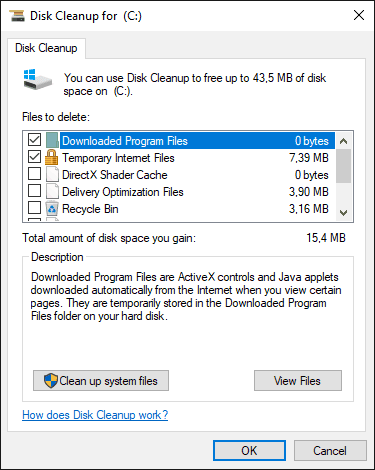
이를 통해 누구나 Windows Store 앱이나 기존 앱을 제거할 수 있으며 훌륭한 태블릿에서 작동합니다. 물론 필요에 따라 오랫동안 사용되어 온 제어판의 일반 제거 프로그램을 원하는 경우 훨씬 더 공개적으로 사용할 수 있습니다.
저장 공간 분석
과 동일합니다.
하드 드라이브의 바닥 공간을 자주 차지하는 것이 무엇인지 정확히 알기 위해 일반 대중은 하드 드라이브 분석기가 필요할 수 있습니다. 이 앱은 좋은 하드 드라이브를 스캔한 다음 일반적으로 가장 많은 공간을 차지하는 데이터와 폴더를 보여줍니다. 영구 디스크 공간을 이해하기 위한 10가지 최고의 도구를 만들었습니다. 하지만 원하는 경우 WinDirStat(Ninite에서 직접 다운로드)을 사용해 보십시오.
ska 이후 시스템을 평준화하면 세부 정보가 가장 많은 공간을 차지하기 때문에 WinDirStat에서 정확히 어떤 폴더, 파일 유형을 알려줄 수 있습니다. 그 사람이 중요한 신체 프레젠테이션을 삭제하지 않도록 하고 개인 정보가 포함된 파일만 삭제합니다. 프로그램 폴더의 마지막에 Program Files 폴더가 특정 공간을 차지하는 경우 해당 프로그램을 제거할 수 있습니다. WinDirStat은 프로그램과 구성 요소가 있는 유형에서도 프로그램이 차지하는 열린 영역의 양을 알려줍니다. 패널 구성의 맨 위에 유지는 / p>가 아닙니다.
임시 형식 정리
를 의미합니다.그러나 Windows 디스크 정리는 문제가 다른 프로그램에 필요한 작은 파일을 제거하지 않기 때문에 유용합니다. 예를 들어 실제로 기가바이트의 디스크 공간을 차지할 수 있는 Firefox Chrome 사용자의 캐시를 지우는 것은 아닙니다. (귀하의 웹 브라우저 캐시는 CD/DVD 하드 디스크 공간을 사용하여 앞으로 여기 웹사이트에 액세스하는 시간을 절약할 수 있지만, 우리 공간이 정말로 필요한 경우에는 적합하지 않습니다. 지금 하드 드라이브를 사용하십시오.)
보다 적극적이고 영구적인 청소 및 정크 기록 제거를 위해 여기에서 다운로드할 수 있는 CCleaner를 사용해 보십시오. CCleaner는 다양한 3인칭 목적으로 Gunk 파일을 정리하고 디스크 정리에 영향을 주지 않고 Windows 문서도 정리합니다. 아리아 수준 = “2”
중복 파일 찾기
중복 파일 찾기 응용 프로그램을 사용하여 삭제할 수 있는 불필요한 중복 컴퓨터를 하드 드라이브에서 검색할 수 있습니다. To Visipics를 사용하여 여러 이미지를 허용하지 않는 방법을 다루었고 무료 도구를 사용하여 Windows에서 복제된 파일을 찾고 제거하는 효과적인 가이드를 작성했습니다.
또는 몇 달러를 지출해도 괜찮다면 누구나 Duplicate Cleaner Pro를 사용할 수 있습니다. Duplicate Cleaner Pro는 확실히 더 나은 사용자 인터페이스를 제공할 뿐만 아니라 고객이 중복 파일을 탐색하고 제거하는 데 도움이 되는 추가 기능이 더 많습니다.
연단 복구를 위한 주 메모리 감소
를 의미합니다.관련: 더 적은 하드 드라이브 공간을 사용하여 Windows 7 시스템 복원
시스템 복원 기간 동안 복구 지점에 디스크 공간을 많이 사용한 경우 시스템 복구에 할당된 디스크 여유 공간을 초과할 수 있습니다. 절충안은 시스템 복원 조각과 수정할 파일의 이전 복사본이 더 적다는 것입니다. 이러한 기능이 그들이 사용하는 대용량 저장 공간보다 덜 중요하다면 시스템 복원에서 선택한 공간을 줄여 몇 기가바이트를 추가 비용 없이 사용할 수 있습니다.
커널 옵션
이러한 정보는 공간을 절약하지만 중요한 Windows 기능을 비활성화합니다. 하드 드라이브에 여유 공간이 즉시 필요한 경우에는 사용하지 않는 것이 좋습니다. 다음 사람들이 도움을 줄 수 있습니다.
<울>
<시간>
귀하의 요구 사항은 엔진이 약속하는 것만큼 많은 공간을 확보할 수 없다는 것을 기억하십시오. Kansas City lasik을 이해하려면 다음을 읽어보십시오. Windows 하드 드라이브에 잘못된 용량이 표시되는 이유는 무엇입니까?
오늘 이 간단한 다운로드로 컴퓨터 속도를 높이십시오. 년Windows에 디스크 정리 도구가 있습니까?
작업 표시줄의 이 검색 상자에 디스크 복원을 입력하고 결과와 관련된 목록에서 디스크 정리를 선택합니다. 세척할 디스크를 선택한 다음 확인을 클릭합니다. 삭제할 파일 섹션에서 삭제할 파일 형식을 선택합니다.
Windows 디스크 정리 도구는 어디에 있습니까?
시작을 클릭한 후 실행을 클릭합니다. 기본 열기 필드에 다음 명령을 입력하고 Enter 키를 누릅니다. c: windows SYSTEM32 cleanmgr.exe / dDrive 참고. 이 명령에서 “드라이브” 자리 표시자는 직접 정리하려는 하드 트래블의 드라이브 문자 양입니다.
Windows 디스크 정리 도구는 어떻게 작동합니까?
디스크 정리는 Microsoft에서 Windows 전체를 운영하기 위해 개발한 서비스 조직입니다. 이 유틸리티는 임시 영화, 캐시된 웹 페이지와 같이 누군가가 더 이상 지정하지 않는 파일을 찾기 위해 현재 컴퓨터의 하드 드라이브를 스캔하고 최근에 보상 판매 시스템에 있던 폐기된 항목을 검색합니다.
Windows Disk Cleanup Tool Recovery Tips
Wskazówki Dotyczące Odzyskiwania Narzędzia Do Czyszczenia Dysku Systemu Windows
Windows Schijfopruimingshulpprogramma Hersteltips
Consejos De Recuperación De La Herramienta Liberador De Espacio En Disco De Windows
Dicas De Recuperação Da Ferramenta De Limpeza De Disco Do Windows
Conseils De Récupération De L’outil De Nettoyage De Disque Windows
Tipps Zur Wiederherstellung Des Windows-Datenträgerbereinigungstools
Suggerimenti Per Il Ripristino Dello Strumento Di Pulizia Del Disco Di Windows
Återställningstips För Windows Diskrensningsverktyg
년