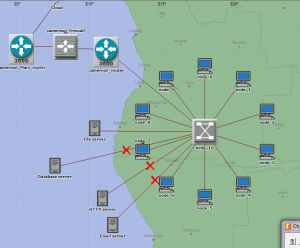Table of Contents
Mise à jour
Parfois, cet ordinateur peut afficher une erreur avec l’e-mail “Problèmes de recherche dans Outlook 2010”. Il y a des raisons de quantité qui peuvent causer cette erreur.Habituellement, un nouveau problème de recherche Outlook ne vous aide pas avec le service d’indexation Windows. Les fichiers sont enregistrés sur votre ordinateur, ce qui permet d’améliorer les recherches Outlook. Pour résoudre le problème de recherche dans Outlook 2011, vous devez créer un index spécifique qui a été reconstruit par le service de liste.
Quelle que soit la version d’Outlook que vous utilisez séparément, à un moment donné, vous rencontrerez directement un problème avec la fonctionnalité de recherche. Vous rencontrerez certainement également des problèmes dans les versions plus récentes liées à Outlook. Que vous n’obteniez que la moitié des résultats ou que vous arrêtiez de travailler, vous pouvez rencontrer de nombreux types de problèmes de recherche dans Outlook 2010. Ne vous inquiétez pas, il existe généralement des solutions simples à ces problèmes. Si vous rencontrez des problèmes avec Outlook 2010, suivez ces étapes :
La fonctionnalité de recherche dans Outlook année ne fonctionne pas
Comment corriger la recherche dans Outlook 2010 ?
Fermez complètement Outlook.Allez dans Panneau de configuration> Programmes> Programmes et fonctionnalités> Activer ou désactiver les fonctionnalités de Windows.Assurez-vous que les cases à cocher du service d’indexation sont spéciales, puis cliquez sur OK.Ouvrez Outlook pour revenir vers vous et voir si la barre de recherche fonctionne souvent.
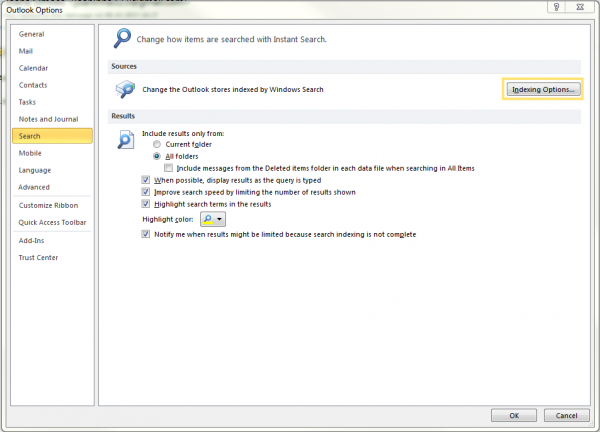
Il peut y avoir plusieurs raisons pour lesquelles la recherche Outlook 2010 peut sans aucun doute être occupée. Premièrement, la fonction de recherche peut principalement être complètement désactivée. Cela peut être illustré comme un problème courant pour les personnes utilisant actuellement Outlook 2010 à partir d’une ancienne version – les résultats de la vérification seront désactivés pendant le processus Il n’y a pas de mise à jour et tout ce que vous pouvez faire est de le réactiver pour généralement le jeu travailler. Voici comment cela fonctionne :
- Fermez complètement Outlook.
- Sélectionnez Panneau de configuration> Programmes> Programmes et fonctionnalités> Activez ou désactivez simplement les fonctionnalités Windows.
- Assurez-vous que le service d’indexation en tant que paiement est coché, puis cliquez sur OK.
- Ouvrez à nouveau Outlook et vérifiez si le conseil de la barre de recherche fonctionne.
C’est tout ce que vous devez faire pour que la recherche Outlook fonctionne à nouveau. Si, pour une raison quelconque, vous recherchez la fonction de recherche de pointe d’Outlook 2010 mais qu’elle n’est pas occupée, vous êtes confronté à un autre problème d’indexation qui vous oblige à reconstruire un index spécifique.
Un fichier corrompu provoque-t-il des problèmes de recherche dans Outlook 2010 ?
Cependant, avant de lancer une analyse de toutes les reconstructions pour résoudre les problèmes d’affichage d’Outlook 2010, vous devez également vous assurer que vos fichiers de données Outlook sains sont intacts. Au fil du temps, une corruption de la liste restreinte de données peut se produire, tout comme il apparaît souvent que la recherche Outlook 2010 cesse de fonctionner en raison de cette corruption. Vous pouvez utiliser le concept de réparation de la boîte de réception pour travailler avec des fichiers corrompus et c’est presque certainement l’un des moyens les plus simples de réparer toutes les fonctionnalités de recherche d’Outlook. Recherchez et recherchez Scanpst.exe, qui est inclus avec Desktop Search. Si votre entreprise prisée constate que la fonctionnalité de recherche dans Outlook 2010 ne fonctionne toujours pas, la prochaine étape évidente consiste à reconstruire le conseil.
Récupération d’index dans Outlook l’année 2010
Vous devrez peut-être reconstruire l’index pour résoudre certains problèmes de recherche dans Outlook 2010. Voici ce que la plupart des gens devraient faire :
1. Vous ne voulez pas quitter Outlook 2010 car vous pouvez accéder aux types d’indexation à partir du programme.
2. Accédez aux styles de base de données directement depuis Outlook en allant dans Fichier> Options> Rechercher (à mi-hauteur de la liste sur la gauche principale).
4. Dans la boîte de discussion Options d’indexation, sélectionnez Avancé. Vous avez besoin de droits procéduraux lorsque vous devez y accéder.
5. Cliquez sur la souris “Récupérer” pour commencer à restaurer votre index ultime.
Vous devez suivre en permanence le Attendez un moment que son index soit restauré. Une fois qu’Outlook a reconstruit cet index, vous disposez de beaucoup plus d’options pour résoudre les problèmes de recherche d’Outlook. Si vous trouvez que votre entreprise n’est vraiment pas satisfaite des résultats, tout le monde devrait y participer. à l’outil de recherche du prochain gang.

Si la recherche Microsoft dans Outlook 2010 n’a pas renvoyé la plupart des résultats, ou si ces résultats ne dépassent pas vos attentes, l’indexation du fichier de bande passante est probablement corrompue ou incomplète comme mieux. La recherche instantanée utilise des services d’indexation pour essayer de trouver rapidement ce que vous cherchez. Désormais, la liste provenant de tous les services défectueux peut inclure des solutions d’indexation natives de Microsoft Outlook ou parfois de Windows.
Nous allons probablement la stratégie . ce plan bugs dans les services inclus dans cette introduction, ainsi que d’autres solutions qui ont traité de nombreux utilisateurs.
Solution 1 : Corrections de bugs et reconstruction facile de l’index
Ouvrez Outlook s’il l’est, il n’est pas déjà ouvert. Cliquez sur Fichier en haut, puis sélectionnez Options.
Cliquez sur Rechercher un coût dans le volet de gauche, puis sélectionnez Options d’indexation.
Cliquez sur “En plus”. Cliquez sur Oui lorsque vous obtenez l’avertissement Contrôle de compte d’utilisateur. Dans la section Dépannage, cliquez sur Vérifier le dépannage et l’indexation et recherchez si l’assistant trouve et résout le problème.
Lorsqu’ils sont invités à sélectionner les problèmes auxquels ils sont confrontés, tout le monde choisit « Tout ce qui s’applique » et clique donc sur « Suivant ». Après cela, vérifiez si le souci a trouvé des problèmes ou non pour voir si, peut-être que la recherche commence à faire son travail. Sinon, cliquez sur Nouveau dans le menu Avancé.
La récupération prendra un certain temps, en fonction des dimensions de vos données. C’est une bonne idée de le laisser pendant quelques heures, je suppose 2-3. Redémarrez ensuite Outlook et voyez si tout le problème est résolu. Sinon, passez à la 2ème solution.
Solution pour : reconstruire manuellement l’index Microsoft Search Outlook
Ouvrez Outlook si la pensée n’est pas déjà ouverte. Cliquez sur Fichier dans le coin supérieur gauche et sélectionnez Options. Dans n’importe quel volet de gauche existant, cliquez sur l’onglet Rechercher, puis sélectionnez Options d’indexation. (Voir la figure dans la solution 1).
Cliquez sur Modifier et décochez les cases de tous les emplacements actuellement cochés. Cliquez sur OK pour confirmer efficacement. Cliquez sur Fermer pour fermer la fenêtre en verre Options d’indexation. Ouvrez à nouveau la fenêtre Options d’indexation.
Maintenant, jetez un œil aux emplacements que vous n’avez pas été capables de restaurer plus tôt pour restaurer leur index. Cliquez sur OK pour aider à confirmer.
La réplication de l’analyse prendra du temps. Cliquez une fois pour fermer et votre organisation verra la réponse « Outlook a fini de répertorier tous les nouveaux éléments ». Redémarrez Outlook et voyez si l’analyse produit des résultats. Sinon, allez quelle sera la méthode suivante.
Solution 3 : réparer l’index des services Windows
Lors de l’indexation de tout le côté gauche, sélectionnez l’option Désactiver et/ou désactiver les fonctionnalités Windows. Cliquez sur Oui à la seconde où vous recevez l’avertissement Contrôle de compte d’utilisateur. Une liste de fonctions s’affiche.
Mise à jour
Vous en avez assez que votre ordinateur soit lent ? Agacé par des messages d'erreur frustrants ? ASR Pro est la solution pour vous ! Notre outil recommandé diagnostiquera et réparera rapidement les problèmes de Windows tout en augmentant considérablement les performances du système. Alors n'attendez plus, téléchargez ASR Pro dès aujourd'hui !

Désactivez la fonctionnalité de recherche Windows. Cliquez sur Oui lorsque vous appuyez sur le message d’avertissement qui apparaît, puis cliquez sur OK.
Attendez maintenant que Windows puisse très bien changer de fonction et redémarrez le disque dur avant que cela ne vous soit demandé. Après le redémarrage, démarrez Microsoft Outlook en plus de reconfigurer la fonction de recherche. Fermez Outlook lorsque vous avez terminé. Revenez ensuite à la section “Activer ou éventuellement désactiver Windows” en utilisant la commande appwiz.cpl dans la boîte de dialogue Exécuter et activer la recherche Windows. une. Attendez maintenant que Windows modifie les spécifications et redémarrez ces ordinateurs lorsque vous y êtes invité.
Après la restauration, ouvrez le panneau de configuration. Cliquez sur Options d’indexation. Assurez-vous de cliquer sur le bouton Avancé présent dans la fenêtre Options d’indexation. Cliquez sur Oui lorsqu’il est déclenché par l’UAC.
Puis simplement “Rebuild” pour réellement reconstruire l’index. Cliquez sur “Si OK”, une fenêtre “Confirmation” apparaît, dans laquelle l’étape est terminée. Lorsque l’indexation est terminée, fermez une sorte de fenêtre Options d’indexation.
Attendez qu’Outlook remplisse également sa liste avec succès. Pour que l’indexation sélectionnée soit terminée, cliquez sur Fichier dans le coin supérieur gauche. Cliquez sur Options. Dans la partie gauche, cliquez sur Parcourir la tablette. Cliquez sur Voir Options d’indexation. Lorsque la liste est terminée, vous verrez l’indicateur Indexation terminée. Redémarrez Outlook, votre problème devrait maintenant être un peu plus résolu. Sinon, passez à la solution suivante.
Solution 4 : désactiver la recherche instantanée
Revenez aux options d’indexation d’Outlook (comme dans la solution 1) et sélectionnez Modifier. La flèche vers le bas montre les emplacements de stockage des variantes de fichiers, que vous en désactiverez probablement bien plus d’une si vous avez configuré un grand nombre de profils ici.
Après la déconnexion, fermez et rouvrez Outlook, puis testez-le. Si vous ne répétez pas ces étapes, vous ne serez pas en mesure de répéter les étapes pour vous assurer que mes fichiers de données Outlook sont inclus. Assurez-vous que beaucoup de gens ne sont pas exclus.
Solution 8 : vérifier que l’indexation des paramètres est correctement configurée
Revenez à la section Options d’indexation et cliquez sur Avancé. Lorsque le programme apparaît, acceptez l’UAC en temps opportun. Sélectionnez l’onglet Types de fichiers. Recherchez une partie de la croissance de .msg. Assurez-vous qu’il est visible, car ci-dessous « Propriétés et contenu du fichier d’indexation » est définitivement sélectionné « Comment voulez-vous que ces informations soient-elles indexées ? » » Cliquez sur OK pour confirmer. Cliquez sur Fermer pour quitter.
Solution 6. Réparer Microsoft Outlook
Tout en maintenant enfoncée votre touche Windows actuelle, appuyez sur R. Tapez appwiz.cpl et cliquez sur OK. Recherchez votre programme Office ou Outlook, cliquez sur Modifier, sélectionnez Réparer, puis cliquez sur Suivant. Attendez une guérison maximale. Une fois qu’Outlook a été réparé et à jour. Vérifiez-le à nouveau. Si l’exécution de la recherche ne fonctionne toujours pas, vous devez complètement désinstaller, réinstaller et reconfigurer Outlook.
Kevin est un professionnel de l’informatique particulièrement éminent et ambitieux avec une connaissance approfondie de tous les aspects qui affectent le produit, la mise en œuvre et la gestion d’une infrastructure réseau. Excellent bilan dans la réalisation de projets à grande échelle pour de nombreux besoins de mission en même temps, dans le respect du temps imparti et hors budget.
Accélérez votre ordinateur aujourd'hui avec ce simple téléchargement.
Comment résoudre les problèmes d’exploration d’Outlook ?
Cependant, cliquez sur Options de fichier.Sélectionnez Rechercher sur l’image fixe et cliquez sur Options d’indexation.Cliquez sur Avancé.Cliquez sur le bouton Créer nouveau.
Pourquoi ma recherche Outlook ne fonctionne-t-elle généralement pas ?
Inclure les données Outlook tout au long de l’indexation Ouvrez Options d’indexation dans la fenêtre Administration de Windows. Dans la boîte de dialogue Options d’indexation, assurez-vous que Microsoft Outlook est répertorié dans la colonne Emplacements inclus. Si Microsoft Outlook n’apparaît pas de manière persistante dans la liste, sélectionnez À partir de la modification et cochez toujours la case pour Microsoft Outlook.
Search Problems In Outlook 2010
Suchprobleme In Outlook 2010
Problemi Di Ricerca In Outlook 2010
Zoekproblemen In Outlook 2010
Outlook 2010의 검색 문제
Problemas De Pesquisa No Outlook 2010
Sökproblem I Outlook 2010
Проблемы с поиском в Outlook 2010
Problemas De Búsqueda En Outlook 2010
Problemy Z Wyszukiwaniem W Programie Outlook 2010