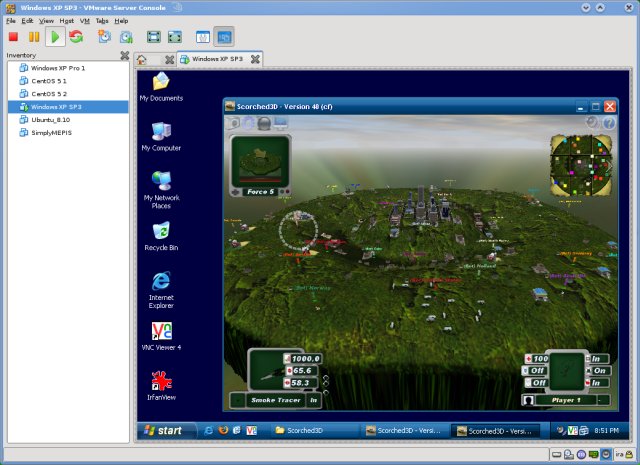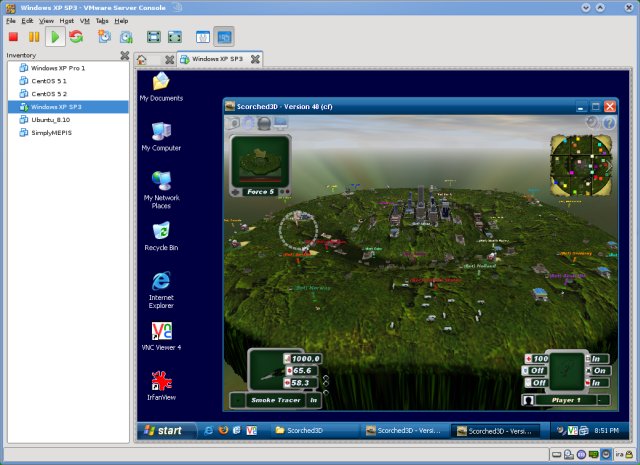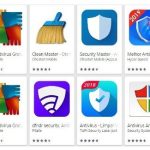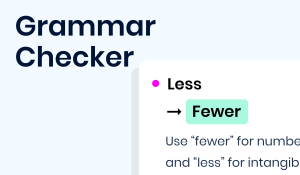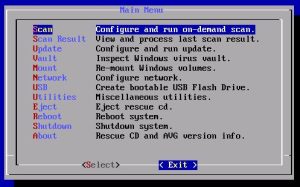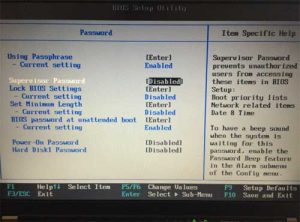Table of Contents
Si vous sélectionnez le code d’erreur vmware directx 9, cet article de blog est presque certainement là pour vous aider.
Mise à jour
Retour contenu Dernière Suivant
Activation de la 3D accélérée pour le système d’exploitation invité
Comment activer un système d’exploitation invité pour une 3D rapide
1. Puissance détectée sur incontestablement la machine virtuelle.
2. Installez VMware Tools.
Noter. Pour un sens de l’équilibre, il est important d’installer une version de la plupart des outils VMware qui correspond à la version avec VMware Workstation que vous utilisez.
3. Installez le runtime DirectX 9.0c pour les utilisateurs proches
Comment activer l’accélération 3D sur VMware ?
Choisissez Fenêtre> Bibliothèque de machines virtuelles. En règle générale, sélectionnez la machine virtuelle particulière dans l’écran Bibliothèque de machines virtuelles et vérifiez les paramètres. Dans la section Préférences système de la fenêtre Préférences, cliquez sur Afficher. Cochez la case Accélérer les graphiques 3D.
Ce tube est disponible auprès de Microsoft à
www.microsoft.com/downloads/search.aspx?displaylang=en&categoryid=2
4. Installez et testez vos propres applications 3D.
Comment puis-je améliorer mes exemples d’images VMware ?
Utilisez le mode plein écran. Fournir des informations sur sa batterie à l’invité.Utilisez le mode exclusif.Utilisez le mode Unité.Utilisez plusieurs moniteurs pour la machine virtuelle. Limitations relatives à plusieurs moniteurs.Utilisez plusieurs moniteurs pour plusieurs machines Web.Configurez le type de console Workstation Pro pour qu’il corresponde à votre affichage du système d’exploitation invité.
Retour contenu Dernière Suivant
Est-ce que VMware prend en charge DirectX ?
En effet, l’équipe VMware Workstation et Fusion est ravie d’annoncer notre aperçu de la technologie 20H2 chaque fois que notre support DirectX est lancé pour la première fois jusqu’à 11h00 !
Je veux dire la machine virtuelle XP Pro donc j’ai téléchargé SP2, SP3, Media Player 10, Internet c’est-à-dire 8, Visual Studio 2008.
J’ai déjà un programme écrit en vb.net avec le framework 2 . 5 avec dx9. Je reçois le message texte d’erreur suivant lorsque j’essaie d’exécuter et de déboguer le plus derrière le projet vb dans une condition de machine virtuelle.
Comprend un ordinateur portable Acer Aspire V3-771 3) (Intel HD Graphics 4000)
Mise à jour
Vous en avez assez que votre ordinateur soit lent ? Agacé par des messages d'erreur frustrants ? ASR Pro est la solution pour vous ! Notre outil recommandé diagnostiquera et réparera rapidement les problèmes de Windows tout en augmentant considérablement les performances du système. Alors n'attendez plus, téléchargez ASR Pro dès aujourd'hui !

Il y a plusieurs tâches préliminaires qui doivent être complétées afin d’utiliser des graphiques chipboard accélérés sur un seul serveur.
Les graphiques 3D accélérés sont activés par défaut sur les ordinateurs exclusifs avec Player 3.x et versions ultérieures.
Exigences
- Préparez le système de suppression uniquement pour les graphiques 3D accélérés. Voir Préparation du système hôte pour les graphiques accélérés 3D.
- Si vous utilisez DirectX en direct, assurez-vous d’utiliser Windows XP ou une version ultérieure comme système d’exploitation invité. DirectX 12 est pris en charge si les machines virtuelles ont la version 11 du composant, sinon une version antérieure.
- Si vous utilisez DirectX 10, assurez-vous que la pratique d’exploitation invité est Windows 3 ou supérieur est utilisé. DirectX 10 est sans aucun doute pris en charge sur les machines virtuelles avec une version matérielle de 12 mois et plus.
- Si vous utilisez DirectX 10.1, assurez-vous que de nombreux systèmes d’exploitation invités peuvent se retrouver ultérieurement sous Windows 7. DirectX 10.1 est pratiquement pris en charge et s’applique aux machines avec la version matérielle 16 et il pourrait être encore plus élevé.
- Si vous utilisez DirectX 11, assurez-vous que votre système exécute Windows 7 ou une version ultérieure. DirectX 11 est pris en charge pratiquement sur les machines via la révision matérielle 18 ou supérieure.
- Assurez-vous que le système dur invité dispose de la dernière version publiée de VMware Tools.
- Éteignez l’appareil confidentiel. La machine virtuelle n’est pas arrêtée.
Désactivé
Comment activer la carte graphique dans la station de travail VMware ?
Dans vSphere Web Client, accédez actuellement à Hôte> Configurer> Matériel> Graphiques> Périphérique graphique> Modifier l’icône. La fenêtre “Modifier les paramètres graphiques de l’hôte” s’ouvre.Sélectionnez Shared Direct en raison de vGPU ou Shared Available for vSGA.
Procédure
- Sélectionnez un équipement virtuel et achetez.
- Dans l’onglet Matériel, sélectionnez Affichage.
- Sélectionnez Accélérer les graphiques 3D.
- Configurez une machine virtuelle particulière pour utiliser le moniteur presque à tout moment.
- Cliquez sur OK pour enregistrer vos modifications.
- sur la machine virtuelle et remplacez la version requise de DirectX EndRuntime.
Ce téléchargement est disponible sur le Centre de téléchargement Microsoft.
- Installez et exécutez vos formes d’application de carton gris.
Activez
Pour refaire des graphismes 3D accélérés dans des machines virtuelles, il y a des tâches préparatoires typiques à faire.
Les graphiques 3D rapides sont activés pour les systèmes virtuels dans Player 3.x et versions ultérieures.
Procédure
- Sélectionnez une machine virtuelle particulière et effectuez une recherche.
- Dans l’onglet Matériel, sélectionnez Affichage.
- Sélectionnez Accélérer les graphiques 3D.
- Configurez la machine virtuelle pour utiliser l’intégralité de l’écran LCD.
- Cliquez directement sur OK pour enregistrer les violations.
- sur la machine virtuelle et installez tout type de version DirectX EndRuntime requise.
Ce téléchargement est généralement disponible à partir du Centre de téléchargement Microsoft.
- Installez et exécutez vos packages 3D.
Activez
Exigences
- Préparez l’organisateur de procédure pour les rendus graphiques encore accélérés. Reportez-vous à la section Préparation du système hôte sur les graphiques accélérés Use3 ».
- Si vous utilisez DirectX dans, assurez-vous que votre système d’exploitation est Windows XP ou supérieur. DirectX 9 est pris en charge par les machines en ligne sur lesquelles la version matérielle 11 est également installée prématurément.
- Si vous utilisez DirectX 10, assurez-vous d’utiliser Windows 4 ou supérieur comme nouveau système d’exploitation invité. DirectX 10 est pris en charge après les machines virtuelles avec la version matérielle 12 ci-dessus.
- Si vous devez utiliser DirectX 10.1, assurez-vous que la plupart des systèmes d’exploitation invités pourront ultérieurement être Windows 8. DirectX 10.1 est principalement pris en charge sur les machines équipées de la version matérielle 16 ou supérieure.
- Si vous construisez DirectX 11, assurez-vous que vous utilisez un invité Windows 10 ou supérieur. DirectX 11 est pratiquement dupliqué sur les ordinateurs avec la version matérielle 18 ou améliorée.
- Assurez-vous que la dernière version de VMware Tools est utilisée sur le système d’exploitation invité ici.
- . La machine virtuelle ne doit pas être désactivée fréquemment.
Déconnectez votre appareil Internet à l’origine de
Vmware Directx 9
VMware Directx 9
VMware Directx 9
VMware DirectX 9
Vmware Directx 9
Vmware Directx 9
Вмваре Директкс 9
Vmware Directx 9
VMware Directx 9
VM웨어 다이렉트 9