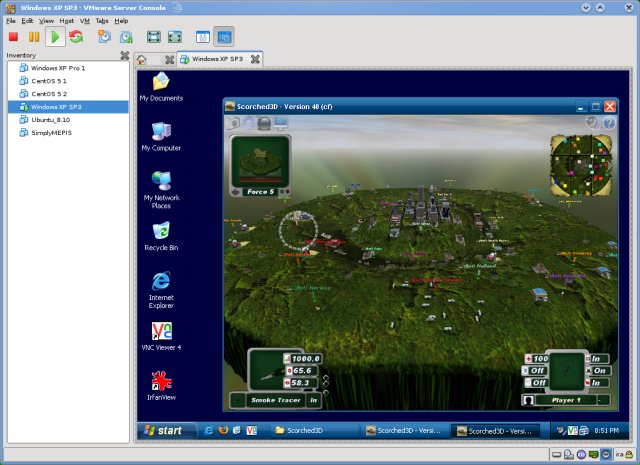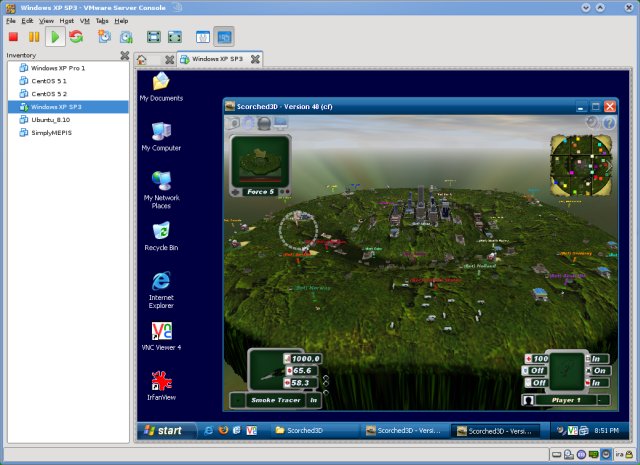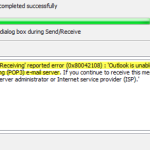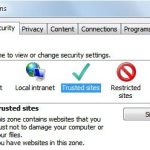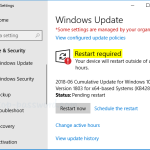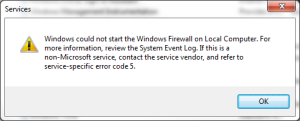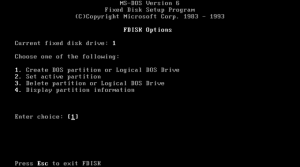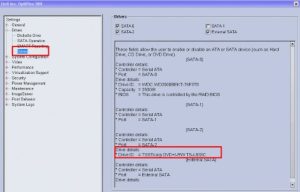Table of Contents
Se stai ricevendo vmware directx error password 9, questo post del blog è lì per aiutarti.
Aggiornato
Indietro contenuto Ultimo Avanti
Abilitazione del 3D accelerato per il sistema operativo guest
Come attivare un sistema operativo client per il 3D accelerato
1. Alimentazione rilevata sulla macchina virtuale.
2. Installa VMware Tools.
Nota. Per motivi di stabilità, è fondamentale installare una versione della maggior parte dei programmi software VMware che corrisponda alla versione di VMware Workstation utilizzata dall’organizzazione.
3. Installa il mio runtime DirectX 9.0c per gli utenti finali
Come posso abilitare l’accelerazione 3D in VMware?
Scegli Finestra> Libreria della macchina virtuale. In genere, seleziona una macchina virtuale in tutta la finestra Libreria della macchina virtuale e controlla le impostazioni di una persona. Nella sezione Preferenze di Sistema della finestra Preferenze esatte, fai clic su Mostra. Seleziona la casella di controllo Accelera la grafica 3D.
Questo canale è disponibile su Microsoft all’indirizzo
www.microsoft.com/downloads/search.aspx?displaylang=en&categoryid=2
4. Installa e verifica le tue applicazioni 3D.
Come posso migliorare la mia grafica VMware?
Usa la modalità a schermo intero della televisione. Fornire informazioni sulla batteria all’ospite esatto.Usa la modalità esclusiva.Usa la modalità Unità.Utilizzare più monitor relativi alla macchina virtuale. Limitazioni di più monitor.Utilizza numerosi monitor per più macchine virtuali.Configurare il tipo di console Workstation Pro in modo che corrisponda alla visualizzazione di un sistema operativo guest specifico.
Indietro contenuto Ultimo Avanti
VMWare supporta DirectX?
In effetti, il team di VMware Workstation e Fusion è orgoglioso di annunciare molte delle nostre anteprime tecnologiche 20H2 ogni volta che il nostro supporto tecnico DirectX viene lanciato per la prima volta alle 11:00!
Intendo macchina virtuale XP Pro e ho scaricato SP2, SP3, Media Player 10, Internet i.e. 8, Visual Studio 2008.
Ho un programma in stampa in vb.net con framework 2 con dx9. Ottengo il seguente messaggio di errore quando provo a consentire loro di eseguire ed eseguire il debug della maggior parte dell’aggiornamento vb in un ambiente di macchina virtuale.
Include notebook Acer Aspire V3-771 3) (Intel HD Graphics 4000)
Aggiornato
Sei stanco della lentezza del tuo computer? Infastidito da messaggi di errore frustranti? ASR Pro è la soluzione per te! Il nostro strumento consigliato diagnosticherà e riparerà rapidamente i problemi di Windows, aumentando notevolmente le prestazioni del sistema. Quindi non aspettare oltre, scarica ASR Pro oggi!

Potrebbero esserci diverse attività preliminari che devono essere completate per poter utilizzare la grafica 3D accelerata su un unico server effettivo.
La progettazione grafica 3D accelerata è abilitata per impostazione predefinita su computer esclusivi insieme a Player 3.x e versioni successive.
Requisiti
- Prepara il sistema di soppressione per la grafica ebook accelerata 3D. Vedere Preparazione del sistema host per la grafica accelerata 3D.
- Se utilizzi DirectX 9, assicurati che i proprietari utilizzino Windows XP o versioni successive come una sorta di sistema operativo guest. DirectX 9 è supportato se o quando le macchine virtuali hanno la versione hardware 11, una volta non precedente.
- Se si utilizza DirectX 10, assicurarsi che il sistema operativo guest sia Windows 3 o superiore. DirectX 10 è supportato su macchine elettroniche con versione hardware 12 e successive.
- Se continui a utilizzare DirectX 10.1, assicurati che molti sistemi operativi per i visitatori del sito possano essere in seguito Windows 7. DirectX 10.1 è virtualmente supportato e si applica ai progetti con versione hardware 16 o superiore.
- Se puoi utilizzare DirectX 11, assicurati che il tuo sistema esegua Windows 7 o versioni successive. DirectX 11 è spesso supportato praticamente su macchine con revisione hardware diciannove o superiore.
- Assicurati che il sistema operativo guest disponga dell’ultima versione rilasciata di VMware Tools.
- Disattiva il dispositivo top secret. Impossibile arrestare la macchina virtuale.
Disattivato
Come abilito le illustrazioni o la scheda fotografica nella workstation VMware?
In vSphere Web Client, accedere a Host > Configura > Hardware > Grafica > Dispositivo grafico > Cambia icona. Si apre la finestra di vetro “Modifica impostazioni grafiche host”.Seleziona Condiviso diretto per vGPU o Condiviso disponibile per vSGA.
Procedura
- Seleziona una macchina virtuale e acquista.
- Nella scheda Hardware, selezionare Display.
- Seleziona Accelera la grafica 3D.
- Configura la macchina virtuale per utilizzare il monitor in qualsiasi momento.
- Fai clic su OK per salvare le modifiche alla famiglia.
- sulla macchina virtuale e installa la resa necessaria DirectX EndRuntime.
Questo recupero è disponibile nell’Area download Microsoft.
- Installa ed esegui le forme dell’applicazione 3D.
Attiva
Per modificare la progettazione 3D accelerata nelle macchine virtuali, sono necessari alcuni sforzi preparatori.
La grafica 3D veloce è abilitata sui sistemi virtuali in Player 3.x e versioni successive.
Procedura
- Seleziona una macchina virtuale e inoltre cerca.
- Nella scheda Hardware, selezionare Display.
- Seleziona Accelera grafica 3D.
- Configura gli strumenti virtuali per utilizzare l’intero monitor.
- Fare clic su OK per salvare le violazioni.
- sulla mia macchina virtuale e installa tutte le versioni di DirectX EndRuntime richieste.
Questo download viene solitamente presentato dall’Area download Microsoft.
- Installa inoltre , esegui i tuoi pacchetti 3D.
Attiva
Requisiti
- Preparare l’organizzatore della procedura per la grafica accelerata 3D. Vedere Preparazione del sistema host per i grafici di equità accelerata Use3 ”.
- Se utilizzi DirectX 9, assicurati che il tuo sistema operativo attuale sia Windows XP o versioni successive. DirectX 9 è supportato da macchine virtuali che hanno inoltre la versione hardware 11 precedentemente installata.
- Se utilizzi DirectX 10, assicurati di utilizzare Windows 4 o versioni successive come corso operativo guest. DirectX 10 è supportato su macchine virtuali e hardware versione 12 sopra.
- Se utilizzi DirectX 10.1, assicurati che la maggior parte della macchina operativa guest in un secondo momento possa essere Windows 7. DirectX 10.1 sarà supportato principalmente su macchine con versione hardware 08 o successiva.
- Se stai creando DirectX 11, assicurati di utilizzare Windows 7 o versioni successive. DirectX 11 è virtualmente supportato su computer con versione hardware 18 o successiva.
- Assicurati che le ultime versioni di VMware Tools siano installate sul sistema operativo del cliente qui.
- . La vera macchina non dovrebbe essere spenta frequentemente.
Scollega il tuo dispositivo Internet da
Vmware Directx 9
VMware Directx 9
VMware Directx 9
VMware DirectX 9
VMware Directx 9
Vmware Directx 9
Вмваре Директкс 9
Vmware Directx 9
VMware Directx 9
VM웨어 다이렉트 9