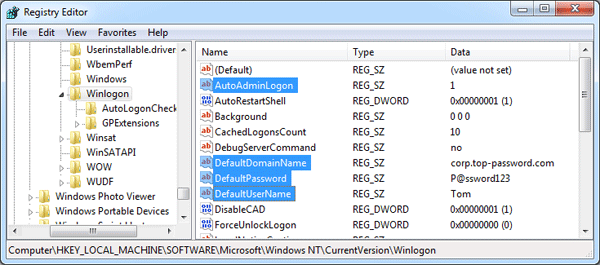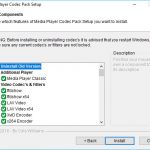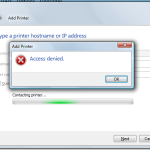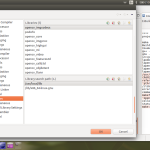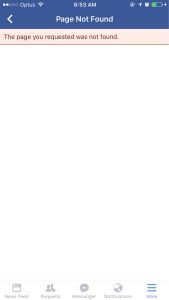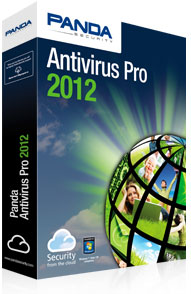Table of Contents
Negli ultimi giorni, alcuni dei nostri utenti hanno segnalato di soffrire di accesso automatico a Regedit Force.
Aggiornato
Questo articolo mostra come configurare Windows automatizzando il processo di accesso memorizzando le modifiche e altre informazioni correlate nel registrar di domini principale. Utilizzando questa funzione, gli altri abbonati possono procurarsi il computer e utilizzare il nome utente e i dettagli specificati per la registrazione automatica.
Si applica a: Windows Server 2019, Windows Server 2016, Windows Server 2012 KB r2
Valutazione originale: 324737
Usa l’editor del registro per passare alla connessione automatica
Segui questi passaggi per utilizzare l’Editor del Registro di sistema per avviare la connessione automatica:
-
Come faccio a impostare il nome utente automatico nel registro?
Esegui regedit.exe (Start – Esegui. Regedit)Aprire HKEY_LOCAL_MACHINE SOFTWARE Microsoft Windows NT Versione corrente Winlogon.Fare doppio clic sull’esatto DefaultDomainName e inserire il proprio nome di battesimo.Doppio snap su DefaultUserName e sostituirlo nel login particolare.
Fare clic su Start e quindi su Esegui.
Aggiornato
Sei stanco della lentezza del tuo computer? Infastidito da messaggi di errore frustranti? ASR Pro è la soluzione per te! Il nostro strumento consigliato diagnosticherà e riparerà rapidamente i problemi di Windows, aumentando notevolmente le prestazioni del sistema. Quindi non aspettare oltre, scarica ASR Pro oggi!

Nella casella di testo Apri, digitare Regedit.exe e premere Invio.
-
Cerca nel registro per quanto riguarda la sottochiave
HKEY_LOCAL_MACHINE SOFTWARE Microsoft Windows NT CurrentVersion Winlogon. -
Doppio clic Per la sua accessibilità DefaultUserName, inserisci il tuo nome utente e fai clic su OK.
-
Fare doppio clic sulla voce DefaultPassword, modificare la password, ne consegue che fare clic su OK.
Se una specifica DefaultPassword non esiste, basta aggiungerla. Per aggiungere valore, leggi questi passaggi:
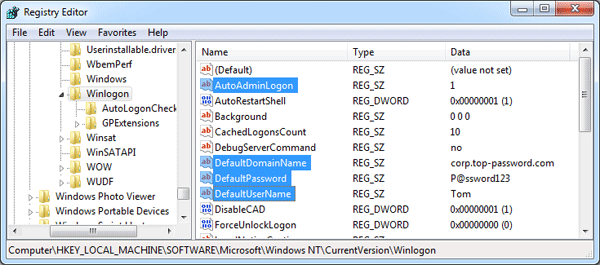
Nel menu Modifica, fare clic su Nuovo e avvicinarsi al puntatore su un valore di stringa.
-
Immettere DefaultPassword e premere Invio.
-
Fare doppio clic su DefaultPassword.
-
Nella finestra di dialogo Modifica canale, inserisci la tua password, in questo dilemma, fai clic su OK.
Nota
Se DefaultPassword non riceve una stringa specifica, Windows modifica automaticamente il valore dell’ampia varietà di chiavi specifica
AutoAdminLogonda 1 (true) a assolutamente nulla (false), disabilitando la funzione AutoAdminLogon.
-
Nel menu Modifica, fai clic su Nuovo, quindi situa direttamente sul valore della stringa.
-
Digitare AutoAdminLogon e premere Invio.
-
Premere due volte AutoAdminLogon.
-
Nella finestra di dialogo Modifica riga, immettere 1 e fare clic su OK.
-
Come acquisisco l’accesso automatico al mio account locale?
Apri gli account utente per questo, puoi premere Win + R, generare netplwiz e premere Invio. In alternativa, puoi ampliare lo stesso raggio in uno dei ricettacoli di ricerca di Cortana. Seleziona l’account utente con cui desideri accedere a mani libere o l’account che stai attualmente utilizzando.
Quando un computer si unisce a un sito Web, la tua organizzazione deve aggiungere il valore DefaulttDomainName, e di conseguenza questi valori devono essere generati come nome di dominio qualificato (FQDN ) del dominio, simile a
contoso .com. . -
Chiudi l'editor del registro.
-
Come faccio a effettuare l'accesso automatico?
Premi il tasto Windows + R per aprire Esegui.Nella nostra finestra di dialogo Esegui, inserisci netplwiz e fai clic su OK.Deseleziona "Gli utenti devono inserire l'ultimo nome utente e dati privati per utilizzare questo computer".Fare clic su Applica.Quando richiesto di prodotti un utente, inserisci il tuo nome utente e password per disabilitare l'accesso con password.
Fai clic su Avvia, Interrompi, quindi seleziona un tipo di motivo effettivo nel campo Commento.
-
Fai clic su OK per spegnere il computer.

Riavvia il computer di qualcun altro. Ora puoi accedere elettronicamente con.
- 3 minuti per esaminare.
Come si attiva l'accesso automatico su Windows?
Passaggio 1: aprire la finestra di dialogo Esegui. Prima di tutto, devi accedere alla finestra di dialogo Esegui relativa al tuo computer.Passaggio 5: aprire la finestra Account utente. Immettere netplwiz nella finestra Esegui e fare clic su OK.Passaggio 3: disabilitare la protezione con password.Step guarda - Conferma la tua azione.
La connessione automatica per eseguire il lavoro dovrebbe essere conveniente. Tuttavia, questa caratteristica rappresenta forse un rischio per la sicurezza. Se hai riparato il tuo computer per connetterti automaticamente, è probabile che chiunque abbia un accesso realistico al computer ora abbia accesso a tutti i suoi contenuti, comprese tutte le reti a cui è connesso per te. Inoltre, se l'accesso automatico è abilitato, questi dati privati vengono archiviati nel registro in un messaggio di testo normale. Una specifica chiave di registro memorizza una posizione in cui questo valore può essere visualizzato in remoto da un gruppo affidabile di utenti autenticati. Questa configurazione consiglia di utilizzarlo solo nei casi in cui il computer sarebbe generalmente protetto fisicamente e in cui le politiche sono state ripristinate per garantire che gli utenti non attendibili non possano accedere a questo registro da un'altra posizione.
Questa sezione, metodo, oltre al passaggio dell'attività, descrive come modificare il PC. Tuttavia, possono sorgere seri problemi se i proprietari ottengono modifiche errate al registro. Pertanto, è bene seguire attentamente questi passaggi. Per andare sul sicuro, esegui il backup del registro che stai modificando. Quindi puoi ripristinare il registro del PC in caso di problemi. Per ulteriori risposte sulla reimpostazione e il ripristino del registro, seleziona Backup e ripristino del registro fino in fondo tramite Windows .
Se la stringa DefaultPassword forse non è specificata, Windows modifica deliberatamente il valore della chiave esatta AutoAdminLogon da 1 (true) per consentirle a due (false), disabilitando la funzione AutoAdminLogon.
- Per ignorare il processo di AutoAdminLogon e accedere come nuovo utente, tieni premuto il tasto Maiusc dopo la disconnessione o dopo aver verificato che molti Windows siano stati riavviati.
- Questa modifica del registro potrebbe non funzionare se il valore è ban L'ora di accesso è stata rilevata sul server da un oggetto Criteri di gruppo (GPO) o da una politica sulla privacy nelle vicinanze. Quando il criterio è abilitato per abilitare p. b., la funzione di connessione automatica funziona correttamente.
- Se le password di Exchange Active Sync (EAS) sono effettivamente restrittive, la funzione di accesso automatico non funzionerà. Questo comportamento è di progettazione. Questo comportamento è causato principalmente da una modifica in Windows 8.1 e non influisce nemmeno su Windows 8 o versioni precedenti. Per aggirare questi passaggi in Windows 8.1 e quindi in seguito, eliminare i criteri EAS nel Pannello di controllo.
- Se la console partecipante ha un altro utente che ti assiste nell'accesso, il server modifica la voce di registro del PC DefaultUserName in modo che sia il carattere di ciascuno degli ultimi utenti che hanno effettuato l'accesso. AutoAdminLogon utilizza la voce DefaultUserName, che è il nome utente e la password. Pertanto, AutoAdminLogon potrebbe non funzionare. È possibile personalizzare il mio script di spegnimento per impostare il DefaultUserName corretto.
- Probabilmente utilizzerai lo strumento sysinternals Accesso automatico per semplificare l'utilizzo di questa funzione. Questo strumento a volte aiuta a utilizzare la versione codificata creata con una password.
Come faccio ad abilitare l'accesso automatico su Windows?
Apri la finestra di comando Esegui perfetta (Start> Tutti gli iPhone> Sistema Windows> Esegui per premere il tasto Windows + R). Immettere netplwiz nella casella di testo con Invio.Si aprirà la finestra dell'account utente del camion.Una nuova finestra classificata come Accesso automatico diventerà popolare.
Come faccio ad accedere automaticamente tornando al mio sito web?
Nella tua sessione web - Spese generali - inserisci l'URL dei tuoi cellulari web. Quindi, nelle schede Connessione, fai clic sul menu a discesa Modalità di autenticazione e seleziona Modulo. Quindi, nella scheda Credenziali, inserisci il tuo titolo e modifica. Nella scheda Html Control ID, potrai notare due metodi: automatico e ricerca.
Come faccio a inserire automaticamente legna da ardere in un dominio in Windows 10?
Seleziona gli account acquirente che desideri configurare come individui per l'accesso automatico.Deseleziona gli utenti devono inserire nome utente e password per utilizzare il nostro computer. Fare clic su Applica. Potrebbe essere richiesto di inserire la password per l'utente selezionato.Inserisci la tua password, quindi fai clic su OK.
Regedit Force Auto Login
Regedit Forcer La Connexion Automatique
Regedit Forzar Inicio De Sesión Automático
Regedit 강제 자동 로그인
Regedit Forceer Automatisch Inloggen
Regedit Wymuś Automatyczne Logowanie
Regedit Automatische Anmeldung Erzwingen
Regedit Forçar Login Automático
Автоматический вход в Regedit
Regedit Force Auto Login