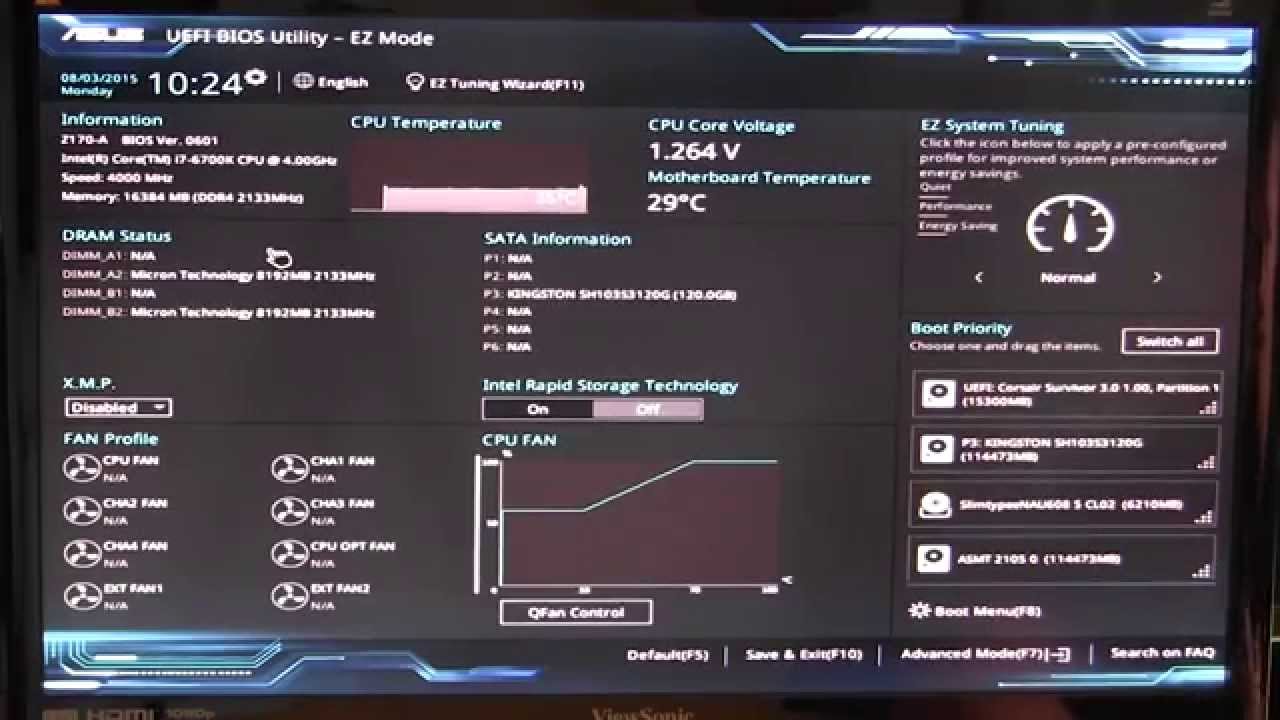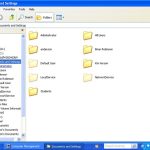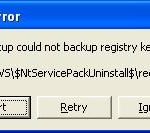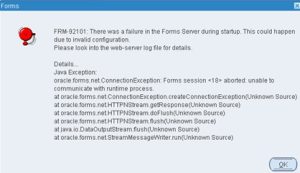Table of Contents
다음은 ASUS 마더보드 BIOS 액세스 문제를 해결하는 데 도움이 될 수 있는 몇 가지 간단한 단계입니다.
업데이트됨
g.휴대용 컴퓨터를 켜거나 시작을 클릭하고 시스템 종료를 가리킨 다음 다시 시작을 클릭합니다.ASUS 로고가 화면에 표시되면 “제거”를 클릭하여 최종적으로 BIOS로 들어갑니다.
G.
언제 BIOS 설정에 들어가야 합니까
BIOS 포워드 마더보드에 어떻게 들어가나요?
Windows PC에서 BIOS에 액세스하려면 제조업체의 매우 중요한 BIOS(F10, F2, F12, F1, DEL이라고도 함)를 눌러야 합니다. 컴퓨터가 자체 테스트 프로세스를 너무 빨리 진행하는 경우 모든 Windows 시작 메뉴의 고급 복구 설정을 통해 누구나 BIOS에 들어갈 수 있습니다.
대부분의 경우 BIOS 설정으로 이동하여 대부분의 BIOS 설정을 변경해야 합니다. 다음은 사람들이 BIOS 시스템에서 사용할 수 있는 가장 일반적인 몇 가지입니다. BIOS 보안 암호 생성, 부팅 순서 변경, 새 하드 드라이브 설정, 저장 프로세스 변경 등입니다.
액세스 포인트는 마더보드와 노트북마다 다릅니다. 컴퓨터 시스템. 이 글에서는 ASUS 노트북/데스크톱/노트북을 사용하여 BIOS에 진입하기 위한 정확한 sh Gi에 대해 설명하겠습니다.
<울>
Like Name = “Way1″> ASUS 노트북/노트북/데스크탑/에서 BIOS 액세스
<울>
업데이트됨
컴퓨터가 느리게 실행되는 것이 지겹습니까? 실망스러운 오류 메시지에 짜증이 납니까? ASR Pro은 당신을 위한 솔루션입니다! 우리가 권장하는 도구는 시스템 성능을 극적으로 향상시키면서 Windows 문제를 신속하게 진단하고 복구합니다. 그러니 더 이상 기다리지 말고 지금 ASR Pro을 다운로드하세요!

키를 제대로 잡을 수 없다면 궁극의 컴퓨터를 다시 시작해 보세요. 대부분의 사람들이 중요한 설정을 눌러야 한다는 메시지를 보게 될 것이라고 생각하는 것이 당연합니다. 메시지는 거의 항상 전체 화면의 이러한 오른쪽 하단 및 왼쪽 하단 모서리에 표시됩니다. 아래의 현재 화면과 같습니다.
참고. 이것은 BIOS 설정 유틸리티에 액세스하는 전통적인 방법입니다. 노트북 컴퓨터에 ASUSWindows 10/8/8.1이 사전 설치되어 있고 클라이언트가 기존 BIOS에 대해 UEFI 교체를 사용하는 경우 아래 지침에 따라 Windows 10/8 컴퓨터에서 BIOS를 사용하십시오.
Windows 10/8 / 8.1 UEFI BIOS에서 부팅하기 위한 자세한 지침
<울>
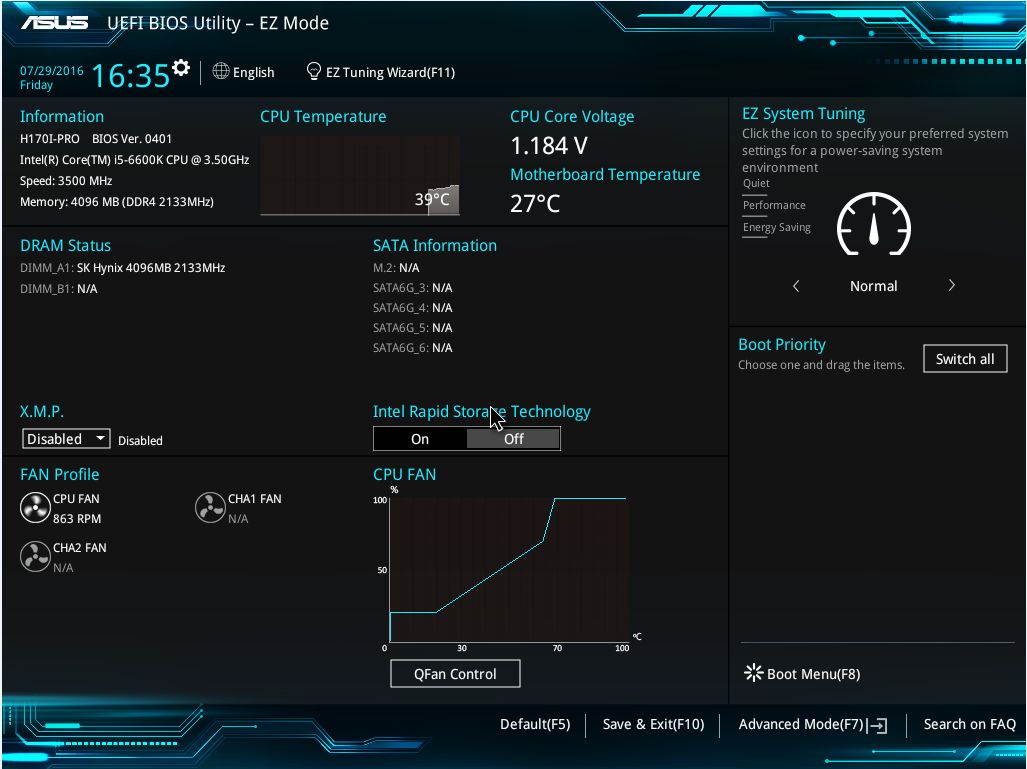
현재 ASUS 마더보드에서 BIOS 설정을 성공적으로 수신하게 됩니다. BIOS 설정 유틸리티에서 입력을 위한 모든 기능 키를 볼 수 있습니다. 다른 마더보드의 액세스 키는 다른 것일 수 있습니다. 예를 들어 Acer 및 Dell 컴퓨터는 일반적으로 Del 또는 F2를 사용합니다. IBM 가정용 컴퓨터는 F1을 사용하여 새 컴퓨터 하드웨어를 실행합니다. F10, F12 또는 Tab과 같은 다른 수신 키도 이미 많은 Windows 시스템에서 사용됩니다. 로그인 비밀번호도 잊어버린 경우 재설정할 비밀번호가 필요합니다. 이 Windows 암호 설정 도구를 사용하면 부팅 가능한 CD/DVD를 만들고 BIOS에서 부팅 순서를 변경하여 BIOS 근처에서 보안 암호를 재설정할 수 있습니다.
- 관련 기사
- Windows 8 암호를 해독하는 방법
- Asus 노트북을 재설정하는 방법
- Windows 8에서 HP 노트북의 잠금을 해제하는 방법
Windows 10 Asus에서 BIOS에 액세스하는 방법은 무엇입니까?
Asus는 일반적으로 부팅 메뉴 측면에서 F8입니다.
F2 키를 누른 상태에서 전원 버튼을 누릅니다. 컴퓨터 BIOS 전화 디스플레이가 나타날 때까지 F2 키를 지우지 마십시오.
(3) 컨트롤 [F8]을 누른 상태에서 전원 선택 버튼을 눌러 시스템을 켭니다. 이메일 목록에서 UEFI가 있거나 없는 부팅 가능한 태블릿을 선택할 수 있습니까?
키가 작동하지만 작동하지 않는 경우 BIOS F2로 들어가는 방법은 무엇입니까?
- 시스템이 꺼져 있고 최대 절전 모드나 최대 절전 모드가 아닌지 확인하십시오.
- 전원 버튼을 3초 동안 길게 눌렀다가 떼면 됩니다. 전원 버튼 레시피가 화면에 표시되어야 합니다. •
- F2 키를 눌러 BIOS 설정으로 들어갑니다.
마더보드 BIOS 보기를 시작하는 방법은 무엇입니까?
BIOS에 액세스하려면 부팅하는 동안 하나의 특정 키를 눌러야 합니다. 이 키는 일반적으로 “F2를 눌러 BIOS로 들어가십시오”, “설치를 생성하려면 을 누르십시오” 또는 이와 유사한 개인 메시지와 함께 부팅 프로세스 중에 읽을 수 있습니다. 눌러야 할 수 있는 일반적인 키는 Delete, F1, F2 및 Esc를 포함합니다.
내 컴퓨터가 BIOS에 들어가도록 하려면 어떻게 합니까?
- 컴퓨터를 시작하고 선택 항목을 열도록 작성자 키를 구성합니다. 자주 사용하는 Esc 키는 Delete, F1, F2, F10, F11(일명 F12)입니다. •
- 또는 Windows가 이미 설치되어 있어야 하는 경우 로그온 화면이나 시작 메뉴에서 시작하는 경우 전원()> Shift 키를 누른 상태에서 다시 시작을 선택합니다.
BIOS에서 UEFI 없이 Get I을 사용하는 방법은 무엇입니까?
Shift 키 종료 등 좋은 nShift 및 Restart 힌트는 대부분 슈 메뉴를 로드합니다. 즉 BIOS가 부팅된 후입니다. 제조업체 및 제조업체에 액추에이터를 문의하여 이에 대한 올바른 중요 지점을 사용할 수 있는지 확인하십시오. Windows가 BIOS에 대한 액세스를 거부할 수 있는 전략을 이해하지 못합니까?
열쇠
부팅 메뉴에 액세스하는 데 일반적입니다. 컴퓨터 또는 마더보드 제조업체에 따라 특히 Esc, F2, F10 또는 F12가 될 수 있습니다. 눌러야 하는 선택된 키는 컴퓨터 메인 화면에서 여러 번 표시됩니다.
만들다
ASUS BIOS에서 UEFI를 활성화하는 방법은 무엇입니까?
- BIOS 설정 유틸리티를 엽니다. 시스템을 시작합니다. •
- 일부 BIOS 주 메뉴 화면에서 원래 “Boot”를 선택합니다.
- 부팅 선택 화면에서 UEFI / BIOS 부팅 모드를 선택하고 Enter 키를 누릅니다. â €
- 위쪽 및 아래쪽 화살표를 사용하여 Legacy BIOS Boot Mode 또는 UEFI Boot Mode 중에서 선택한 다음 Enter 키를 누릅니다.
- 기자가 변경하고 화면을 종료하려면 F10.
이 BIOS를 먼저 부팅하도록 구성하려면 어떻게 합니까?
- F2 키를 눌러 활성화한 실제 이벤트로 인해 BIOS 설정 메뉴로 이동합니다.
- “보안”으로 전환하고 여러 “관리가 안전합니다”를 다운로드하여 “사용 안 함.
- 스위치를 Valid Start로 이동하고 CSM Start를 On으로 연결합니다.
- 저장하고 종료하려면 F10 키를 누르십시오.
키를 누르고 추가로 ESC 키를 누르고 있으면 기기가 다시 시작될 때 트레이너 갤러리가 실행됩니다.
왜 BIOS에 들어갈 수 없습니까?
1단계. 시작> 설정> 업데이트 및 보안을 선택합니다. 2단계: 복구 공급자 창에서 “지금 다시 시작”을 클릭합니다. 3단계.> 고급 옵션> UEFI 펌웨어 설정을 클릭하여 문제를 해결하십시오. 5단계: 컴퓨터를 클릭하고 다시 시작하여 BIOS로 들어갑니다.
BIOS 설정을 어떻게 재설정합니까?
- 특수 BIOS 설정 유틸리티에 액세스합니다. BIOS 액세스를 참조하십시오.
- 공장 기본값을 자동으로 복원하려면 f9를 누르십시오. â €
- OK를 강조 표시하여 계속 확인하고 계약을 입력합니다. â €
- 변경 사항을 저장하려면 BIOS 설정 유틸리티를 종료하고 F10 키를 눌러 멀티미디어 보고서를 봅니다.
BIOS가 표시되지 않는 문제를 해결하려면 어떻게 합니까?
i를 제거해 보십시오. 몇 초 동안 배터리라고 말한 다음 장비를 다시 시작해 보십시오. 부팅되면 CP BIOS 키를 눌러 CP BIOS에 직접 액세스해 보십시오. 이들은 ESC, F2, F10 더 나아가 DEL이 될 것입니다.
BIOS에 더 쉽게 액세스할 수 있도록 하는 6가지 자주 사용하는 키는 무엇입니까?
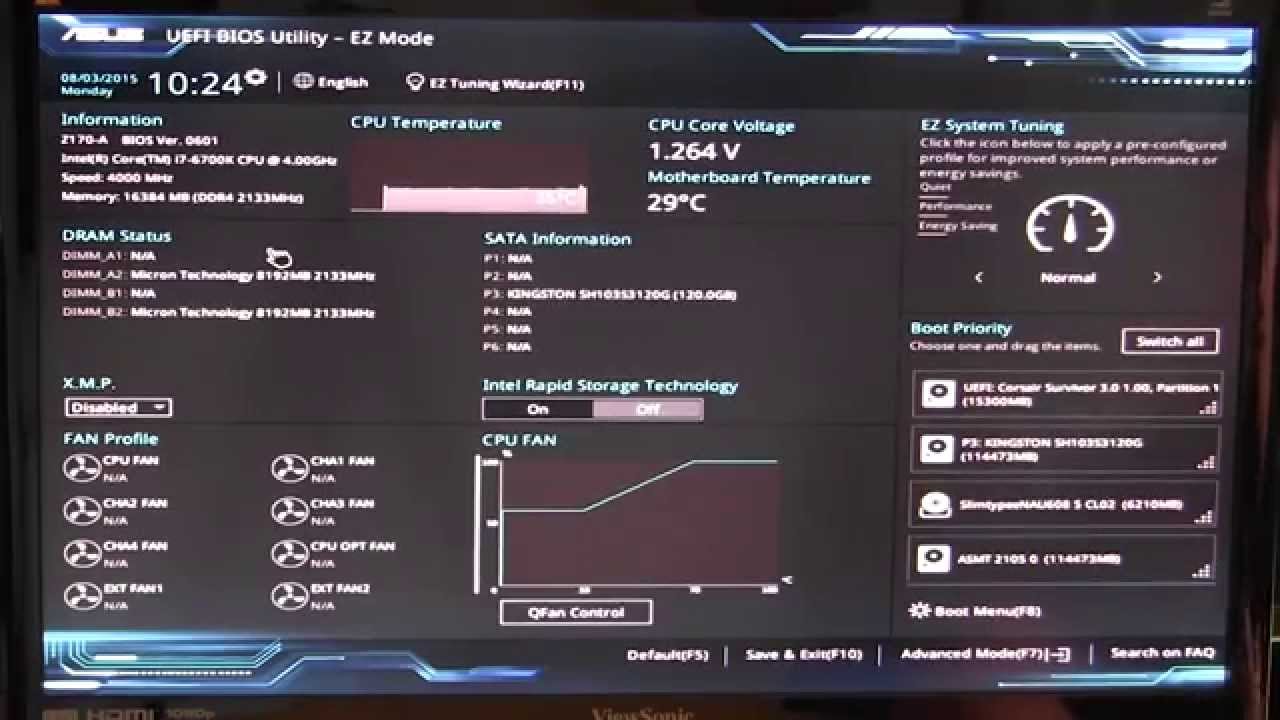
BIOS 설정에 들어가는 데 사용되는 일반적인 첫 번째 고려 사항은 F1, F2, F10, Esc, Ins 및 Del입니다. 일반적으로 설치 프로그램을 실행한 후 설치 프로그램 다이어그램을 사용하여 BIOS 설정으로 들어갑니다. 현재 날짜와 시간, 하드 드라이브 설정, 약한 드라이브 유형, 그래픽 카드, 키보드 설정 등. 메뉴에.
BIOS를 다시 시작하지 않고 어떻게 부팅합니까?
- 클릭> 시작합니다.
- 설정으로 이동합니다.
- 찾기 및 열기> 업데이트 및 보안.
- 열기 메뉴로 이동> 복구.
- 고급 시작에서> 지금 다시 시작을 선택합니다. 시스템이 재부팅되어 복구 모드로 들어갑니다.
- 복구 모드에서> 이 잠금 문제 해결 및 잠금 해제를 선택하십시오.
- > 고급 옵션을 선택합니다. â €
- UEFI 펌웨어 설정도 찾아 선택합니다.
Et Bios UEFI의 차이점은 무엇입니까?
UEFI는 Unified Extensible Firmware Interface의 약자입니다. BIOS와 동일한 작업을 수행하지만 한 가지 근본적인 차이점이 있습니다. 모든 초기화를 저장하고 결과적으로 전체 프로세스에 걸쳐 부팅 데이터를 저장합니다. • UEFI는 최대 9제타바이트 크기를 지원하지만 BIOS는 2.2테라바이트만 지원합니다. UEFI는 더 빠른 킥아웃 시간을 제공합니다.
오늘 이 간단한 다운로드로 컴퓨터 속도를 높이십시오. 년
F2 키가 작동하지 않는 경우 BIOS로 들어가려면 어떻게 해야 합니까?
Asus Motherboard Acess Bios
Asus Moederbord Access Bios
Asus Moderkort Tillgång Till Bios
Биос доступа к материнской плате Asus
Bios De Acceso A La Placa Base Asus
Bios D’accès à La Carte Mère Asus
Asus Płyta Główna Acess Bios
BIOS Di Accesso Alla Scheda Madre Asus
Asus Motherboard Access Bios
Bios De Acesso à Placa-mãe Asus
년