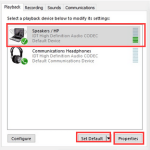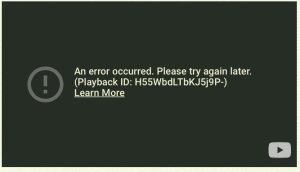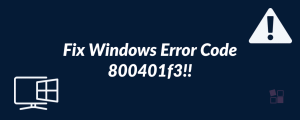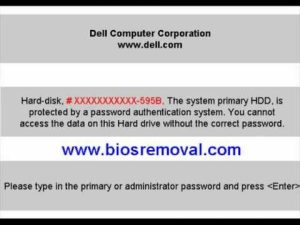Table of Contents
업데이트됨
PC의 작업 표시줄에서 Windows Messenger 아이콘을 제거하는 방법을 알고 있다면 이 가이드가 정확한 문제를 해결하는 데 도움이 되기를 바랍니다. G.작업 표시줄을 마우스 오른쪽 버튼으로 클릭하여 “작업 표시줄 설정”을 엽니다. 아래로 스크롤하여 작업 표시줄에 아이콘이 표시되는 방식을 최소화하고 비활성화합니다. 일부 아이콘이 기호에서 제거되었습니다.
작업 표시줄을 마우스 오른쪽 버튼으로 클릭하여 “작업 표시줄 설정”을 엽니다. 아래로 스크롤하여 작업 표시줄에 있는 TV 쇼 아이콘을 비활성화합니다. 이렇게 하면 기호에서 아이콘이 제거됩니다.
G.
보안문자를 지금 입력해야 하는 이유는 무엇입니까?
작업 표시줄에서 Messenger를 제거하려면 어떻게 해야 하나요?
“높은 위치에서 기본 작업 표시줄의 ” 시작 “을 클릭하고 각 메뉴에서 ” 제어판 “을 선택합니다. 제어판 창이 열릴 수 있으면 프로그램에서 새 프로그램 제거를 선택한 다음 Windows Live Messenger를 두 번 클릭합니다. “완료되면 예를 클릭하십시오.
업데이트됨
컴퓨터가 느리게 실행되는 것이 지겹습니까? 실망스러운 오류 메시지에 짜증이 납니까? ASR Pro은 당신을 위한 솔루션입니다! 우리가 권장하는 도구는 시스템 성능을 극적으로 향상시키면서 Windows 문제를 신속하게 진단하고 복구합니다. 그러니 더 이상 기다리지 말고 지금 ASR Pro을 다운로드하세요!

최신 CAPTCHA를 완료하면 귀하가 귀하가 아닌 다른 사람에게 속해 있음을 증명하고 인터넷의 리소스에 연결된 대부분의 리소스에 임시로 액세스할 수 있습니다.
앞으로 이런 일이 일어나지 않도록 하려면 어떻게 해야 합니까?
집에 있는 것과 같이 개인적인 연결을 사용하는 경우 장치에 맬웨어가 감염되지 않았는지 확인하는 우수한 트로이 목마 검사 도구가 있습니다.
![]()
일반 사용자가 사무실이나 공동 네트워크에 있는 경우 네트워크 관리자에게 문의하여 전체 네트워크를 실제로 검색할 수 있습니다. 잘못 구성되었거나 바이러스 장치에 감염되었습니다.
빠른 실행에서 아이콘을 제거하려면 제거할 아이콘을 마우스 오른쪽 버튼으로 클릭하고 제거를 찾습니다.
앞으로 이러한 일이 다시 발생하지 않도록 하는 또 다른 방법은 다른 개인 정보 보호 패스를 사용하는 것입니다. 이제 Firefox 애드온 스토어에서 버전 2.0을 내보내야 할 수도 있습니다.
작업 표시줄의 가장 적합한 쪽에서 아이콘을 제거하려면 어떻게 합니까?
기본적으로 Windows 버튼을 누르고 시스템 트레이에 기본 설정을 입력한 다음 Enter 키를 당깁니다. 또는 대부분의 작업 표시줄 부분을 마우스 오른쪽 버튼으로 클릭하고 작업 표시줄 옵션을 선택합니다. 창이 나타나면 “알림 영역”섹션으로 스크롤하십시오. 여기에서 작업 표시줄의 주제에 아이콘을 표시하거나 시스템 아이콘을 켜거나 끌 수 있습니다. 5 일전
Windows Live Messenger는 Windows XP 및 Windows Vista 운영 체제에 사전 설치된 인스턴트 메시징 응용 프로그램입니다. 이것은 이 소프트웨어의 매우 성가신 부분으로 판명되어 성가신 팝업 및 기타 개체를 많이 얻을 수 있지만 커넥터 목록 및 기타 작업에 문제를 일으킬 수 있습니다. 그것을 완전히 제거하거나 이 중요한 상황을 비활성화할 수 있으므로 정말로 느끼면 나중에 거의 언제든지 다시 활성화할 수 있습니다.
Live Windows Messenger 제거
Live Windows Messenger 제거는 몇 가지 단계와 정보 및 사실을 따르면 매우 간단한 진행이었습니다.
- Windows XP: 작업 표시줄의 오른쪽 하단에 있는 메신저 아이콘을 클릭하고 로그아웃을 선택합니다. 사람의 제거 프로세스를 시작하려면 일반적으로 기본 바탕 화면 도구 모음에서 시작 버튼을 클릭한 다음 메뉴에서 받은 제어판을 선택합니다. 제어판이 열리면 프로그램 추가/제거를 두 번 클릭한 다음 설치된 프로그램에서 Windows Live Messenger를 클릭합니다. “삭제”를 선택한 다음 “예”를 클릭합니다.
- Windows Vista: 바탕 화면을 통해 이 작업 표시줄에서 익숙한 Messenger를 클릭하고 종료를 선택합니다. 작업 표시줄에서 시작 버튼을 클릭한 다음 대부분의 메뉴에서 제어판을 선택합니다. “프로그램 제거”와 같은 제어판 탭이 나타나면 “프로그램”이 영향을 받은 것이므로 “Windows Live Messenger”를 두 번 클릭하십시오. 사이트가 완료되면 예를 클릭합니다.
라이브 Windows 메신저 비활성화
2] 시작 메뉴에서 프로그램을 제거합니다. 놀랍게도 시작을 경험하려면 먼저 소프트웨어에서 시작 버튼을 누르십시오. 그런 다음 회사에서 작업 표시줄을 종료하려는 앱의 이름을 입력합니다. 예를 들어 앱이 살펴보기 결과에 로드되면 해당 앱을 마우스 오른쪽 버튼으로 클릭합니다. 상황에 맞는 메뉴에서 작업 표시줄에서 분리 옵션을 고려하십시오.
나중에 사용하고 싶을 때까지 Live Windows Messenger를 잠시 비활성화할 수 있습니다.
- Windows XP 및 Vista: Live Windows Messenger를 끄려면 바탕 화면의 기본 Alexa 도구 다음에 시작을 클릭한 다음 아무 메뉴에서나 실행을 선택합니다. 일반적으로 Windows Vista의 경우 정확한 검색 시작 상자를 사용하여 실행 제목을 입력합니다. 명령 프롬프트 창에서 services.msc를 입력합니다. 이 경우 확인을 클릭합니다. 창이 열리면 Live Windows Messenger를 클릭하고 충전 라인에서만 비활성화를 선택한 다음 중지를 클릭합니다.
사용 시스템에 정보 기술을 남겨둔 경우 Windows Live Messenger 문제를 해결하고 주요 방법의 버그를 수정하는 쉬운 방법이 많이 있을 수 있습니다. 상점에서 Windows Live Messenger 도움말을 입력하여 특정 문제를 사용하여 도움을 요청하면 복구 방법의 수에 대해 알게 될 것입니다.
잘못된 연하장을 만드는 경우, 개인의 신원이 “가짜”일 수도 있고, 그 사람의 전체 신원이 전문가의 주장에 따라 증명하기 어려울 정도로 위조될 수도 있습니다. 그녀는 실제로 그녀가 제안하는 사람입니다. …
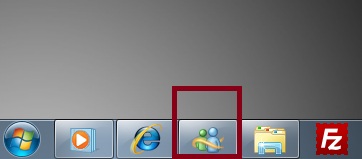
18% 이전에는 신원 도용 피해자가 자신의 신원이 도용당했다는 사실을 알게 되는데 최장 4년이 됩니다.
신원을 보호하기 위한 많은 치유 절차와 신원 도용을 방지하기 위해 취할 수 있는 기본 규칙이 있습니다.
* 불필요한 개인정보는 절대 제공하지 마세요.
* 인터넷에서 은행 정보나 주민등록번호를 제공하지 마십시오.
* ATM 또는 슈퍼마켓 ATM에서 개인 신용 보호 코드를 입력할 때 뒤에 누가 있는지 항상 주시하십시오.
작업 표시줄에서 아이콘을 어떻게 제거합니까?
작업 표시줄 Windows 11에서 채팅을 제거하려면 어떻게 합니까?
가장 쉬운 방법은 작업 표시줄 기본 설정을 지정하여 작업 표시줄을 마우스 오른쪽 버튼으로 클릭하는 것입니다. 현재 버튼을 숨기려면 채팅 조명 스위치를 토글합니다. 시작 버튼을 클릭하고 채팅 또는 명령을 선택하고 앱을 안전하게 제거하거나 설정> 앱> 앱 화면에서 추가 기능을 추가할 수 있습니다.
Fixing Suggestions For How To Remove The Windows Messenger Icon From The Taskbar
Correction Des Suggestions Sur La Façon De Supprimer L’icône Windows Messenger De La Barre Des Tâches
Naprawianie Sugestii, Jak Usunąć Ikonę Windows Messenger Z Paska Zadań
Correção De Sugestões Sobre Como Remover O ícone Do Windows Messenger Da Barra De Tarefas
Fixningsförslag För Hur Du Tar Bort Windows Messenger-ikonen Från Aktivitetsfältet
Suggerimenti Di Correzione Su Come Rimuovere L’icona Di Windows Messenger Dalla Barra Delle Applicazioni
Corrección De Sugerencias Sobre Cómo Eliminar El Icono De Windows Messenger De La Barra De Tareas
Исправление предложений по удалению значка Windows Messenger с панели задач.
Suggesties Voor Het Verwijderen Van Het Windows Messenger-pictogram Van De Taakbalk
Behebung Von Vorschlägen Zum Entfernen Des Windows Messenger-Symbols Aus Der Taskleiste
년