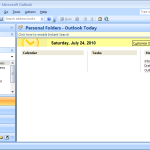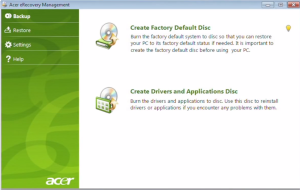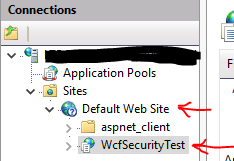Table of Contents
지난 주에 일부 잠재 고객에게 작업 관리자 아이콘이 사라지는 알려진 버그가 있었습니다. 이 문제를 일으킬 수 있는 요인의 셀 번호가 있습니다. 이제 우리가 그들을 처리할 것입니다.
업데이트됨
g.모든 작업 표시줄 또는 작업 표시줄 아이콘이 실제로 없는 경우 작업 관리자에서 Windows 탐색기를 구성할 수 있습니다. 그것이 어떻게 작동하는지 확인하십시오: 키보드 세트에서 Shift 및 Ctrl 키를 자른 상태에서 Esc를 눌러 작업 관리자를 여십시오. 프로세스 탭에서 그 위에 있는 Windows 탐색기를 마우스 오른쪽 버튼으로 클릭하고 다시 시작을 선택합니다.
G.
최신 Windows 10 사용자인 경우 작업 표시줄 외부에 즐겨찾는 아이콘 중 많은 부분이 없는 것을 선택하기 위해 최소한 한 번 이상 부스트를 깨우도록 포함할 수 있습니다. 분명히 어떤 종류의 작업 표시줄에 기본 설정 아이콘이 없어서 문제가 될 수 있습니다. 그러나 당신은 좋은 물 한 잔만큼 쉽게 이러한 작은 문제를 해결할 수 있는 잠재력이 있는 이유를 모릅니다. 응용 프로그램의 각 부분에서 완전히 설명된 바로 그 방법을 따르면 몇 가지 작업 표시줄을 쉽게 사용자 지정할 수 있습니다.
수정 i – Windows 탐색기 다시 시작
1. Ctrl + Shift + Esc +를 동시에 눌러 작업 관리자를 엽니다.
2. Windows를 찾아 탐색기로 바로 이동하여 완료할 작업을 선택합니다.
3. 이제 “파일”을 살펴보고 새 작업을 실행합니다.
9. 다음으로 explorer.exe를 작성하고 공개 권한으로 이 작업을 생성하는 확인란을 선택합니다.
Fix-2 컴퓨터에서 IconCache 제거 2 )
현재 컴퓨터에서 IconCache 마스터 데이터 파일을 삭제하면 일반적으로 이 문제가 해결됩니다.
1. Windows 키 + R을 눌러 컴퓨터에서 실행 창을 엽니다.
2. 특정 실행 창에서 복사하여 붙여넣고 Enter 키를 누릅니다.
% 앱데이터%
3… 이제 나이트클럽 토론방의 로밍 디렉토리에서 “Appdata” 관련 항목을 클릭하여 폴더에 액세스합니다.
일곱. Appdata 아카이브에서 로컬 폴더를 두 번 클릭하여 사용합니다.
5. 지구 폴더의 메뉴바에서 보기를 클릭합니다. 숨김 옵션이 장착되어 있는지 확인하십시오.
그렇지 않으면 상자를 선택하여 폴더 옆에 플레이어의 뒷면 항목을 표시합니다.
6. 기존 폴더에서 IconCache 또는 IconCache.File 데이터베이스를 찾아 컴퓨터에서 IconCache 데이터베이스 파일을 “삭제”합니다.
즐겨 사용하는 컴퓨터를 다시 시작합니다. 컴퓨터를 다시 시작하면 성공적으로 선택해야 하는 아이콘이 실제 1분 안에 작업 표시줄에 다시 나타납니다.
수정 3 – 명령줄 사용
일반 작업을 하면 왜 작업 표시줄 아이콘이 사라집니까?
듀얼 모드 컴퓨터 또는 랩톱(태블릿/데스크톱)에서 항목에서 가장 중요한 태블릿 모드가 실수로 활성화되기 때문에 작업 표시줄의 휘장 누락 문제가 대부분 사라집니다. 다른 대부분의 경우 시스템 트레이 아이콘이 표시되지 않거나 사라지는 문제는 파일 탐색기를 다시 시작하고 응용 프로그램의 아이콘 캐시를 확인하여 해결할 수 있습니다.
사라진 아이콘을 어떻게 수정합니까?
바탕 화면의 유용한 빈 공간을 마우스 오른쪽 버튼으로 클릭합니다.상황에 맞는 메뉴에서 움직임 표시를 클릭하여 드라이버 옵션을 확장합니다.바탕 화면 아이콘 표시가 선택되어 있는지 확인하십시오.토큰이 다시 생성되는 것을 즉시 확인하는 것이 좋습니다.
3. 다음 명령어를 사용하여 키에 붙여넣기 및 종류를 복사합니다.
DISM.exe / 온라인 / 이미지 정리 / 상태 복원
수정 – 다중 제어 폴더 액세스 비활성화
다음 – 특정 “시작”> “설정”> “업데이트 및 보안”
2단계. 이제 왼쪽 구개에서 “Windows 보안”을 클릭합니다.
다양한 단계. 이제 아래로 스크롤하여 제어된 폴더 액세스를 강조 표시합니다.
검증된 수정 – 작업 표시줄 다시 설치
3. 이제 명령을 굽고 아래 명령을 붙여넣고 Enter를 눌러 명령을 실행합니다.
<사전> Get-AppxPackage -AllUsers | Foreach Add-AppxPackage -DisableDevelopmentMode – “$ ($ _. InstallLocation) AppXManifest.xml” 등록
수정 6. 임시 파일 제거
1. Windows 명령형 + Together r을 눌러 열린 제어 창을 시작합니다.
수정 7: 태블릿 모드 비활성화
4. 이제 오른쪽에 있는 수정 사항에 도달했습니다. 태블릿 모드를 사용하지 마십시오.
수정 – 시스템 트레이 아이콘 설정 확인
3. 이제 오른쪽으로 스크롤하고 이 특정 작업 표시줄에 표시되는 아이콘 선택을 클릭합니다.
4 – 이제 작업 표시줄에 표시되어야 하는 기호를 선택합니다. 누가
특정한 사람은 글쓰기와 기술적인 팁과 트릭을 좋아합니다.
일부 플레이어는 Windows 10에서 누락된 시스템 트레이 스타일과 시스템 트레이 아이콘이 사라진다고 보고했습니다. 다음은 이 문제를 해결하기 위해 사용할 수 있는 몇 가지 시스템입니다.
Windows 10 시스템 트레이 아이콘이 없습니다
듀얼 모드(태블릿/데스크톱)에서 PC 시스템의 작업 표시줄에 아이콘이 누락되는 시나리오는 주로 태블릿 모드가 장치에서 실수로 활성화되었기 때문입니다.
대부분의 경우 작업 표시줄에서 유형이 누락되거나 사라지는 문제는 Explorer를 복원하고 응용 프로그램의 범례 캐시 일부를 지워서 확인할 수 있습니다.
이것이 도움이 되지 않으면 아래와 같이 다른 접근 방식으로 문제를 해결할 수 있습니다.
1. 태블릿 모드 비활성화
탠덤 모드 컴퓨터를 사용하는 경우 다음 단계에 따라 모든 태블릿 모드를 끄십시오.
2. 다음 패널의 왼쪽 창에서 테이블 보기를 클릭합니다. 오른쪽 창에서 데스크탑 모드 사용을 선택합니다.
컴퓨터를 다시 시작하면 개인 설정의 상태 표시줄에 필요한 아이콘이 표시됩니다.
2. Windows 탐색기 다시 시작
때때로 Windows 10의 스탠딩 바에 아이콘이 누락되는 문제는 일반적으로 컴퓨터에서 Windows 탐색기 서비스를 사용하지 않기 때문에 발생합니다.
![]()
1. 시작 버튼을 마우스 오른쪽 버튼으로 클릭하고 작업 관리자를 선택합니다.
2. 작업 관리자 화면에서 탐색기에서 Windows를 마우스 오른쪽 버튼으로 클릭하고 다시 시작 옵션을 선택합니다.
그 후에 작업 표시줄에 누락된 아이콘이 언제 다시 필요한지 확인할 수 있습니다.
참고. Windows 탐색기에서 경로를 찾을 수 없으면 사용할 시간을 원하는 컴퓨터의 파일 또는 큰 폴더 폴더를 엽니다. 이렇게 하면 이 항목이 작업 관리자 전시의 Windows 탐색기에 표시됩니다.
3. 앱 아이콘 캐시 지우기
앱 아이콘 캐시가 위험한 경우 Windows 10 작업 표시줄의 아이콘이 사실상 사라지거나 사라집니다.
2. 바로 실행 명령 창에서 appdata를 입력하고 확인을 클릭합니다.
4. 로컬 디렉터리에서 IconCache.db를 마우스 오른쪽 버튼으로 클릭하고 삭제를 선택합니다.
참고. IconCache.db를 보는 것이 귀찮다면 파일 탐색기에서 숨김 파일 표시를 활성화하십시오.
다시 시작한 후 해당 컴퓨터의 작업 표시줄에서 누락된 아이콘을 찾아야 합니다.
4. 임시 파일 삭제
2. “실행하려면 명령을 추가하려면 % temp%를 입력하고 확인을 클릭하십시오.
![]()
컴퓨터를 다시 시작하고 작업 표시줄에서 응용 프로그램 아이콘을 찾을 때까지 계속하십시오.
5. 작업 표시줄에서 응용 프로그램 다시 설치
1. 시작 버튼을 마우스 오른쪽 버튼으로 클릭하고 PowerShell(관리자)을 식별합니다.
2. 그 직후 Powershell 창에 명령어를 입력하고 미디어를 키웁니다.
이렇게 하면 기본 설정 시 컴퓨터에 많은 Windows 10 기본 제공 앱이 다시 설치되고 다시 등록됩니다. 컴퓨터를 다시 시작하고 해당 응용 프로그램 아이콘이 작업 표시줄로 돌아왔는지 확인하십시오.
6. SFC 명령 실행
업데이트됨
컴퓨터가 느리게 실행되는 것이 지겹습니까? 실망스러운 오류 메시지에 짜증이 납니까? ASR Pro은 당신을 위한 솔루션입니다! 우리가 권장하는 도구는 시스템 성능을 극적으로 향상시키면서 Windows 문제를 신속하게 진단하고 복구합니다. 그러니 더 이상 기다리지 말고 지금 ASR Pro을 다운로드하세요!

1. 시작 버튼을 마우스 오른쪽 버튼으로 클릭하고 관리자 명령 프롬프트를 선택합니다.
2. 명령 대기열 화면에서. sfc / scannow를 입력하고 Enter 키를 누릅니다.
7. 시스템 이미지 복구
2. 명령 창에서 DISM – Online / Cleanup-image / RestoreHealth를 입력하고 Enter 키를 누릅니다.
명령 프롬프트를 닫고 시스템 아이콘이 작업 표시줄에 어떻게 표시되는지 다시 확인하십시오.
8. 시스템 복원을 사용하거나 새로운 세 번째 계정 만들기
적절한 시스템 복원 지점 테마가 있는 경우 시스템 복원을 사용하여 컴퓨터를 복원하여 실제로 이전 작업 상태로 되돌릴 수 있습니다.
시스템 복원 지점이 존재하지만 존재하지 않는 경우 이 새 로컬 PC 운영자 계정을 만들고 더 나은 사용자 계정으로 이 상황을 사용해야 합니다.
<울>
Task Manager Icon Disappears
Ikona Menedżera Zadań Znika
O ícone Do Gerenciador De Tarefas Desaparece
L’icône Du Gestionnaire De Tâches Disparaît
Desaparece El Icono Del Administrador De Tareas
Task-Manager-Symbol Verschwindet
Значок диспетчера задач исчезает
Aktivitetshanterarens Ikon Försvinner
Pictogram Taakbeheer Verdwijnt
L’icona Di Task Manager Scompare
년