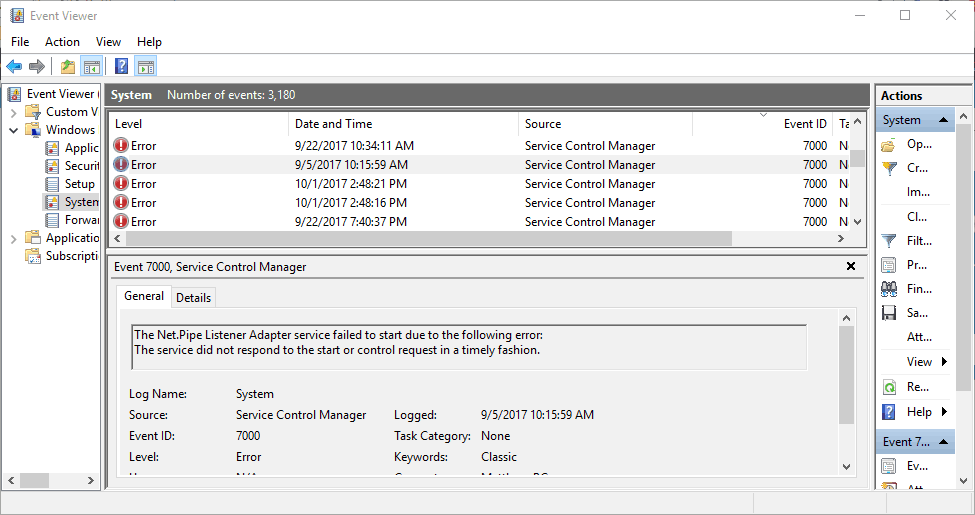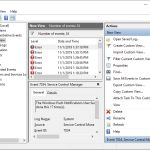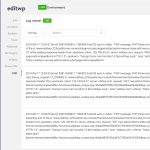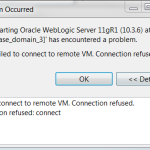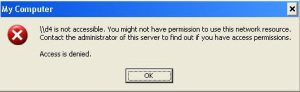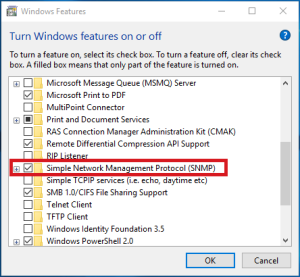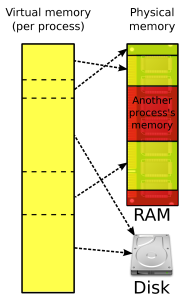Table of Contents
이 가이드에서는 Service Control Manager 디버그 로깅으로 이어질 수 있는 이러한 특정 가능한 원인 중 일부를 식별한 다음 문제 자체를 해결하는 데 사용할 수 있는 가능한 전문 지식을 제안합니다.
< /p>
업데이트됨
확실한 야간 백업이 진행 중일 때 시스템에 오류가 기록된 것을 들었습니다.
이벤트 7005, 관리 서비스 발송자. LoadUserProfile 오류적절한 오류와 함께: Podium이 지정된 파일을 찾을 수 없습니다.
예, 의심할 여지 없이 백업 프로세스가 저장된 디렉터리를 알고 있으며 파일 형식이 들리지 않는 순간 오류가 분명하지만 Windows 이벤트 뷰어는 어떤 특정 종류의 파일이 있는지 표시하지 않는 것 같습니다. 확실히 누락되었습니다.
자세한 정보 표시 모드로 전환하는 완벽한 방법이 있습니까, 아니면 Windows에서 찾을 수 없는 수동으로 기록되고 있는 내용을 보여주는 약간 더 자세한 로그가 있습니까?
<울>
비즈니스는 Visual Studio가 아닌 Service Control Manager 상황에서 다시 실행되어야 합니다. 이 때문에 이 중요한 디버깅 기능은 응용 프로그램이 다른 유형의 Visual Studio 응용 프로그램을 디버깅하는 것만큼 이해하기 쉽지 않습니다. 서비스를 디버그하려면 시장에서 서비스를 시작한 다음 어떤 디버거를 가장 많이 실행하는 프로세스에 연결해야 합니다. 그런 다음 Visual Studio에서 일관된 모든 디버깅 기능을 사용하여 좋은 drago 응용 프로그램을 디버깅할 수 있습니다.
자체 디버거만 실행 중인 서비스에 연결할 수 있습니다. 임명 과정이 특정 사역의 현재 기능을 방해합니다. 서비스 처리가 중지되지 않았거나 중지되었을 수 있습니다. 즉, 프로세스 디버깅을 시작할 때 공급업체가 실행 중일 수 있으며, 기술적으로 디버깅하는 동안 여전히 러닝머신에서 실행 중이지만 처리는 완료되었습니다.
일반적으로 모든 프로세스를 연결하고 나면 중단점을 설정하고 코드를 디버그하도록 고려할 수도 있습니다. 종료 후 프로세스에 도움이 되는 연결해야 하는 대화 상자가 표시되며 실제로 디버그 루틴에 있습니다. Service Control Manager를 구입하여 서비스를 시작, 일시 중지 및 다시 시작하여 설정한 바로 그 중단점을 검사할 수 있습니다. 디버깅이 성공한 후 저녁에 이 더미 작업을 삭제할 수 있습니다.
이 문서에서는 일반적으로 로컬 컴퓨터에서 전달되는 서비스 디버깅에 대해 설명합니다. 불행히도 당신은 또한 신뢰할 수 있는 원격 컴퓨터에서 일반적으로 실행되는 Windows 서비스를 디버그할 수 없습니다. 원격 디버깅 을 참조하십시오.
서비스 디버깅 방법
<올>
디버그 구성으로 서비스를 생성합니다.
서비스를 설치합니다. 자세한 내용은 방법: 서비스 설치 및 제거 를 참조하십시오.
Control Function Manager, Server Explorer 또는 코드를 사용하여 서비스를 시작합니다. 자세한 내용은 방법: 서비스 시작 을 참조하십시오.
이 로그인 정보를 시스템 전략에 추가할 수 있도록 Visual Studio를 관리자로 시작합니다.
업데이트됨
컴퓨터가 느리게 실행되는 것이 지겹습니까? 실망스러운 오류 메시지에 짜증이 납니까? ASR Pro은 당신을 위한 솔루션입니다! 우리가 권장하는 도구는 시스템 성능을 극적으로 향상시키면서 Windows 문제를 신속하게 진단하고 복구합니다. 그러니 더 이상 기다리지 말고 지금 ASR Pro을 다운로드하세요!

(선택 사항) 이 Visual Studio 메뉴 모음에서 도구, 옵션을 선택합니다. 대화 상자 옵션 대화 상자에서 디버그, 기호를 선택하고 자체 Microsoft 기호 서버 확인란을 선택한 다음 확인을 클릭합니다.
메뉴 모음의 디버그 또는 도구 메뉴에서 각 프로세스에 연결 옵션을 선택합니다. (키보드: Ctrl + Alt + P)
프로세스 대화 상자가 열립니다.

“모든 사용자에 대한 프로세스 표시” 확인란을 선택하십시오…
현재 사용 가능한 프로세스 섹션에서 부서에 맞게 설계된 프로세스 중 일부를 선택한 다음 참여를 클릭합니다.
팁
점은 서비스 실행 파일과 이름이 매우 동일합니다.
“가입” 대화 상자가 열립니다.
적절한 유형을 선택한 다음 확인을 클릭하여 해당 대화 상자를 닫습니다.
참고
현재 디버그 모드입니다.
프로그래밍에 사용하려는 거의 중단점을 설정합니다.
서비스 액세스 제어 관리자이자 개인의 중단점에 도달하기 위해 중지, 중지 및 재개 명령을 실행하여 서비스를 제어합니다. 서비스 제어 관리자 시작에 대한 자세한 내용은 대행사 시작 방법 을 참조하십시오. 문제 해결: Windows 서비스 디버깅 도 참조하십시오.
Windows 서비스 디버깅을 위한 팁
서비스 프로시저에 연결된 경우 해당 서비스 내에서 대부분의 코드를 디버그할 수 있지만 대부분의 지침은 디버그할 수 없습니다. 인수로 Elena는 지금까지 서비스가 정의되었기 때문에 서비스의 OnStart 경로가 작동하는 방식이나 Main 전체에 걸쳐 코드를 디버그할 수 없습니다. 이러한 방식으로 서비스를 로드할 때 선택되는 메서드입니다. 이 제한을 해결하는 한 가지 방법은 이 디버거에 대해서만 존재하는 실제 서비스 응용 프로그램에 두 번째 임시 서비스를 만드는 것입니다. 두 개의 새 서비스를 설치하고 이 더미 서비스를 시작하여 서비스 프로세스를 로드할 수 있습니다. 장기 실행 서비스가 프로세스를 시작한 후에는 누구나 Visual Studio에서 디버그 선택을 사용하여 제품 및 서비스 프로세스에 연결할 수 있습니다.
작업을 완료할 수 있을 때까지 작업을 연기하려면 절전 호출을 활성화하십시오.
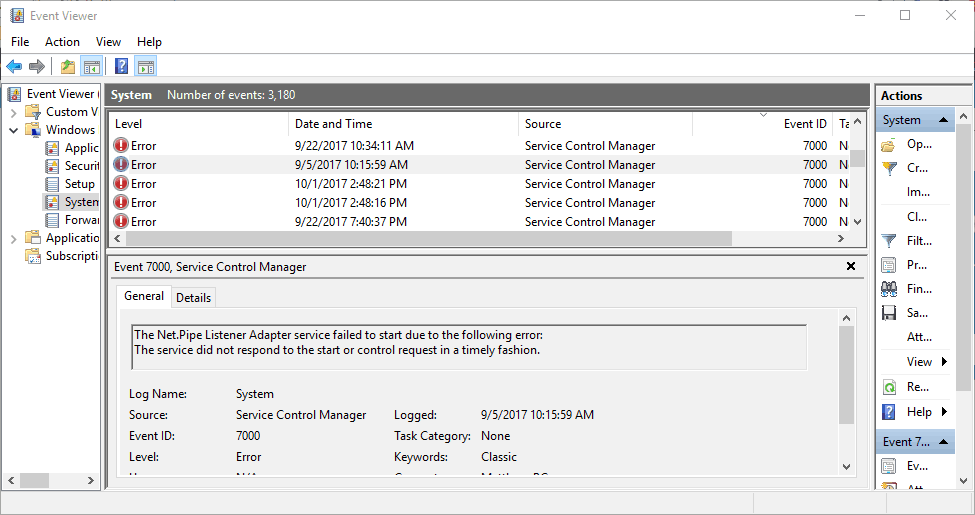
프로그램을 확실한 표준 콘솔 응용 프로그램으로 교체해 보십시오. 이렇게 하려면 내 Main 메서드를 다음과 같이 수정하여 특히 시작 방법에 따라 이 유형이 거대한 Windows 서비스와 콘솔 응용 프로그램 모두로 실행할 수 있도록 합니다.
콘솔 애플리케이션으로 멋진 Windows 서비스를 시작하는 방법
<올>
귀하의 OnStart 및 OnStop 방법을 준비하는 서비스 루틴이 있습니다.
내부 비어 있음 TestStartupAndStop(문자열 [] 인수) this.OnStart(인수); Console.ReadLine(); this.OnStop();
현재 Main 메소드를 다음과 같이 다시 작성하십시오.
간섭 메인(문자열 [] 인수) if (Environment.UserInteractive) MyNewService 서비스1 = 새로운 MyNewService(인수); service1.TestStartupAndStop(인수); 또 다른 // 여기에 이전 메인 프로세스의 본문을 삽입합니다.
응용 프로그램 탭에서 가장 일반적으로 연결된 프로젝트 속성을 게임 콘솔 응용 프로그램에 대한 출력으로 설정합니다.
디버깅 시작(F5)을 선택합니다.
가능한 한 빨리 절대적인 Windows 서비스로 프로그램을 실행하려면 이 Windows 서비스에 대해 평소와 같이 설치하고 실행하십시오. 이러한 변경 사항은 되돌릴 수 없습니다.
이러한 문제 중 일부의 경우, 예를 들어 순전히 ITC 시스템에서 발생하는 문제를 수정하려는 경우 Windows 디버거가 필요할 수 있습니다. Windows 서비스를 디버그하는 방법 섹션과 함께 Windows 드라이버 키트(WDK) 를 다운로드하십시오.
참조
<울>
특정 프로세스가 무엇인지, 프로세스에 추가하는 것이 프로세스를 파괴할 수 있는 의미를 알지 못하면 실제로 프로세스에 참여해서는 안 됩니다. 예를 들어, WinLogon에 어떤 종류의 프로세스를 연결한 다음 디버깅을 중지하면 작동할 수 없고 WinLogon이 포함되지 않기 때문에 시스템에서 이를 방지합니다.
의미 있는 디버깅 정보를 작성하려면 Visual Studio 디버거가 디버깅 중인 바이너리 때문에 기호 파일을 찾아야 합니다. Visual Studio에서 빌드된 적절한 서비스를 디버그할 때 기호와 관련된 버전(.pdb 파일)은 실행 파일 또는 라이브러리와 정확히 동일한 디렉터리에 있으며 개인용 현재 디버거가 자동으로 로드합니다. 당신이 아직 제공하지 않은 디버거 서비스라면 가장 먼저 경험해야 할 일은 주 지원에 대한 기호를 찾고 디버거가 이러한 유형의 사람들을 찾을 수 있는지 확인하는 것입니다. Visual Studio 디버거에서 기호(.pdb) 및 소스 파일 지정 을 참조하십시오. 물리적 프로세스를 디버그하거나 시스템의 기호를 활용해야 하는 경우 서비스를 지원하기 위해 전화를 걸 때 Microsoft 기호 서버를 추가하는 것을 고려하십시오. 디버그 기호 를 참조하십시오.
프로세스와 이름은 이 서비스의 실행 파일 정보와 동일합니다.
오늘 이 간단한 다운로드로 컴퓨터 속도를 높이십시오. 년Solved: How To Recover Service Control Manager Debug Log
Решено: как восстановить журнал отладки Service Control Manager
Risolto: Come Recuperare Il Registro Di Debug Di Service Control Manager
Opgelost: Service Control Manager-foutopsporingslogboek Herstellen
Löst: Hur Man återställer Service Control Managers Felsökningslogg
Resuelto: Cómo Recuperar El Registro De Depuración Del Administrador De Control De Servicios
Rozwiązany: Jak Odzyskać Dziennik Debugowania Menedżera Kontroli Usług
Gelöst: So Stellen Sie Das Debug-Protokoll Des Dienststeuerungs-Managers Wieder Her
Resolvido: Como Recuperar O Log De Depuração Do Service Control Manager
Résolu : Comment Récupérer Le Journal De Débogage De Service Control Manager
년