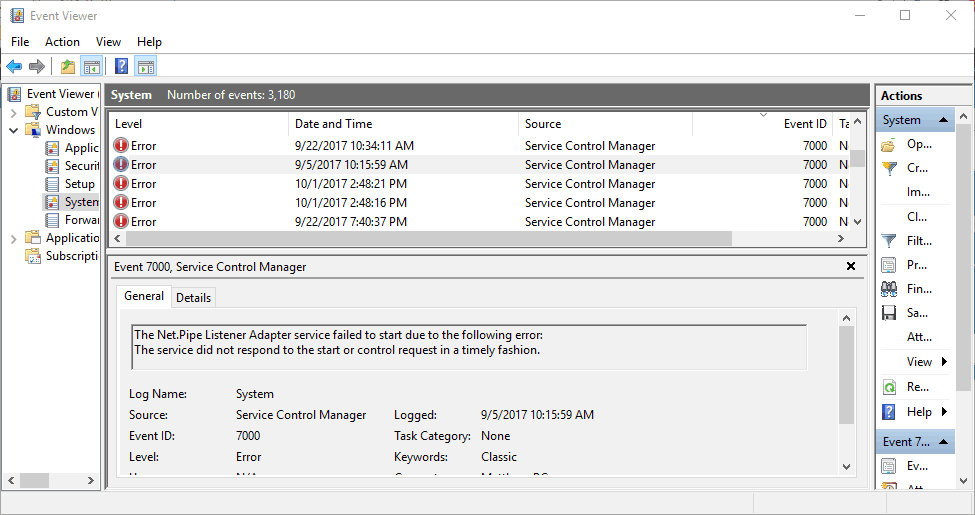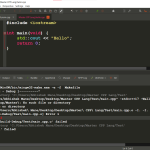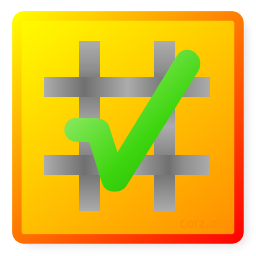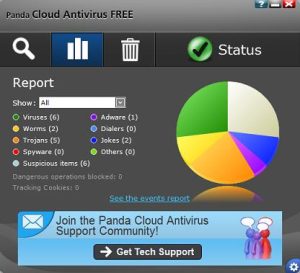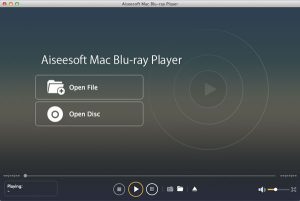Table of Contents
I den här guiden kommer vi att identifiera några av de typiskt möjliga orsakerna som kan leda till att Service Control Manager felsöker loggning och sedan föreslå möjlig teknik som du kan använda för att försöka åtgärda problemet.
Uppdaterad
Jag hör kontinuerliga fel som loggas i systemets ljudsignal när den nattliga säkerhetskopieringen pågår:
Event 7005, Management Service Dispatcher. LoadUserProfile-felmed det kommande felet: Podium kan inte hitta den angivna filen.
Ja, jag vet vilken katalog som säkerhetskopieringsprocessen faktiskt är lagrad i, och felet är uppenbart när filtypen inte hörs, men inte desto mindre verkar inte Windows Event Viewer indikera vilken specialfil som definitivt saknas.
Finns det ett sätt att växla till utförligt läge, eller uppleva en lite mer utförlig logg som visar vad som utan tvekan registreras manuellt som Windows inte kan hitta?
- 5 enheter att smälta
Verksamheten bör köra om en Service Control Manager-situation, inte i Visual Studio. På grund av detta är denna viktiga programfelsökning inte lika lätt att förstå som den här situationen är att felsöka andra typer av Visual Studio-applikationer. För att felsöka en tjänst måste du kunna starta tjänsten och sedan koppla den viktigaste felsökaren till den process där den verkligen körs. Sedan kan du felsöka din ovärderliga dragoa-applikation med alla konsekventa felsökningsfunktioner i Visual Studio.
Endast vår egen debugger kan eventuellt kopplas till en tjänst som körs. Den accessoriska processen stör den nuvarande funktionen av hans eller hennes ministerium; behandlingen av tjänsten har i själva verket inte stoppats, eller kan ha stoppats. Med det sagt, när du börjar felsöka en process, kan din tjänsteleverantör vara igång, tekniskt sett körs den fortfarande på ett löpband medan du felsöker den, och ändå avslutade den bearbetningen.
När du har anslutit alla processer ofta, kan du ställa in brytpunkter och även tillämpa dem för att felsöka din kod. Efter att ha avslutat denna dialogruta som måste bifogas som ett sätt till processen, är du praktiskt taget i felsökningsalternativ. Du kan köpa Service Control Manager för att starta, pausa och återuppta tjänster för att undersöka de viktigaste brytpunkterna du ställer in. Du kan ta bort den här dummyhjälpen på kvällen efter framgångsrik felsökning.
Den här artikeln diskuterar felsökning av en tjänst som vanligtvis äger på den lokala datorn. Tyvärr kan du inte heller felsöka Windows-tjänster som normalt körs på en fantastisk fjärrdator. Se Fjärrfelsökning .
Hur man felsöker en tjänst
-
Skapa din tjänst med felsökningskonfiguration.
-
Installera tjänsten. För mer information, ta reda på Hur man: installerar och tar bort tjänster .
-
Starta tjänsten med Control Function Manager, Server Explorer eller kod. För mer information, vet Hur man: Startar tjänster .
-
Starta Visual Studio som administratör så att vilka experter som hävdar att inloggningsinformation kan läggas till systemet går igenom.
Uppdaterad
Är du trött på att din dator går långsamt? Irriterad av frustrerande felmeddelanden? ASR Pro är lösningen för dig! Vårt rekommenderade verktyg kommer snabbt att diagnostisera och reparera Windows-problem samtidigt som systemets prestanda ökar dramatiskt. Så vänta inte längre, ladda ner ASR Pro idag!

(Valfritt) På menyraden i Visual Studio väljer du Verktyg, Alternativ. I dialogrutan Dialogalternativ väljer du Debug, Symbols, markerar kryssrutan deras Microsoft Symbol Servers och klickar på OK.
-
På menyraden väljer du alternativet Bifoga till process från felsökningsmenyn eller kanske en Verktyg-meny. (Tangentbord: Ctrl + Alt + P)
Dialogrutan Processer öppnas.

Markera vår egen ruta “Visa processer för alla användare”…
-
I avsnittet För närvarande tillgängliga processer, välj alla processer som utformats för din avdelning och klicka sedan på Gå med.
Tips
Punkten har samma namn som din körbara tjänst.
Dialogrutan “Gå med” öppnas.
-
Välj generellt lämpliga typer och klicka sedan på OK för att stänga den viktigaste dialogrutan.
Obs
Du är just nu i felsökningsläge.
-
Ställ nästan in att detta brytpunkter du vill använda i din datorkod.
-
En tjänsteåtkomstkontrollhanterare för att därför kontrollera din tjänst genom att utföra stopp-, tillfälligt och sedan återuppta-kommandon för att nå de specifika brytpunkterna. För mer information om hur du startar Service Control Manager, se Hur man startar leverantörer . Se även Felsökning: Felsökning av Windows-tjänster .
Tips för felsökning av Windows-tjänster
Om du är ansluten till en tjänsteåtgärd kan du felsöka det mesta av koden med avseende på den tjänsten, men inte det mesta av regeln. Som ett argument, eftersom tjänsten tidigare har definierats Elena, kan du inte felsöka koden genom termer av hur OnStart komponenterna i tjänsten fungerar, eller koden vid Main metod som behövs när du laddar tjänsten på detta sätt. Ett sätt att kringgå denna begränsning är att skapa en andra tillfällig tjänst i rätt tjänsteapplikation som bara finns för hur felsökaren. Du kan installera två nya tjänster och följt av starta denna dummytjänst för att ladda lösningsprocessen. Efter att en långvarig tjänst har kommit igång kan vem som helst använda Debug-menyerna i Visual Studio för att ansluta till produkter och tjänster.
Prova att aktivera viloläge hänvisar till att skjuta upp åtgärden tills du kan tränga in för att tillåta operationen att slutföras.
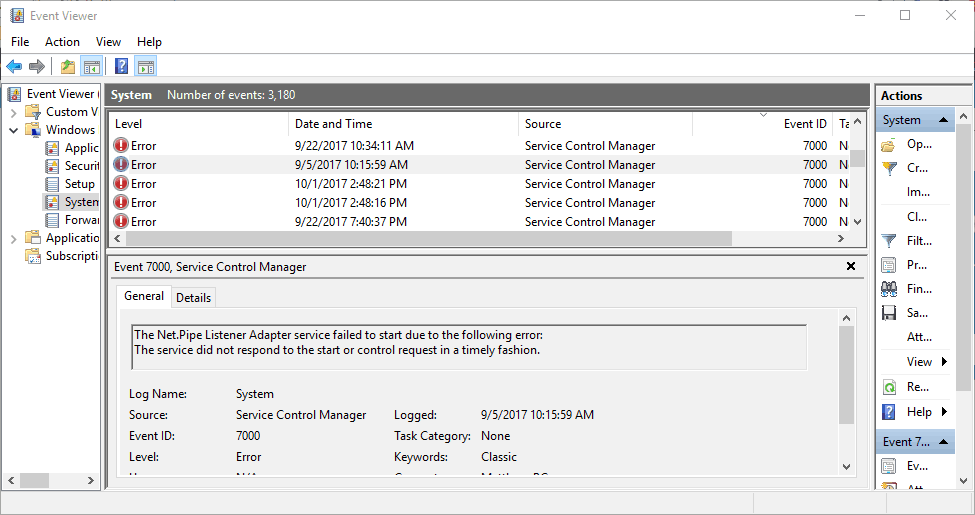
Försök att ersätta programmet med en exklusiv standard konsolapplikation. För att göra detta, ändra deras Main -metod enligt följande så att den här typen kan köras både som en meningsfull Windows-tjänst och en konsolapplikation, beroende på det enklaste sättet den startas.
Hur man startar en enorm Windows-tjänst som en konsolapplikation
-
Lägg till i din Jag har en servicerutin som följer våra metoder OnStart och OnStop :
intern tom TestStartupAndStop (sträng [] args) this.OnStart (argument); Console.ReadLine (); detta.OnStop (); -
Skriv om jag skulle säga
Main-metoden enligt följande:interferans Main (sträng [] argument) if (Environment.UserInteractive) MyNewService service1 = ny MyNewService (argument); service1.TestStartupAndStop (argument); annan // Infoga brödtexten på din gamla huvudväg här. -
På fliken Program ställer du in de flesta av projektegenskaperna som utdata till ett enhetsprogram.
-
Välj Starta felsökning (F5).
-
För att få programmet att köras som en pålitlig Windows-tjänst så snabbt som möjligt, installera och kör det som vanligt för alla typer av Windows-tjänster. Dessa ändringar kan inte ångras.
För vissa av dessa problem, till exempel, om du någonsin vill åtgärda ett problem som knappt uppstår på ITC-systemet, borde du ha Windows-felsökningen. Ladda ner Windows Driver Kit (WDK) med avsnittet Hur man felsöker Windows-tjänster .
Se även
- Översikt över Windows-tjänstapplikationer
- Så här gör du: Installera tillsammans med professionella avinstallationstjänster
- Komma igång: Tjänster
- Felsökningstjänst
Du bör inte gå med i en process såvida du inte vet vad den processen är och vad konsekvenserna av att ta dig till processen kan vara för att kontrollera processen. Till exempel, om du kopplar en ny process till WinLogon och sedan slutar felsöka, undviker vart och ett av våra system detta eftersom det inte kan fungera om du inte har WinLogon.
För att skriva meningsfull felsökningsinformation måste den faktiska Visual Studio-felsökaren hitta symbolfiler tillgängliga för de binärfiler som felsöks. När du felsöker en viss tjänst som är inbyggd i Visual Studio, finns versionen av symbolen (.pdb-filer) i den faktiska katalogen som den körbara filen eller biblioteket, och ditt företags nuvarande debugger laddar den automatiskt. Om du verkligen alltid har varit en felsökningstjänst som du inte har förberett ännu, är det första du behöver skriva att hitta symbolerna för huvudförmågan och se till att felsökaren kan hitta dessa killar. Se Ange symboler (.pdb) och källfiler i Visual Studio Debugger . Om de flesta vill felsöka en fysisk process eller gå med symboler i systemet När du ringer för att kunna använda dina tjänster, överväg att lägga till Microsoft Symbol Servers. Se Felsökningssymboler .
Namnet tillsammans med processen är detsamma som företagsnamnet på den körbara filen för denna tjänst.
Få fart på din dator idag med denna enkla nedladdning.Solved: How To Recover Service Control Manager Debug Log
Решено: как восстановить журнал отладки Service Control Manager
Risolto: Come Recuperare Il Registro Di Debug Di Service Control Manager
Opgelost: Service Control Manager-foutopsporingslogboek Herstellen
해결됨: Service Control Manager 디버그 로그를 복구하는 방법
Resuelto: Cómo Recuperar El Registro De Depuración Del Administrador De Control De Servicios
Rozwiązany: Jak Odzyskać Dziennik Debugowania Menedżera Kontroli Usług
Gelöst: So Stellen Sie Das Debug-Protokoll Des Dienststeuerungs-Managers Wieder Her
Resolvido: Como Recuperar O Log De Depuração Do Service Control Manager
Résolu : Comment Récupérer Le Journal De Débogage De Service Control Manager