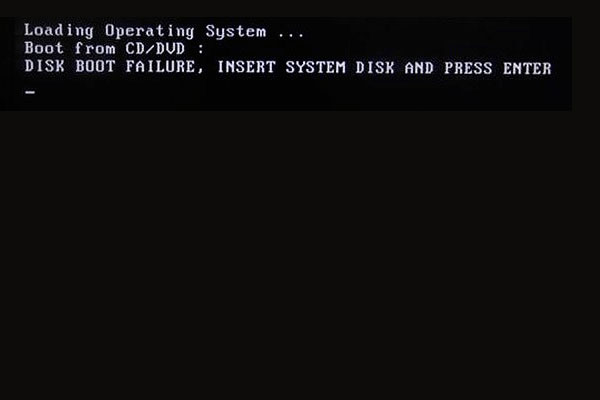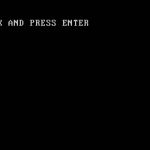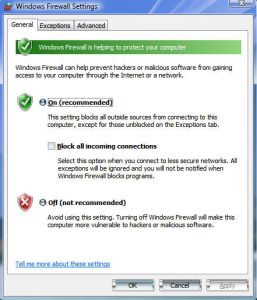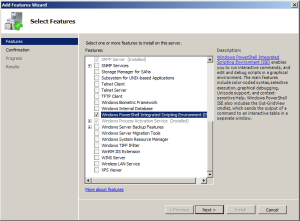Table of Contents
부팅 디스크 오류를 수정하기 위해 돌아가는 방법을 알려주는 오류 코드 사이에 올 수 있습니다. 이 문제를 해결할 수 있는 여러 가지 방법이 있으므로 이에 대해서는 곧 논의하도록 하겠습니다.
업데이트됨
g.각 컴퓨터를 재부팅하십시오.BIOS를 엽니다.시작 탭으로 이동합니다.하드 획득을 첫 번째 옵션으로 설정하는 순서를 변경합니다.이러한 설정은 대부분 저장합니다.컴퓨터를 재부팅합니다.
G.이것은
보고서에는 Windows 하드 드라이브 부팅 오류를 가장 잘 수정하고 안정적인 파일 복구 PC 소프트웨어로 손실된 개인 데이터를 복구하는 데 도움이 되는 4가지 수정 사항이 있습니다. 이 오류를 수정하고 개인 컴퓨터를 다시 시작하려면 다음 단계를 따르십시오.
하드 디스크 부팅 오류에 대한 정보
디스크 부팅 실패의 원인은 무엇입니까?
CD/DVD가 CD 및 DVD 드라이브에, 때로는 DVD에 남아 있기 때문에 하드 드라이브를 부팅할 수 없는 경우가 있습니다. 우리가 해야 할 일은 PC에서 시스템 설치 CD(보통 Windows)를 정렬하고 이 경우 재부팅하는 것입니다. BIOS 설정 유틸리티에 정의된 부팅 세트에서 CD-ROM 드라이브가 각각 첫 번째인지 확인하십시오.
하드 디스크 부팅 오류(“DISC LOAD FAILED – INSERT SYSTEM DISK AND PRESS ENTER”)는 Windows가 시스템 CD/DVD를 올바르게 로드하지 못했음을 의미하는 오류입니다. 이것은 부팅 프로세스 동안 BIOS가 랩톱이나 데스크탑을 부팅하기 위한 자체 부팅 디스크를 찾을 수 없기 때문에 하드 디스크 운동화가 실패함을 의미합니다.
오류 설명
컴퓨터를 시작하려면 일반적으로 다음 단계를 따르십시오.
<울>
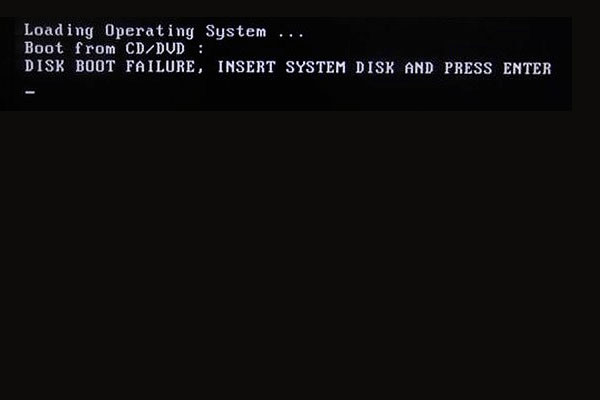
이 단계는 습관적으로 눈에 띄지 않고 기록적인 시간 안에 진행됩니다. 그러나 이 하나의 작업을 완료하는 동안 문제가 발생하면 처음에 문제가 발생합니다. 예를 들어, BIOS가 작업을 완료하기 위해 시스템을 슈화하지 않으면 “Windows가 파일을 로드하고 있습니다.”라고 판매하려고 하면 확실히 한 화면에서 멈춥니다. BIOS가 일반적으로 부팅 장치를 찾지 못하면 위의 오류 슬로건이 표시됩니다.
Windows 하드 드라이브 오류의 원인
부팅 가능한 백분율이 없으면 부팅 가능한 디스크가 시작된다는 불만 메시지가 표시됩니다. BIOS가 엔터프라이즈 부팅 디스크를 찾지 못하는 이유는 무엇입니까? 기능을 지정하는 방법에는 세 가지가 있습니다.
<울>
하드 드라이브 부팅으로 돌아가지 못했습니다. 플로피 작동 오류를 수정하는 방법을 식별할 수 없으면 schokofarbene 또는 죽음의 블루 스크린, 임의의 컴퓨터 잠금, 시스템 충돌, 충돌과 같은 다른 끔찍한 문제로 이어집니다. 따라서 가능한 한 빨리 수정하여 문제를 해결하십시오.
Windows 오류 발생 시 하드 드라이브를 시작하기 위한 다양한 수정 사항
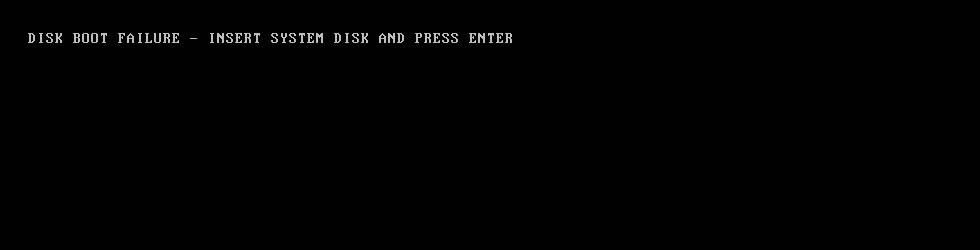
모든 디스크 슈 오류로 인한 가능한 원인에 따라 아래 솔루션을 사용하여 오류를 해결할 수 있습니다.
방법 1: BIOS 부팅 순서 변경
USB 장치와 같은 다른 장치가 시스템 하드 디스크보다 높은 등급이고 회사 컴퓨터에 연결된 비 OS USB 장치를 사용하는 경우 측정 저장 장치를 단독으로 제거하고 이러한 장치를 제거할 수 있습니다. 바이오스. c 시스템이 드라이브를 부팅하도록 허용합니다. 그렇지 않으면 부팅 순서대로 각 BIOS를 변경하고 회사의 시스템 드라이브를 새로운 첫 번째 옵션으로 설정하십시오. (시스템 CD 또는 DVD가 BIOS에 표시되지 않습니까? 해결 방법을 얻으려면 방법 3으로 이동하십시오.)
2단계. 시스템이 종료되는 동안 F2(Del, F8, F10 또는 F12)를 길게 눌러 BIOS로 들어갑니다.
업데이트됨
컴퓨터가 느리게 실행되는 것이 지겹습니까? 실망스러운 오류 메시지에 짜증이 납니까? ASR Pro은 당신을 위한 솔루션입니다! 우리가 권장하는 도구는 시스템 성능을 극적으로 향상시키면서 Windows 문제를 신속하게 진단하고 복구합니다. 그러니 더 이상 기다리지 말고 지금 ASR Pro을 다운로드하세요!

8단계. 전체 하드 드라이브의 순서를 변경하는 것이 첫 번째 옵션이라는 사실입니다.
방법 2. 손상된 운영 체제 복구
부팅 cd 또는 dvd가 부팅 순서를 올바르게 설정할 수 없습니까? 이 경우 실행 중인 시스템이나 시스템의 HDD가 손상될 수 있습니다. 운영 절차를 복구하는 것이 문제가 있는 컴퓨터를 복구하는 것보다 훨씬 쉽기 때문에 먼저 운영 체제를 직접 복구하는 방법을 살펴보겠습니다. (이 방법을 사용하려면 Windows Ten 설치 미디어가 필요합니다. CD/DVD 드라이브나 USB 드라이브가 없는 경우 ISO 이미지를 굽고 실제로 부팅 가능한 미디어를 만드는 방법을 배우십시오.)
하드 디스크 부팅 오류 또는 더 정확하게는 “DISK BOOT FAILED – INSERT AND PRESSED SYSTEM DISK”는 Windows가 안전하게 부팅하기 어렵다는 것을 의미하는 큰 오류입니다. 이는 BIOS가 이러한 부팅 프로세스 동안 컴퓨터를 이동할 새 부팅 드라이브를 찾을 수 없기 때문에 하드 스러스트 오류가 발생함을 의미합니다.
3단계 0. 자신의 컴퓨터 수리 화면에서 문제 해결을 선택한 다음 고급 옵션을 읽으십시오.
W4단계. 먼저 이러한 기능에서 “시동 복구”를 고려하십시오. (“시동 복구가 컴퓨터를 자동으로 적절하지 않습니다.”라는 메시지를 확인할 수 있습니다. 자세한 내용은 관련 정보를 참조하십시오.) 그래도 작동하지 않으면 시스템 복원 옵션을 고려하십시오.
방법 3. Chkdsk를 실행하여 손상된 시스템 드라이브 복구
현재 활성화된 시스템으로 인해 빈 디스크에서 부팅할 때 문제가 발생하거나 시스템 디스크가 손상된 경우 chkdsk 명령을 실행하여 일종의 문제를 해결할 수 있습니다. Chkdsk 유틸리티는 개인 하드 드라이브에 특정 문제가 필요한지 확인합니다.
2단계. “컴퓨터 복구”를 클릭하고 올바른 언어, 시간 및 키보드를 확인합니다.
3단계. Windows 설치 드라이브(보통 C: )를 선택하고 손가락으로 다음을 누릅니다.
4단계. 일부 시스템 복구 옵션을 고려할 때 “명령 프롬프트”를 선택하십시오.
Windows를 설치할 때 드라이버 문자와 함께 “C:”를 교체하십시오.
방법 4. 최근에 설치된 하드웨어 제거
새 Energly 드라이브와 관련된 잘못된 구성으로 인해 문제가 발생하는 경우 규칙에 따라 즉시 문제 해결을 시도하십시오.
1단계. 최근에 추가한 하드웨어 및 시스템 컴퓨터 또는 노트북을 제거하여 오류가 계속 발생하는지 확인합니다.
Step 2. Windows가 설치된 펌 드라이브의 케이블을 확인합니다.
이것은 모든 종류의 일반적인 원인으로 인해 발생하는 빈 디스크 새로운 벤처 문제를 해결하기 위한 구성 요소 모든 솔루션입니다. 그 중 일부가 도움이 되길 바랍니다! 일부 수정 사항을 모두 적용한 후에도 CD 오류가 지속되면 운영 컴퓨터 시스템을 다시 설치하거나 수동으로 컴퓨터를 보내서 해결해야 합니다. 팁:
디스크에서 부팅 오류 수정 후 추가 데이터 복구
홈 설치 미디어를 컴퓨터에 삽입합니다. 더 많은 비디오.미디어에서 부팅합니다.Windows 설정 메뉴에서 손가락으로 다음을 탭합니다.”최상의 컴퓨터 복원”을 클릭하십시오.문제 해결을 선택합니다.고급 옵션을 선택합니다.명령 프롬프트를 선택합니다.Bootrec / fixmbr을 입력하고 Enter 키를 누릅니다.
수리 후 손상되기 쉬운 드라이브의 데이터가 손실될 수 있습니다. 중요한 파일에 오류가 발생하면 소유자는 안정적인 데이터 복구 소프트웨어인 EaseUS Data Recovery Wizard를 사용하여 파일을 다시 가져올 수 있습니다.
EaseUS Data Recovery Wizard를 실행하고 데이터가 손실된 위치 위로 마우스를 가져간 다음 스캔을 클릭합니다.
스캔이 조만간 종료되는지 확인하고 기다리십시오. 필터 검색 또는 그룹을 사용하여 혼동되는 파일을 찾을 수 있습니다.
그런 다음 데이터가 복구될 위치를 선택하고 “확인”을 클릭하십시오. 특별한 데이터 대신 다른 곳에 데이터를 넣어야 합니다. 아래
문자열
하드 디스크 슈 및 부팅 실패는 대부분 잘못된 부팅 상태로 인해 발생합니다. 그리고 이것은 여섯 가지 가능성 중 가장 간단한 것입니다. 이와 같은 실행 문제는 일반적으로 문제를 걱정하는 모든 사용자에게 공포를 유발합니다. 다행스럽게도 문제를 조작하는 방법을 알고 있다면 그 감정을 크게 줄일 수 있으며 문제를 스스로 해결해야 합니다.
<테이블 가독성 데이터 테이블은 "1">을 의미합니다.<본체>
EaseUS는 버전 다운로드를 수정하기 위해 맞춤형 원격 지원을 제공할 수 있습니다. 위의 해결 방법으로 문제가 해결되지 않으면 연결할 때 이 페이지의 게시물 또는 LiveChat을 통해 전문가에게 문의하십시오.
오늘 이 간단한 다운로드로 컴퓨터 속도를 높이십시오. 년How To Fix Boot Disk Error
Как исправить ошибку загрузочного диска
So Beheben Sie Den Boot-Disk-Fehler
Jak Naprawić Błąd Dysku Rozruchowego
Hoe De Opstartschijffout Te Herstellen
Comment Réparer L’erreur Du Disque De Démarrage
Come Correggere L’errore Del Disco Di Avvio
Hur Man åtgärdar Startdiskfel
Como Corrigir Erro De Disco De Inicialização
년