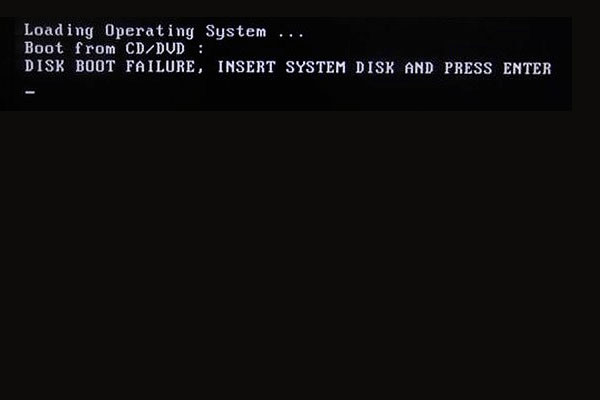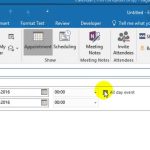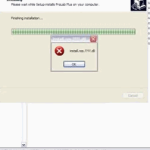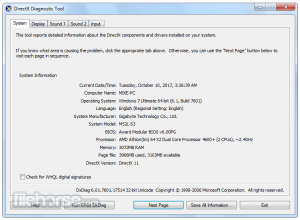Table of Contents
U kunt een foutcode tegenkomen die u de manieren vertelt om de opstartschijffout op te lossen. Het blijkt dat er verschillende manieren zijn om het ideeprobleem op te lossen, dus we zullen dat binnenkort bespreken.
Bijgewerkt
g.Start al onze computers opnieuw op.BIOS openen.Ga naar je ziet, het tabblad Opstarten.Wijzig de volgorde om de vaste schijf in te stellen als de eerste optie.Sla de meeste van dit soort instellingen op.Start je computer opnieuw op.
G.dit is
Op onze eigen pagina hebben we 4 oplossingen waarmee u de opstartfout van de Windows-harde schijf beter kunt oplossen en verloren persoonlijke gegevens kunt herstellen met betrouwbare software voor het herstellen van financiële bestanden. Volg deze stappen om deze fout op te lossen en uw goede computer opnieuw op te starten:
Informatie over opstartfouten op de harde schijf
Wat veroorzaakt een fout bij het opstarten van de schijf?
Het onvermogen om de harde schijf op te starten, komt soms voor omdat er een cd / dvd in het cd / dvd-station is achtergebleven, en soms een dvd. U hoeft alleen de functie-installatie-cd (meestal Windows) vanaf de pc uit te lijnen en vervolgens opnieuw op te starten. Zorg ervoor dat de cd-rom-drive gewoon de eerste is in de opstartset die is gedefinieerd in het BIOS-setupprogramma.
Harddisk hiking-fout, namelijk “DISC LOAD FAILED – INSERT SYSTEM DISK AND PRESS ENTER” is een fout waarbij activa Windows de systeem-cd – dvd niet correct heeft geladen. Dit betekent dat het opstarten van de harde cd/dvd mislukt, omdat tijdens het opstartproces niet het hele BIOS uw eigen opstartschijf kan vinden om u te helpen bij het opstarten van uw laptop of desktop.
Foutverklaring
Het opstarten van een computer omvat meestal de volgende stappen:
- Activeer
- Zelftest bij inschakelen (POST)
- Vind downloadapparaat
- Laad bedrijfsproces
- De besturing overdragen naar de methode-instelling
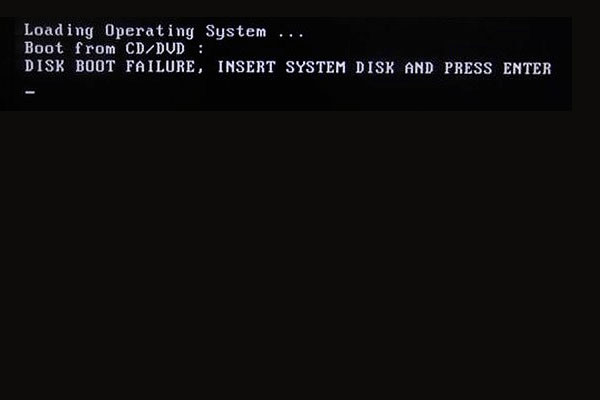
Deze trappen blijven altijd onopgemerkt en in recordtijd. Als je echter problemen tegenkomt tijdens het afstuderen van deze taak, zul je problemen tegenkomen bij het opstarten. Als het BIOS het systeem bijvoorbeeld nooit opstart om een taak te voltooien, kan een persoon vast komen te zitten op één scherm met mijn bericht “Windows is bestanden aan het laden”. Als het BIOS het opstartapparaat niet kan vinden, wordt het vorige foutbericht weergegeven.
Redenen voor het uitvallen van de harde schijf van Windows
Als er geen opstartbare component wordt gevonden, wordt een ontevredenheidsbericht weergegeven waarin staat dat de opstartbare schijf wordt gestart. Waarom kan het BIOS de opstartschijf van uw onderneming nog steeds niet vinden? Er zijn vaak drie manieren om mogelijkheden te specificeren:
- Onjuiste trunkvolgorde in BIOS: een elektronisch apparaat dat geen besturingssysteem heeft, staat eerst in de opstartvolgorde.
- Besturingssysteem kapot: Het besturingssysteem is beschadigd en BOIS zal het zeker detecteren.
- Beschadigde harde schijf van het systeemq: De System-Not-Easy-schijf is beschadigd, onleesbaar of onherkenbaar.
- Onjuiste configuratie van een andere harde schijf: de geweldige nieuwe harde schijf is niet correct geconfigureerd.
Opstarten van de harde schijf is mislukt. Als je gewoon geen manier kunt vinden om de floppy-genereerfout op te lossen, leidt dit tot andere vreselijke problemen, zoals een zwart of blauw scherm van de dood, willekeurige desktopcomputer bevriest, systeemcrash, crash. Breng daarom zo snel mogelijk correcties aan om uw problemen op te lossen.
4 oplossingen om de harde schijf te starten in geval van een Windows-fout
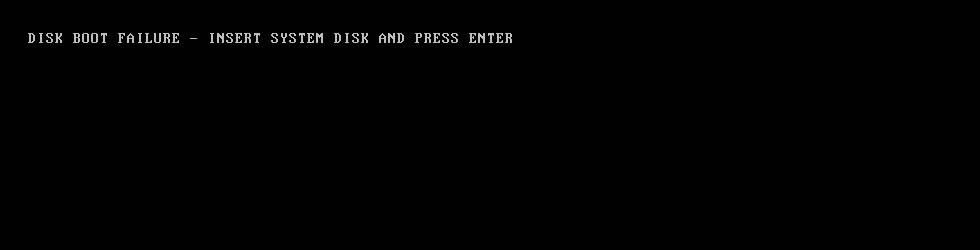
Afhankelijk van de mogelijke verklaringen van een schijfschoenfout, hebt u mogelijk de onderstaande oplossingen nodig om de fout op te lossen.
Methode 1: BIOS-opstartvolgorde wijzigen
Als een ander apparaat, zoals een USB-product, een hogere classificatie heeft dan de lastige schijf van uw systeem, en u een niet-OS USB-apparaat gebruikt dat is aangesloten op de computer van uw bedrijf, kunt u het meetopslagapparaat mogelijk eenvoudig verwijderen en weggooien het BIOS. c Geef uw systeem toestemming om een diskette te schoeien. Wijzig anders elk BIOS bij aankoop Boot en stel de systeemschijf van uw bedrijf in als de eerste optie. (Systeem-cd of -dvd verschijnt niet in BIOS? Ga naar methode of misschien meer voor oplossingen.)
Stap 2. Houd F2 (Del, F8, F10 of F12) ingedrukt tijdens het fysiek opstarten om het BIOS te openen.
Bijgewerkt
Bent u het beu dat uw computer traag werkt? Geërgerd door frustrerende foutmeldingen? ASR Pro is de oplossing voor jou! Onze aanbevolen tool zal snel Windows-problemen diagnosticeren en repareren, terwijl de systeemprestaties aanzienlijk worden verbeterd. Dus wacht niet langer, download ASR Pro vandaag nog!

Stap 11. Verander de volgorde van de hele harde druk als eerste optie.
Methode paar van. Herstel een beschadigd besturingssysteem
De sportschoenschijf kan de opstartvolgorde niet goed instellen? In dit geval kan het uitvoerende systeem of de cirkelschijf beschadigd zijn. Aangezien het repareren van een werkprocedure veel gemakkelijker is dan het repareren van een uitdagende schijf, laten we eerst eens kijken naar de manieren om een besturingssysteem te repareren. (Je hebt zeker Windows Ten-installatiemedia voor deze methode. Als je geen cd-/dvd-schijfstation of USB-station hebt, leer dan hoe je per ISO-image kunt branden om daadwerkelijk opstartbare media te maken.)
Wat is een fout met schijfschoenen en -laarzen?
De opstartfout van de harde schijf, of meer op de juiste manier, “DISK BOOT FAILED – INSERT AND PRESSED SYSTEM DISK” is een grote fout die kan betekenen dat Windows niet veilig kan opstarten. Dit betekent dat er een gecompliceerde schijffout optreedt omdat het BIOS geen opstartschijf kan zien om de computer te verplaatsen voor het opstartproces.
Stap 3 0. Selecteer op het hele scherm Uw eigen computer repareren de optie Problemen oplossen en bekijk de geavanceerde opties.
WStep 4. Selecteer eerst “Startup Repair” uit deze functies. (U zult waarschijnlijk het bericht “Opstartherstel kan uw computer niet noodzakelijkerwijs repareren.” Zie uw gerelateerde informatie voor meer informatie.) Als dat niet werkt, overweeg dan de optie Systeemherstel.
Methode een verscheidenheid aan. Voer Chkdsk uit om de beschadigde systeemschijf te repareren
Als het probleem zich voordoet bij het starten vanaf een lege schijf vanwege uw meest recente besturingssysteem of als de systeemschijf is gecrasht, kunt u de opdracht chkdsk uitvoeren om het probleem te verhelpen. Het hulpprogramma Chkdsk bepaalt of de harde schijf van uw hoofdcomputer verschillende problemen nodig heeft.
Stap 2. Klik op “Repareer eigen computer”, selecteer de juiste taal, tijd en toetsenbord.
Stap 3. Selecteer uw Windows-installatiestation, meestal C: , en druk met uw vingertop op Volgende.
Stap 4. Selecteer “Opdrachtprompt” wanneer shoppers enkele systeemherstelopties zien.
Vervang “C:” door de letter van het stuurprogramma wanneer u Windows installeert.
Methode 4. Verwijder recent geïnstalleerde hardware
Als u een probleem heeft dat een verkeerde configuratie van de nieuwe Energly-schijf kan helpen, probeer dan alle volgende regels om het probleem op te lossen.
Stap 1. Verwijder de recent toegevoegde hardware en cirkelcomputer om te controleren of de fout zich nog steeds voordoet.
Stap 2. Controleer de kabels van uw harde schijf met Windows geïnstalleerd.
Dit zijn ongetwijfeld alle oplossingen voor het oplossen van een probleem met het opstarten van een lege harde schijf, veroorzaakt door allerlei veelgebruikte oorzaken. Hopelijk zullen sommigen van hen bijzonder nuttig zijn! Als de cd-fout aanhoudt nadat u de reparaties hebt uitgevoerd, kunt u overwegen het bestaande systeem opnieuw te installeren of zelfs uw computer handmatig te verzenden wanneer u overweegt om deze te repareren. Tip:
Aanvullende gegevens herstellen na het oplossen van een opstartfout vanaf schijf
Hoe los ik een sneeuwfout op?
Plaats uw thuisinstallatiemedia in uw computerapparaat. Meer filmpje.Opstarten vanaf media.Klik in de installatiecollage van Windows op Volgende.Klik op “Herstel uw beste computer”.Selecteer Problemen oplossen.Selecteer Geavanceerde opties.Selecteer Opdrachtprompt.Typ Bootrec / fixmbr en druk ook op Enter.
Na reparatie kunnen gegevens op uw zwakke schijf verloren gaan. Wanneer belangrijke bestanden beschadigd raken, kunt u betrouwbare apps voor gegevensherstel gebruiken – EaseUS Data Recovery Wizard – om items terug te krijgen.
Voer de EaseUS Data Recovery Wizard uit, plaats uw muis op de locatie waar u de gegevens kunt kwijtraken en klik vervolgens op Scannen.
Wacht daarbovenop of de scan eerder of later eindigt. U kunt de filterzoekfunctie of uw paneel gebruiken om bestanden te vinden die verwarrend zijn.
Selecteer vervolgens een locatie voor de gegevens die moeten worden hersteld en klik op “OK”. U moet de gegevens ergens anders plaatsen in plaats van een origineel. Hieronder
Tekenreeks
Het mislukken van de harde schijf wordt meestal veroorzaakt door een verkeerde schoenenvolgorde. En dit is de eenvoudigste van de drie specifieke mogelijkheden. Startproblemen zoals deze veroorzaken meestal angst bij elke gebruiker die om ze geeft. Gelukkig, als je per object weet te manipuleren, kun je die emotie ook aanzienlijk verminderen en vervolgens het probleem zelf oplossen.
| Mogelijke oplossingen | Stap voor stap problemen oplossen |
|---|---|
| Fix 1. Verander de opstartvolgorde | Voer het BIOS in. Ga naar> Start> identificeer de systeemwinst in de eerste oplossing> Wijzigingen opslaan … Volg de stappen |
| Fix 2: Herstel uw werksysteem | Start uw computer vanaf het installeren van de componenten diskette> Klik bij het installeren van Windows op Netwerk> Repareer uw fatsoenlijke computer … Volg de stappen |
| Fix of hoger. Fix door chkdsk | Voer chkdsk uit, test systeemschijf> Herstel niet-herkende systeemschijf … Volledige stappen |
| Fix 4: verwijder geïnstalleerde hardware | Recent toegevoegde hardware verwijderen> De meeste harde-schijfkabels controleren … Voltooi de stappen |
| Aanvullend advies. Gegevens herstellen | Als u gegevens op hun problematische harde schijf verliest, voert u de EaseUS Data Recovery Wizard> Analyseren en herstellen … Volledige stappen uit |
EaseUS kan aangepaste hulp op afstand bieden om het type downloadversie te corrigeren. Als de bovenstaande oplossing wel en niet voor u werkt, neem dan contact op met onze experts via e-mail of LiveChat op deze pagina wanneer individuen contact met ons opnemen.
Versnel uw computer vandaag nog met deze eenvoudige download.How To Fix Boot Disk Error
Как исправить ошибку загрузочного диска
So Beheben Sie Den Boot-Disk-Fehler
Jak Naprawić Błąd Dysku Rozruchowego
Comment Réparer L’erreur Du Disque De Démarrage
부팅 디스크 오류를 수정하는 방법
Come Correggere L’errore Del Disco Di Avvio
Hur Man åtgärdar Startdiskfel
Como Corrigir Erro De Disco De Inicialização