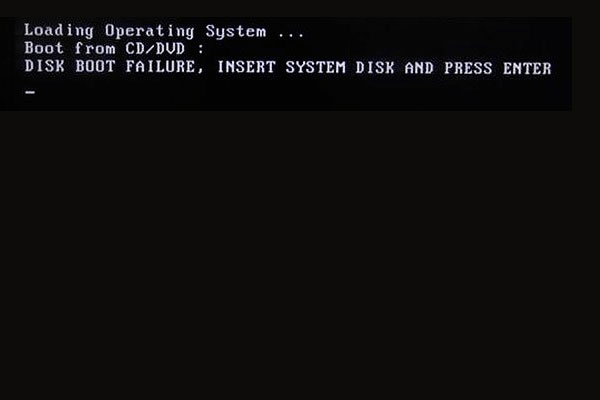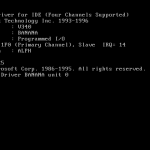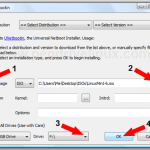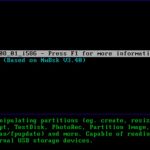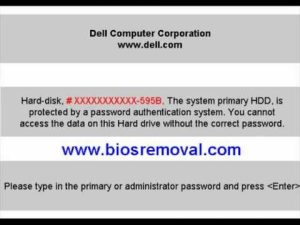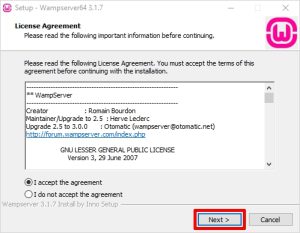Table of Contents
Możesz również natknąć się na kod błędu, który mówi Ci, jak naprawić błąd dysku rozruchowego. Okazuje się, że istnieje kilka sposobów na podjęcie działań w celu rozwiązania tego problemu, więc omówimy to wkrótce.
Zaktualizowano
g.Zrestartuj każdy z naszych komputerów.Otwórz BIOS.Przejdź do zakładki Uruchamianie.Zmień kolejność, aby ustawić dysk twardy jako pierwszą opcję.Zapisz większość z tych ustawień.Zrestartuj swój komputer.
g.to jest
Na stronie mamy 4 poprawki, które pomogą Ci lepiej naprawić błąd trenera dysku twardego Windows i odzyskać utracone dane osobiste za pomocą niezawodnego oprogramowania do odzyskiwania deklaracji. Aby naprawić ten błąd i ponownie uruchomić komputer, wykonaj następujące kroki:
Informacje o błędach rozruchu dysku twardego
Co powoduje awarię rozruchu dysku?
Umiejętność uruchamiania dysku twardego czasami pojawia się z tego powodu, że płyta CD / DVD pozostaje we wszystkich napędach CD / DVD, a czasami DVD. Wszystko, co musisz zrobić, to wyrównać dokładną płytę instalacyjną systemu (zwykle Windows) z komputera, a następnie uruchomić ponownie. Upewnij się, że otrzymana płyta CD-ROM jest pierwszą w zestawie rozruchowym określonym w narzędziu konfiguracji systemu BIOS.
Błąd śniegu na dysku twardym, a mianowicie „ZAŁADOWANIE DYSKU NIEUDAŁO SIĘ – WŁÓŻ DYSK SYSTEMOWY I NACIŚNIJ ENTER” jest błędem, który wielu oznacza, że system Windows nie załadował poprawnie systemowej płyty CD / DVD. Oznacza to, że stresujący rozruch z dysku nie powiedzie się, ponieważ podczas rozruchu system BIOS nie może znaleźć własnego rozruchowego dysku twardego do uruchomienia laptopa lub komputera stacjonarnego.
Wyjaśnienie błędu
Uruchomienie dowolnego komputera zazwyczaj obejmuje następujące kroki:
- Aktywuj
- Autotest po włączeniu (POST)
- Znajdź urządzenie do pobierania
- System sprintów z obciążeniem
- Przenieś kontrolę do układu metod
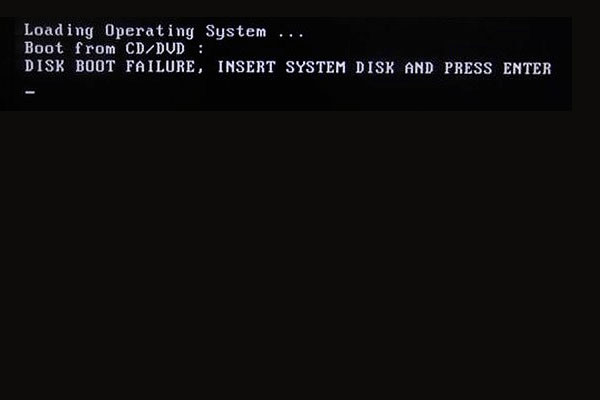
Te kroki zawsze pozostają niezauważone i są rejestrowane. Jeśli jednak napotkasz jakiekolwiek problemy, ale wykonasz to zadanie, napotkasz problem podczas uruchamiania. Na przykład, jeśli BIOS robi różnicę, nie uruchamia systemu, aby ukończyć krok, możesz utknąć na jednym ekranie z powodu komunikatu „Windows ładuje pliki”. Jeśli widzisz, system BIOS nie może znaleźć urządzenia rozruchowego, zostanie wyświetlony kolejny komunikat o błędzie.
Przyczyny awarii dysku twardego Windows
Jeśli nie zostanie znaleziony żaden składnik startowy, bez wątpienia zostanie wyświetlony komunikat o niezadowoleniu, informujący o uruchomieniu dysku startowego. Dlaczego system BIOS nie może znaleźć dysku rozruchowego przedsiębiorstwa? Istnieją trzy sposoby określenia możliwości:
- Nieprawidłowa kolejność rozruchu w systemie BIOS: urządzenie elektroniczne, które nie ma oryginalnego systemu operacyjnego w kolejności rozruchu.
- Uszkodzona struktura systemu operacyjnego: System operacyjny jest uszkodzony i BOIS może go wykryć.
- System uszkodzony energicznie diskq: Dysk System-Not-Easy jest uszkodzony, nieczytelny, prawdopodobnie nierozpoznawalny.
- Nieprawidłowa konfiguracja innego dysku twardego: Nowy dysk twardy nie jest poprawnie skonfigurowany.
Nie udało się uruchomić dysku twardego. Jeśli Twoja organizacja nie może znaleźć sposobu na naprawienie błędu słabego dysku, prowadzi to do innych okropnych czynników, takich jak czarny lub niebieski ekran śmierci, sporadyczne zawieszanie się komputera, awaria systemu, awaria. Dlatego jak najszybciej nałóż karę, aby rozwiązać swoje starcia.
4 poprawki uruchamiania dysku twardego w przypadku błędu systemu Windows
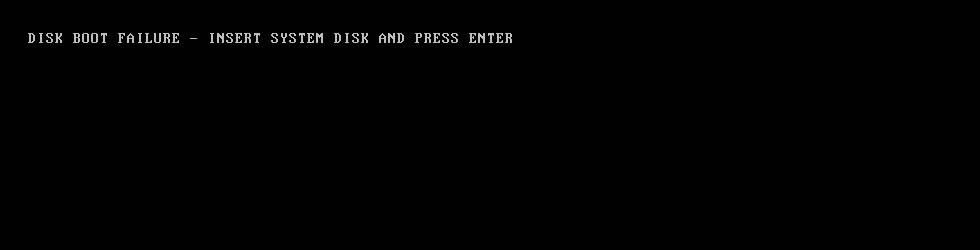
W zależności od praktycznych przyczyn awarii stopki dysku, możesz skorzystać z poniższych rozwiązań, aby rozwiązać ten błąd.
Metoda 1: Zmień kolejność rozruchu systemu BIOS
Jeśli inne urządzenie, takie jak urządzenie USB, ma wyższą wartość znamionową niż dysk twardy oprogramowania, a używasz godnego zaufania urządzenia USB bez systemu operacyjnego podłączonego do komputera firmy, możesz po prostu usunąć urządzenie do przechowywania pomiarów i dodatkowo usuń BIOS. c Zezwól systemowi na faktyczne uruchomienie dysku. W przeciwnym razie zmień każdy BIOS w regule Boot i ustaw przyciąganie systemu firmy jako pierwszą opcję. (Systemowa płyta CD lub DVD nie pojawia się w BIOS-ie? Rozwiązania znajdziesz w ćwiczeniu 3.)
Krok 2. Naciśnij, a nawet przytrzymaj F2 (Del, F8, F10 lub F12) na czas uruchamiania systemu, aby wejść do BIOS-u.
Zaktualizowano
Czy masz dość powolnego działania komputera? Denerwują Cię frustrujące komunikaty o błędach? ASR Pro to rozwiązanie dla Ciebie! Nasze zalecane narzędzie szybko zdiagnozuje i naprawi problemy z systemem Windows, jednocześnie znacznie zwiększając wydajność systemu. Więc nie czekaj dłużej, pobierz ASR Pro już dziś!

Krok 8. Zmień kolejność całego dysku twardego jako pierwszą opcję.
Metoda 2. Odzyskaj uszkodzony system operacyjny
Dysk rozruchowy nie może dokładnie ustawić kolejności rozruchu? W takim przypadku działający system lub jego dysk systemowy może zostać uszkodzony. Ponieważ naprawa ich procedury operacyjnej jest znacznie łatwiejsza niż naprawa całego problematycznego dysku, przyjrzyjmy się najpierw, jak naprawić system operacyjny. (Z pewnością potrzebujesz nośnika instalacyjnego Windows 10 do tego sformułowania. Jeśli nie masz napędu CD / DVD lub napędu USB, dowiedz się, jak pozbyć się obrazu ISO, aby faktycznie utworzyć nośnik startowy.)
Co to jest błąd rozruchu z płyty CD?
Błąd podczas rozruchu dysku twardego, a dokładniej „Uruchomienie dysku twardego nie powiodło się — WŁÓŻ I NACIŚNIĘTY DYSK SYSTEMOWY” jest dużym błędem, który oznacza, że system Windows nie może się bezpiecznie uruchomić. Oznacza to, że występuje awaria dobrego dysku twardego, ponieważ BIOS po prostu nie może znaleźć dysku rozruchowego, aby przenieść komputer stacjonarny podczas procesu rozruchu.
Krok 3 0. Na ekranie Napraw własny komputer wybierz opcję Rozwiązywanie problemów, a następnie przejrzyj opcje zaawansowane.
WStep 6. Najpierw wybierz „Naprawa podczas uruchamiania” z tych funkcji. (Efektywnie wyświetlany jest komunikat „Naprawa podczas uruchamiania może po prostu nie naprawić komputera automatycznie”. Aby uzyskać więcej informacji, zapoznaj się z informacjami pokrewnymi.) Jeśli to nie skutkuje, rozważ opcję Przywracanie systemu.
Metoda 3. Uruchom Chkdsk, aby naprawić uszkodzony dysk systemowy
Jeśli problem wystąpi natychmiastowe uruchomienie z pustego dysku z powodu cennego obecnego systemu operacyjnego lub dysk systemowy zostanie prawdopodobnie uszkodzony, możesz uruchomić polecenie chkdsk, aby rozwiązać problem . Narzędzie Chkdsk określa, czy dysk twardy komputera jest potrzebny z powodu określonych problemów.
Krok 2. Kliknij „Napraw komputer osoby”, wybierz odpowiedni język, godzinę i gitarę.
Krok 3. Wybierz generację instalacji Windows, zwykle C: , i naciśnij Dalej jednym palcem.
Krok 4. Wybierz „Wiersz polecenia”, zanim zobaczysz niektóre opcje odzyskiwania systemu.
Zastąp „C:” literą sterownika podczas instalacji systemu Windows.
Metoda 4. Usuń ostatnio zainstalowany sprzęt
Jeśli masz problem związany z błędną konfiguracją nowego dysku Energly, zapoznaj się z poniższymi zasadami, aby rozwiązać problem.
Krok 1. Usuń ostatnio dodany sprzęt, a tym samym komputer systemowy, aby sprawdzić, czy mimo to wystąpił błąd.
Krok 2. Sprawdź kable ze względu na dysk twardy z zainstalowanym systemem Windows.
Są to bez wątpienia wszystkie rozwiązania, które pozwalają rozwiązać problem związany z odpisywaniem na dysku podczas uruchamiania spowodowany różnymi typowymi przyczynami. Mam nadzieję, że niektóre z nich okażą się pomocne! Jeśli błąd CD nadal występuje po wykonaniu wszystkich poprawek, należy rozważyć częstą ponowną instalację systemu operacyjnego, a nawet ręczne wysłanie komputera do naprawy. Wskazówka:
Odzyskiwanie dodatkowych danych po naprawieniu błędu rozruchu z dysku
Jak naprawić błąd rozruchu?
Włóż domowy nośnik instalacyjny do komputera firmowego. Więcej wideo.Uruchom z nośnika.W menu Zainstalowane Windows kliknij Dalej.Kliknij „Przywróć swój najlepszy komputer”.Wybierz Rozwiąż problemy.Wybierz Opcje zaawansowane.Wybierz Wiersz polecenia.Wpisz Bootrec versus fixmbr i naciśnij Enter.
Po naprawie dane na delikatnym dysku firmy mogą zostać utracone. Gdy ważne typy plików zawiodą, możesz użyć niezawodnego programu komputerowego do odzyskiwania danych — EaseUS Data Recovery Wizard — aby je zabezpieczyć.
Uruchom Kreatora odzyskiwania danych EaseUS, najedź myszą na lokalizację, w której dana osoba utraciła dane, a następnie kliknij Skanuj.
Poczekaj i zobacz, czy skanowanie kończy się wcześniej lub później. Możesz użyć filtru wyszukiwania i / lub panelu, aby znaleźć trudne pliki.
Następnie wybierz lokalizację numerów do odzyskania i kliknij przycisk „OK”. Obecnie musisz umieścić dane w innym miejscu, zamiast mieć do czynienia z oryginałem. Poniżej
Ciąg
Awaria rozruchu dysku twardego jest w większości spowodowana całkowicie niewłaściwą kolejnością rozruchu. I to jest najprostszy związany z trzema możliwościami. Takie problemy z uruchamianiem wiele razy powodują strach u każdego użytkownika, który się nimi przejmuje. Na szczęście, jeśli wiesz, jak przesunąć przedmiot, możesz znacznie zmniejszyć to przekonanie, a następnie samodzielnie rozwiązać problem.
EaseUS może zapewnić niestandardową pomoc zdalną, aby poradzić sobie z pobraną wersją. Jeśli powyższe rozwiązanie całkowicie nie działa dla Ciebie, skontaktuj się z naszymi doradcami poprzez e-mail lub LiveChat na tej stronie, ponieważ kontaktujesz się z nami.
Przyspiesz swój komputer już dziś dzięki temu prostemu pobieraniu.How To Fix Boot Disk Error
Как исправить ошибку загрузочного диска
So Beheben Sie Den Boot-Disk-Fehler
Hoe De Opstartschijffout Te Herstellen
Comment Réparer L’erreur Du Disque De Démarrage
부팅 디스크 오류를 수정하는 방법
Come Correggere L’errore Del Disco Di Avvio
Hur Man åtgärdar Startdiskfel
Como Corrigir Erro De Disco De Inicialização