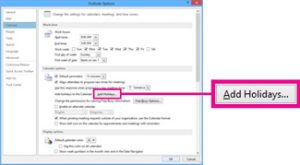Table of Contents
Jeśli masz zaawansowane opcje pracy z uruchamianiem debugowania na komputerze, ten przewodnik naprawdę pomoże Ci to naprawić.
Zaktualizowano
Poniżej pierwszych stron internetowych znajduje się przycisk Więcej opcji. W tej sekcji masz dostęp do zabiegów konfiguracyjnych, takich jak liczba procesorów, całkowita pamięć, debugowanie, a także globalne opcje debugowania. Pamiętaj, że te różne opcje są ostatnią deską ratunku dla zaawansowanych uczestników do diagnozowania systemów operacyjnych.
Zaawansowane opcje uruchamiania to często wybierana lista trybów uruchamiania systemu Windows, a tym samym narzędzia do rozwiązywania problemów.
Począwszy od Windows, Menu 8 zostało po prostu przerobione za pomocą Opcje uruchamiania , które jest częścią menu Zaawansowane opcje uruchamiania .
Menu opcji rozszerzonych dostępne przy uruchomieniu
Jak mam dbać o uruchamianie zaawansowanych opcji rozruchu w systemie Windows 10?
Dostęp do ustawień dzwonka. Możesz uzyskać dostęp do domu, klikając ikonę koła zębatego w Start.Kliknij Aktualizacja i zabezpieczenia.Wybierz Odzyskiwanie, z którego menu.Kliknij Uruchom ponownie teraz.Kliknij Rozwiąż problemy.Kliknij więcej opcji.
Galeria zaawansowanych opcji rozruchu jest dostępna w systemach Windows 7 , Windows Vista , Windows XP oraz Windows Server Sprinting. Systemy Windows dodane w tych wersjach zostały wydane.
Począwszy od Windows 8, różne opcje rozruchu są do wyboru pod względem opcji rozruchu. Kilka narzędzi do odnawiania systemu Windows firmy ABO zostało przeniesionych do zaawansowanych opcji rozruchu.
W nowszych wersjach systemu Windows, takich jak Windows 95 i Windows 95, menu nosi nazwę menu Start systemu Microsoft Windows i działa podobnie, aczkolwiek bez tylu narzędzi diagnostycznych, co dostępne w nowszych wersjach systemu Windows.
Do czego to służy?
To menu jest zbiorem nowoczesnych narzędzi i metod rozwiązywania problemów z systemem Windows, które niestety mogą być wykorzystane do odzyskania ważnych, krytycznych informacji, uruchomienia systemu Windows przy minimalnych umiejętnościach, przywrócenia poprzednich metod i nie tylko.
Tryb awaryjny to najczęściej używana funkcja, którą można kupić w menu Zaawansowane opcje rozruchu.
Jak uzyskać dostęp do menu zaawansowanych opcji rozruchu
Dostęp do zaawansowanych opcji rozruchu można uzyskać, naciskając klawisz F8 podczas ładowania ekranu startowego systemu Windows.

Dotyczy to wszystkich wersji związanych z systemem Windows, które zawierają menu, w tym Windows 7, Windows Vista, Windows XP itp.
W starszych wersjach systemu Windows określone odpowiednie menu jest połączone przez przytrzymanie tego klawisza Ctrl podczas uruchamiania systemu Windows.
Wartości parametrów
Samo menu zaawansowanych opcji rozruchu jest uważane za nieistotne — jest to menu opcji. Podczas wybierania parametru związanego z parametrami i naciśnij klawisz Enter, aby uzyskać wpis systemu Windows dla tego typu trybu lub skanera itp.
Innymi słowy, asortyment do użycia oznacza korzystanie z poszczególnych opcji znajdujących się na ostatnim ekranie menu.
Oto różne sposoby, środki i metody rozruchu, które można znaleźć w rzeczywistym menu Zaawansowane opcje rozruchu w systemach Windows, Windows Vista i Windows XP:
Napraw komputer
Zaktualizowano
Czy masz dość powolnego działania komputera? Denerwują Cię frustrujące komunikaty o błędach? ASR Pro to rozwiązanie dla Ciebie! Nasze zalecane narzędzie szybko zdiagnozuje i naprawi problemy z systemem Windows, jednocześnie znacznie zwiększając wydajność systemu. Więc nie czekaj dłużej, pobierz ASR Pro już dziś!

Opcja Napraw komputer uruchamia Opcje odzyskiwania systemu , wbudowane narzędzie diagnostyczne i naprawcze, w tym Pomoc przy uruchamianiu, Przywracanie systemu , Wiersz polecenia i jeszcze …
Zawsze była domyślnie dostępna w systemie Windows 7. W systemie Windows Vista tę opcję można kupić tylko w przypadku, gdy opcje odzyskiwania systemu zostały zapisane, aby pomóc Ci na dysku twardym. W przeciwnym razie klienci najprawdopodobniej nadal będą mieli dostęp do opcji odzyskiwania systemu, które zawsze znajdowały się na dysku DVD z systemem Windows Vista.
Zabiegi przywracania systemu zdecydowanie nie są dostępne w systemie XP w połączeniu z systemem Windows, więc rzadko zobaczysz tę opcję dotyczącą menu tylko w tej wersji systemu Windows.
Tryb awaryjny
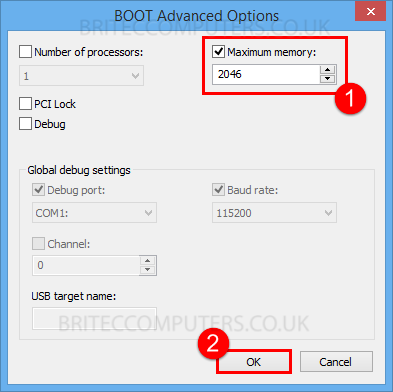
SafelyWindows uruchamia się losowo w trybie awaryjnym , odpowiedniej specjalnej funkcji diagnostycznej systemu Windows. W tym trybie ładowane są tylko podstawowe elementy, miejmy nadzieję, że system Windows powinien się uruchomić, aby można było wprowadzać zmiany i przenosić diagnostykę bez jednoczesnego uruchamiania wszystkich typowych dodatkowych powodów.
- Tryb awaryjny: uruchom system Windows z co najmniej sterownikami plus usługami .
- Tryb awaryjny z obsługą sieci: taki sam jak tryb awaryjny, ale zawiera również sterowniki i dodatkowe usługi wymagane do włączenia sieci. Moda
- Bezpieczna linia poleceń: jak bezpieczna technika, ale ogromna linia poleceń, jak interfejs do surfowania.
Zwykle najpierw spróbuj przejść do trybu awaryjnego. Jeśli to nie pomoże, wypróbuj tryb awaryjny wiersza polecenia, jeśli masz zalecenia dotyczące rozwiązywania problemów dotyczące wiersza polecenia . Wypróbuj tryb awaryjny z ładowaniem sterowników sieciowych, jeśli potrzebujesz na przykład trybu awaryjnego dla sieci lub dostępu do Internetu.
Aktywuj funkcję uruchamiania
Opcja „Włącz dziennik rozruchu śledzenia ”utrzymuje ważny dziennik sterowników załadowanych przez system Windows w trakcie procesu rozruchu .
Jeśli nie jesteś w stanie uruchomić systemu Windows, możesz zapoznać się z tym dziennikiem sytuacji, a także określić, który sterownik zakończył się pomyślnie jako ostatni lub który został nieskutecznie załadowany jako pierwszy, co jest dobrym sposobem na rozpoczęcie rozwiązywania problemów.
Dziennik jest oczywiście konkretnym zwykłym plikiem tekstowym o nazwie Ntbtlog.txt, który z pewnością jest również przechowywany w witrynie głównej tego specjalnego folderu instalacyjnego systemu Windows zwanego „C : Windows”. (Dostęp przez ścieżkę% SystemRoot% zmienna ekosystemu ).
Włącz wideo w niskiej rozdzielczości (640 X 480)
Opcja Dołącz klip o niskiej rozdzielczości (640 x 480) obniża rozdzielczość ekranu do 640 x 480, ponieważ cena sprzedaży odświeżania jest również obniżona. Ta opcja w żaden sposób nie zmienia sterownika ekranu.
Ten instrument jest szczególnie przydatny, gdy rozdzielczość ekranu zostanie zmieniona na inną niż ta, której nie obsługuje monitor , którego używasz, co pozwala na zaimplementowanie systemu Windows w ogólnie akceptowanej rozdzielczości, która pozwala każdemu tousers, aby skonfigurować go we właściwym trybie. …
Windows XP ma opcję „Włącz tryb VGA”, ale działa w ten sam sposób.
Ostatnia znana dobra konfiguracja (rozszerzona) Ostatnia
Znana dobra konfiguracja (zaawansowana) uruchamia system Windows zarówno z indywidualnymi, jak i damskimi użytkownikami, a informacje rejestru mogą zostać zapisane podczas ostatniego pomyślnego uruchomienia systemu Windows, a także po jego zamknięciu.
To narzędzie jest przydatne przed przystąpieniem do rozwiązywania problemów, ponieważ zwraca wiele ważnych informacji konfiguracyjnych do idealnych minut, w których działa system Windows.
Jeśli lepka sytuacja jest spowodowana, możesz zmienić rejestr komputera lub sterownik, Ostatnia znana dobra konfiguracja może być bardzo szybkim rozwiązaniem.
Przywróć tryb usługi katalogowej
Ten gadżet ma zwykle zastosowanie tylko do kontrolerów blogów usługi Active Directory i nie jest używany w przeciętnym domu, oprócz większości małych środowisk komputerowych.
Tryb debugowania
Opcja Debug Mode Debug włącza tryb Windows, bardzo zaawansowany tryb diagnostyczny, w którym dokładne zapisy najprawdopodobniej zostaną wysłane przez Windows do skojarzonego z „debuggerem”.
Zawsze wyłączaj automatyczne ponowne uruchamianie w przypadku błędu systemu

Opcja Wyłącz natychmiastowe ponowne uruchomienie w przypadku błędu systemu uniemożliwia przywrócenie systemu Windows po poważnym błędzie systemu, takim jak niebieski ekran śmierci.
Jeśli nie możemy skoncentrować się na automatycznym ponownym uruchomieniu systemu Windows , ponieważ nie uruchamia się on całkowicie, ta odmiana jest bardzo przydatna.
W niektórych wcześniejszych wersjach większości systemów Windows XP opcja automatycznego wyłączania po ponownym uruchomieniu komputera jest niedostępna w opcji Błąd systemu komputera w menu Opcje zaawansowane systemu Windows.
Wyłącz wymuszanie podpisu kierowcy
Opcja Wyłącz wymuszanie podpisu sterownika umożliwia umieszczanie niepodpisanych sterowników w systemie Windows.
Normalne uruchamianie systemu Windows
Innymi słowy, jest to odpowiednik tego, który pozwala uruchomić system Windows, tak jak robisz to na co dzień, adwokat pomaga w przypadku różnic w procesie uruchamiania systemu Windows.
Odśwież
Opcja ponownego uruchomienia jest dostępna tylko w systemie Windows XP i robi dokładnie to, co: Rebootcomputer .
Jak wrócić do menu wyboru systemu operacyjnego
Menu rozwijane do powrotu do systemu operacyjnego zabierze Cię z powrotem do głównego ekranu, na którym możesz wybrać, z którego z kolei system ma zostać uruchomiony.
Przyspiesz swój komputer już dziś dzięki temu prostemu pobieraniu.
Co robi włączony formularz debugowania?
Opcja Włącz debugowanie włącza kryzys debugowania jądra w systemie Windows. Jest to zaawansowany plan rozwiązywania problemów i jest całkowicie możliwe przekazanie początkowych informacji do innego komputera lub innego sprzętu, na którym będzie uruchomiony debuger.
Jak uruchomić system w trybie debugowania?
Nawigacja w trybie debugowania jest często prawie identyczna w normalnym działaniu systemu Windows. Możesz także uzyskać dostęp do dokładnie tego samego programu uruchamiającego, aby rozwiązać swoje problemy. Uruchom ponownie stację roboczą komputera. Gdy potrzebujesz listy systemów operacyjnych, naciśnij „F8” na klawiaturze. Użyj klawiszy strzałek, aby wybrać „Tryb debugowania”, naciśnij „Enter”.
Advanced Options Boot Debug
Opzioni Avanzate Boot Debug
Geavanceerde Opties Boot Debug
Erweiterte Optionen Boot Debug
Débogage De Démarrage Des Options Avancées
고급 옵션 부팅 디버그
Avancerade Alternativ Boot Debug
Расширенные параметры отладки при загрузке
Depuração De Inicialização De Opções Avançadas
Opciones Avanzadas De Depuración De Arranque