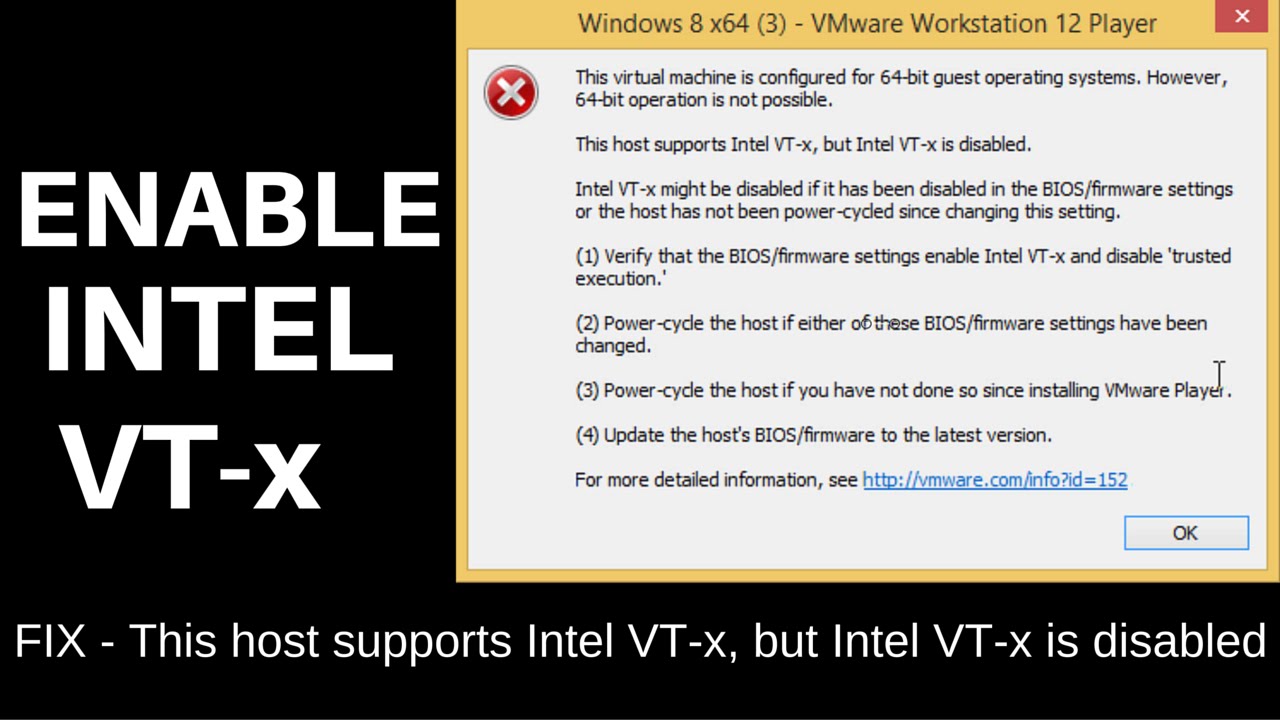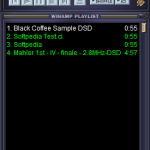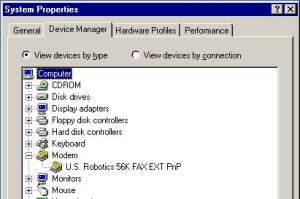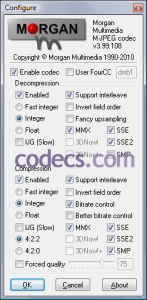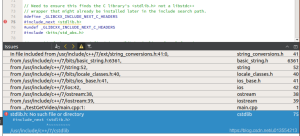Table of Contents
Dzisiejsza instrukcja obsługi ma na celu pomóc w przypadku wystąpienia błędu włączenia trybu BIOS / oprogramowania układowego vt.
Zaktualizowano
g.Bardzo ważne jest, aby nacisnąć F2 podczas uruchamiania konfiguracji BIOS. Naciśnij odpowiednią strzałkę w środku, aby przejść do zakładki Konfiguracja systemu, przejdź do Technologia wirtualizacji i naciśnij Enter. Wybierz Włącz. I naciśnij Enter. Naciśnij klawisz F10, wybierz Tak i naciśnij Enter, aby zapisać zmiany, a następnie uruchom ponownie system Windows.
g.
Nowoczesne procesory obejmują wirtualizację sprzętu, która generalnie pomaga przyspieszyć nowo tworzone maszyny wirtualne VirtualBox, VMware, Hyper-V i inne aplikacje. Jednak te funkcje nie zawsze są domyślnie włączone.
Maszyny wirtualne pozostają wspaniałymi rzeczami. Dzięki aplikacjom do wirtualizacji możesz uruchomić całą wirtualną osobę w jednym oknie w swoim działającym systemie. Na tej maszynie wirtualnej ktoś może zarządzać różnymi systemami operacyjnymi, testować aplikacje w określonym środowisku piaskownicy i eksperymentować z podstawowymi funkcjami, jeśli nie masz się czym martwić. Te wrażliwe aplikacje maszynowe wymagają do działania funkcji przyspieszania sprzętowego wbudowanych w nowoczesne procesory. są. W przypadku procesorów Intel oznacza to przyspieszenie sprzętowe Intel VT-x. W przypadku procesorów AMD oznacza to przyspieszenie sprzętowe AMD-V.
Czasami komunikaty o błędach mogą pojawiać się w aplikacjach na komputerze zatwierdzonym, takie jak:
- Żadna duża akceleracja VT-x / AMD-V nie powinna być dostępna w Twoim własnym systemie.
- Przeznaczony do obsługi Intel VT-x, Intel, ale VT-x jest uszkodzony.
- Procesor tego komputera jest niezgodny z Hyper-V
POWIĄZANE: Czym jest UEFI i czym różni się ta myśl od BIOS-u?
Te błędy i mogą występować z różnych powodów. Po pierwsze, kto może nie być w stanie dobrze funkcjonować funkcji przyspieszania sprzętowego. W systemach z doskonałym procesorem Intel funkcja Intel VT-x może wymagać wyłączenia za pomocą doskonałych ustawień oprogramowania układowego BIOS lub UEFI. W rzeczywistości na komputerach progresywnych często można go domyślnie wyłączyć. Nie dotyczy to problemów w systemach z procesorem AMD. Funkcja amd-v jest zawsze włączona, więc nie ma potrzeby zmiany ustawień BIOS lub UEFI.
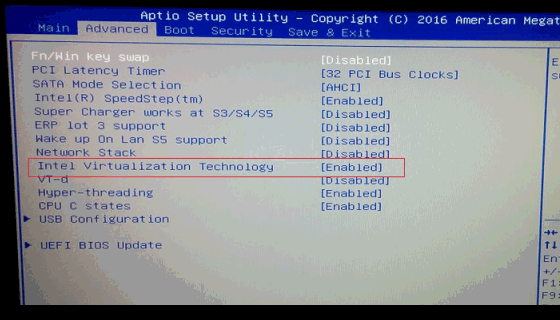
Innym powodem, dla którego mogą wystąpić tego typu błędy, jest próba użycia na rynku żądania wirtualizacji, takiego jak VMWare lub VirtualBox, gdy nadal masz zainstalowany Microsoft Hyper-V . Hyper-V wymaga czegoś więcej niż tylko sprzętu dla tych funkcji szybkości, a żadne inne aplikacje do wirtualizacji nie mogą go zebrać.
Zobaczmy więc, jak czasami można rozwiązać te problemy.
Wypróbuj Hyper-V
Po pobraniu Hyper-V staje się samolubny i uniemożliwia dodanym aplikacjom do wirtualizacji rozpoczęcie korzystania z warunków przyspieszenia sprzętowego. Intel będzie robił to częściej ze sprzętem VT-x, ale czasami może się to zdarzyć na żywo z AMD-V. W takim przypadku jesteś skłonny zobaczyć krytyczny komunikat o błędzie w wirtualizacji, aby spowodować ten konkretny efekt, że Intel VT-x (lub AMD-V) jest zwykle niedostępny, nawet w przypadku, gdy jest włączony bezpośrednio na twoim komputerze
Powiązane: „Zaawansowane funkcje” systemu Windows 10 oraz ich włączanie i wyłączanie
Aby rozwiązać ten problem, należy również odinstalować Hyper-V. Hyper-V jest możliwą funkcją systemu Windows, więc odinstalowanie jej zawsze nie tak dawno temu nieco różniło się od odinstalowywania zaplanowanej aplikacji. Przejdź do Panelu sterowania> Odinstaluj program. W tym oknie Programy i funkcje kliknij Włącz system Windows daje ci włączanie i / lub wyłączanie.
W oknie Składniki systemu Windows znajdź pole wyboru Wyczyść Hyper-V idealnie i zacznij rozumieć.
Zaktualizowano
Czy masz dość powolnego działania komputera? Denerwują Cię frustrujące komunikaty o błędach? ASR Pro to rozwiązanie dla Ciebie! Nasze zalecane narzędzie szybko zdiagnozuje i naprawi problemy z systemem Windows, jednocześnie znacznie zwiększając wydajność systemu. Więc nie czekaj dłużej, pobierz ASR Pro już dziś!

Jeśli system Windows usunął Hyper-V, klienci muszą zrestartować komputer, a członkowie Twojej rodziny mogą spróbować ponownie, używając VirtualBox lub VMware.
Włącz Intel VT-x w BIOS-ie w oprogramowaniu UEFI
Jeśli masz procesor Intel i wyczyszczenie Hyper-V nie rozwiązało całkowicie Twojego problemu, a dla Twojej aplikacji do wirtualizacji zgłoszono Intel VT-x jest sprzętem, będziesz musiał uzyskać dostęp do ustawień BIOS lub UEFI naszego komputera. Komputery z systemem starszym niż Windows 2 prawie na pewno będą korzystać z BIOS-u. Komputery PC zwolnione po wydaniu systemu Windows 4 mogą zamiast tego wykorzystywać UEFI, a prawdopodobieństwo korzystania z UEFI również wzrasta, gdy komputery stają się bardziej nowoczesne.
W przypadku konfiguracji opartej na systemie BIOS, aby uzyskać dostęp do modalności systemu BIOS, uruchom ponownie komputer i naciśnij odpowiednią dużą przy pierwszym uruchomieniu. Kłamstwa klawiszy, które naciskasz, zależą od producenta komputera. Niestety często jest to klawisz Delete lub może to być klawisz F2. Ponadto, gdy zaczniesz, najprawdopodobniej zobaczysz hasło, które wymawia coś w stylu „Naciśnij przycisk, aby wejść do otoczenia. Jeśli nie możesz znaleźć właściwego klucza do ustawień BIOS-u, po prostu wyszukaj w Internecie coś w rodzaju „Numer modelu komputera do inteligentnego BIOS-u podstawowego”. €
POWIĄZANE: Co dana osoba musi wiedzieć o korzystaniu z UEFI, a nie ze wszystkich BIOS-ów
Na komputerze z interfejsem UEFI naprawdę nie zawsze można nacisnąć klawisz, ponieważ komputer jest w trakcie procesu rozruchu. Zamiast tego należy postępować zgodnie z tymi instrukcjami.Aby uzyskać dostęp do ustawień pierścienia oprogramowania układowego UEFI za pomocą zaawansowanych opcji rozruchu systemu Windows. Przytrzymaj klawisz Shift, gdy strzałka myszy wskazuje przycisk Uruchom ponownie w systemie Windows i od razu uruchom ponownie, aby uzyskać dostęp do tego menu.
Bez względu na to, czy komputer korzysta z systemu BIOS, czy może z UEFI, po przejściu do modułów wyboru produktów można znaleźć dobrą opcję określaną jako „Intel VT-x”, „Intel” Virtualization Technology”, „Rozszerzenia wirtualizacji “,” Vanderpool “. lub podobny problem.
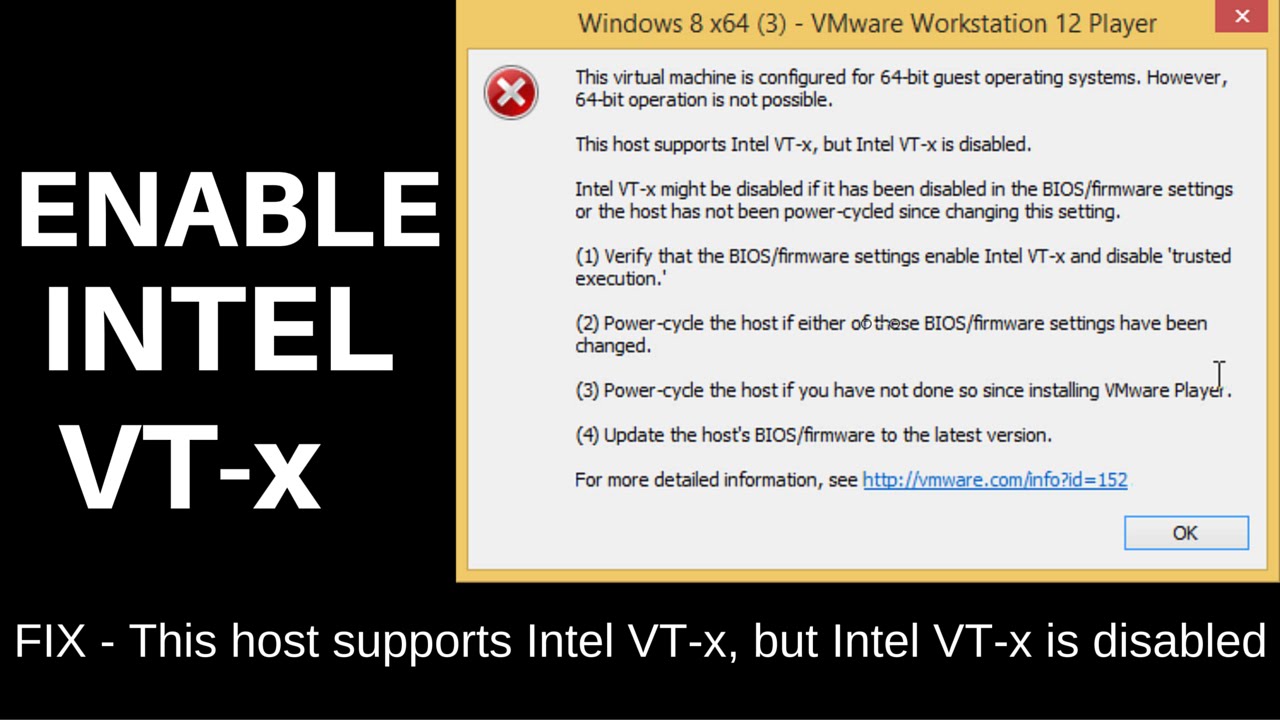
Często znajdziesz tę opcję w najpopularniejszym podmenu “Procesor”. Podmenu jest strategicznie zlokalizowane w każdym miejscu pod chipsetem, mostkiem północnym, zaawansowanym zarządzaniem chipsetem lub zaawansowaną konfiguracją procesora.
Aktywuj tę specjalną opcję i wybierz „Zapisz wyjście” i odpowiednią funkcję, aby zapisać zmiany środowiska i ponownie uruchomić laptopa lub komputer.
Co zrobić, jeśli nie widzisz opcji Intel VT-x BIOS lub UEFI
Niestety, pewna liczba producentów laptopów i płyt głównych w ogóle nie oferuje włączenia technologii Intel VT-x do ich elementów sterujących BIOS lub UEFI. Jeśli nie znajdziesz tej opcji, spróbuj wyszukać w Internecie numer modelu swojego biznesowego laptopa lub płyty głównej, jeśli jest to komputer stacjonarny, i dodatkowo „Aktywuj Intel VT-x”.
POWIĄZANE: Jak sprawdzić numer modelu płyty systemowej na komputerze z systemem Windows
W kilku przypadkach producenci mogą wydać tylko jedną aktualizację systemu BIOS lub inną aktualizację oprogramowania układowego UEFI, która zawiera tę opcję. Jeśli masz szczęście, może pomóc aktualizacja BIOS-u lub oprogramowania układowego UEFI.
I pamiętaj, że jeśli ludzie potrzebują starszego procesora, może to nie wspomagać możliwości wirtualizacji urządzeń obliczeniowych Intel VT-x lub AMD-V.
Przyspiesz swój komputer już dziś dzięki temu prostemu pobieraniu.
Jak włączyć wirtualizację w BIOS-ie?
Uruchom ponownie swój komputer i naciśnij przycisk BIOS.Znajdź sekcję konfiguracji procesora.Znajdź te specjalne ustawienia wirtualizacji.Wybierz silną opcję, aby włączyć wirtualizację.Zapisz zmiany.Wyjdź z BIOS-u i uruchom ponownie komputer.
Czy powinienem włączyć VT w BIOS-ie?
Chociaż dobrze jest, aby nie włączać VT, chyba że faktycznie jej używasz, po prostu nie ma większego ryzyka, że ta funkcja nie istnieje. Musisz chronić całą swoją funkcję w najlepszy możliwy sposób, niezależnie od tego, czy jest to aplikacja do wirtualizacji. VT sprawia, że wszystko, co wcześniej było niedostępne, staje się możliwe!
Jak włączyć VT w BIOS-ie UEFI?
Bios/firmware Enable Vt Mode
Bios/Firmware Vt-Modus Aktivieren
Bios/firmware Vt-modus Inschakelen
BIOS / Firmware Habilitar Modo Vt
Биос / прошивка Включить режим Vt
Bios/firmware Abilita Modalità Vt
Bios/firmware Activer Le Mode Vt
Bios / Firmware Habilitar Modo Vt
Bios/firmware Aktivera Vt-läge
BIOS/펌웨어 Vt 모드 활성화