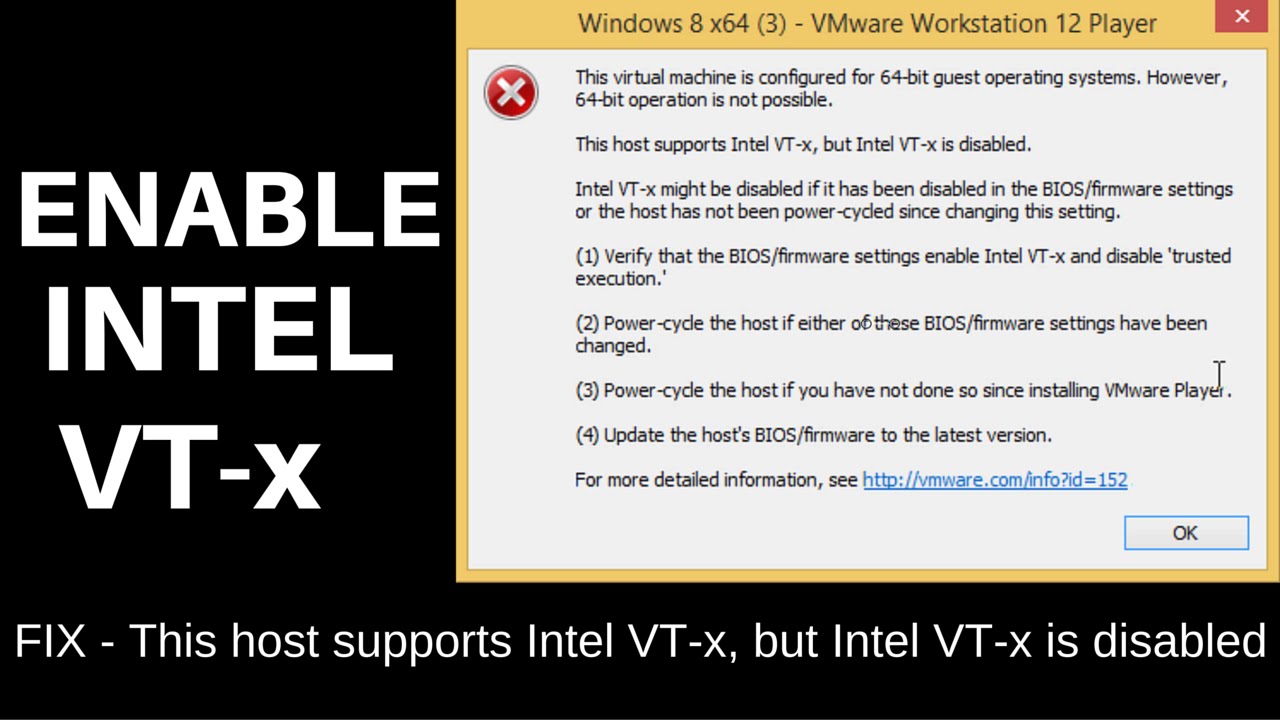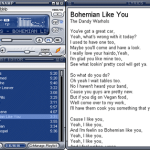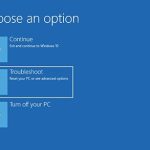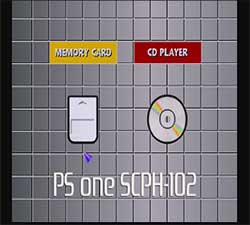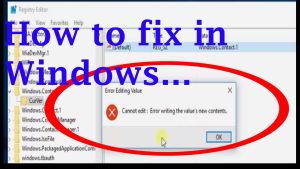Table of Contents
Le manuel individuel d’aujourd’hui est conçu pour vous aider une fois que vous obtenez une erreur d’activation de la structure vt du BIOS / du micrologiciel.
Mise à jour
g.Il est très inestimable d’appuyer sur F2 lors de l’exécution de la configuration du BIOS. Appuyez sur la touche fléchée appropriée pour accéder à l’onglet Configuration du système, sélectionnez Technologie de virtualisation et appuyez sur Entrée. Sélectionnez Activé. Et appuyez sur Entrée. Appuyez sur une nouvelle touche F10, sélectionnez Oui et appuyez sur Entrée pour enregistrer vos modifications et redémarrer Windows.
g.
Les processeurs modernes incluent la virtualisation matérielle, qui permet d’accélérer les machines virtuelles nouvellement conçues VirtualBox, VMware, Hyper-V et les applications restantes. Mais ces fonctionnalités ne sont pas toujours activées en cas de non-paiement.
Les machines virtuelles sont de grandes choses. Avec les applications de virtualisation, vous pouvez lancer un acheteur virtuel complet dans une seule fenêtre sur votre système en cours d’exécution. Dans cette machine virtuelle, vous pouvez gérer divers systèmes de pointe, tester des applications dans un environnement spécifique en bac à sable et expérimenter des fonctionnalités si vous devez vous en soucier pratiquement. Ces applications machines sensibles entrent en contact avec les capacités d’accélération matérielle intégrées aux processeurs modernes dans lesquelles fonctionner. sommes. Pour les processeurs Intel, cela signifie l’accélération matérielle Intel VT-x. Pour les processeurs AMD, cela implique que l’accélération matérielle AMD-V.
Parfois, des messages d’erreur apparaissaient dans vos applications de machine virtuelle, tels que les suivants :
- Les accélérations VT-x et AMD-V de grande taille ne sont pas disponibles sur votre système personnel.
- Cet hôte prend en charge Intel VT-x, Intel, mais VT-x est désactivé.
- L’unité centrale de cet ordinateur est incompatible avec Hyper-V
CONNEXES : Qu’est-ce que l’UEFI et en quoi est-il différent du BIOS ?
Ces erreurs peuvent survenir pour diverses raisons. Premièrement, qui a peut-être désactivé l’aspect d’accélération matérielle. Sur les systèmes dotés d’un processeur Intel, la fonction Intel VT-x peut être désactivée via les paramètres du micrologiciel BIOS ou UEFI. En fait, en ce qui concerne les ordinateurs progressifs, il est souvent désactivé par défaut. Ce n’est pas un problème sur les systèmes proposant un processeur AMD. La fonction amd-v est définitivement activée, il n’est donc pas nécessaire de modifier les paramètres du BIOS ou de l’UEFI.
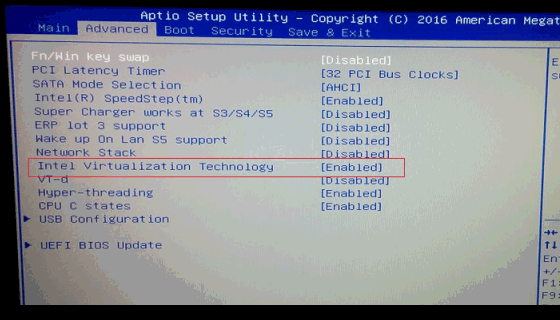
Une autre raison pour laquelle ces erreurs peuvent se produire peut, lorsque vous essayez d’utiliser une virtualisation, faire une demande comme VMWare ou VirtualBox alors que vous recevez toujours Microsoft Hyper-V installé. Hyper-V nécessite plus que le bon matériel pour ces fonctionnalités d’accélération, et toutes les autres applications de virtualisation ne peuvent pas y accéder.
Voyons maintenant comment vous pouvez résoudre ces problèmes.
Essayez Hyper-V
Après avoir installé Hyper-V, il devient égocentrique et empêche le démarrage d’autres applications de virtualisation pour s’assurer que vous utilisez les fonctionnalités d’accélération matérielle. Intel le fera plus souvent avec le matériel VT-x, mais cela arriverait parfois en direct avec AMD-V. Lorsque c’est littéralement le cas, vous verrez un message d’erreur dangereux dans votre virtualisation pour provoquer cet effet exclusif qu’Intel VT-x (ou AMD-V) n’est probablement pas disponible, même s’il est activé directement sur ces ordinateurs
Connexe : “Fonctionnalités avancées” de Windows 10 pour les activer et les désactiver
Pour résoudre ce problème, vous devez également désinstaller Hyper-V. Hyper-V est une fonctionnalité Windows facultative, sa suppression a donc toujours été légèrement différente de la suppression d’une application planifiée. Allez dans Panneau de configuration> Désinstaller un programme. Dans l’écran Programmes et fonctionnalités, cliquez sur Activer et / , désactiver les fonctionnalités Windows.
Dans la fenêtre des composants Windows, cochez la case Clean Hyper-V et cliquez sur OK.
Mise à jour
Vous en avez assez que votre ordinateur soit lent ? Agacé par des messages d'erreur frustrants ? ASR Pro est la solution pour vous ! Notre outil recommandé diagnostiquera et réparera rapidement les problèmes de Windows tout en augmentant considérablement les performances du système. Alors n'attendez plus, téléchargez ASR Pro dès aujourd'hui !

Si Windows a supprimé Hyper-V, vous devez redémarrer un ordinateur et les membres de votre famille peuvent réessayer à l’aide de VirtualBox ou VMware.
Activer Intel VT-x dans le BIOS dans le micrologiciel UEFI
Si vous disposez d’un bon processeur Intel et que la suppression d’Hyper-V n’a pas complètement résolu votre problème, ou si votre application de virtualisation signale qu’Intel VT-x est désactivé, vous devrez accéder aux paramètres Le BIOS ou l’UEFI connecté à notre ordinateur. Les ordinateurs pré-Windows 8 utiliseront presque sans aucun doute le BIOS. Les PC publiés après la sortie de Windows 4 peuvent utiliser UEFI à la place, et votre probabilité d’utiliser UEFI augmente également à mesure que les PC deviennent plus modernes.
Pour un système basé sur le BIOS, pour accéder aux paramètres du BIOS, redémarrez cet ordinateur tout en appuyant sur la touche appropriée lors de son premier démarrage. Les jeux de touches que vous appuyez dépendent du fabricant de votre PC. Malheureusement, il s’agit généralement de la touche Suppr ou F2. De plus, chaque fois que vous démarrez, vous vérifierez très probablement un slogan qui se lit comme « Appuyez généralement sur le bouton pour entrer les paramètres. Si vous ne pouvez pas obtenir la clé correcte pour les paramètres du BIOS, recherchez facilement sur Internet quelque chose comme “Numéro de modèle d’ordinateur à droite du BIOS d’entrée de gamme”. €
CONNEXES : Ce que vous devez savoir sur l’utilisation de l’UEFI au lieu du BIOS
Sur l’ordinateur UEFI droit, il n’est pas toujours possible d’appuyer sur une touche alors que l’ordinateur est en cours de démarrage. Au lieu de cela, vous devez respecter ces instructions. Pour accéder aux espaces UEFI Firmware Ring via les options de démarrage avancées de Windows. Maintenez enfoncée chacune de nos touches Shift tout en cliquant sur le bouton Redémarrer Windows et redémarrez directement pour accéder à ce repas.
Que votre ordinateur utilise le BIOS ou peut-être UEFI, une fois que vous avez parcouru les paramètres de sélection de produits, vous pouvez trouver une très bonne option appelée “Intel VT-x”, “Intel” Virtualization Technology “,” Virtualisation des extensions “,” Vanderpool “.” ou tout problème similaire.
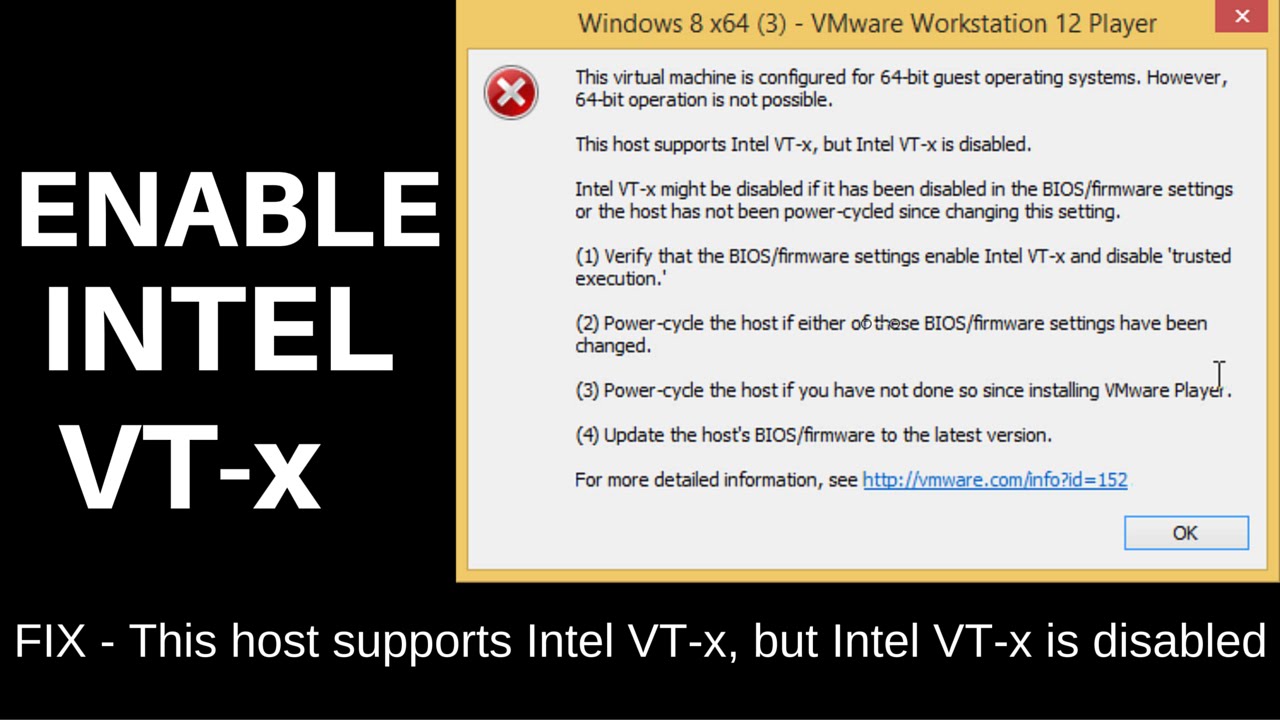
Vous trouverez souvent l’option généralement dans le meilleur sous-menu “Processor”. Le sous-menu est stratégiquement situé quelque part sous Chipset, Northbridge, Advanced Chipset Management ou Advanced CPU Configuration.
Activez cette option spéciale, puis sélectionnez “Save Exit” ainsi que la fonction appropriée pour enregistrer les mises à jour de l’environnement et redémarrer l’ordinateur.
Que faire si quelqu’un ne voit pas l’option Intel VT-x BIOS ou UEFI
Malheureusement, un certain nombre de fabricants d’ordinateurs portables et de cartes mères ne proposent pas d’inclure Intel VT-x dans leurs contrôles BIOS ou UEFI. Si vous ne voyez pas cette option, essayez de rechercher sur Internet le numéro de modèle de votre ordinateur portable professionnel ou de votre carte mère s’il s’agit de chaque ordinateur de bureau et « Activez Intel VT-x ».
CONNEXES : Comment vérifier le numéro de modèle de votre carte mère toujours sur un PC Windows
Dans certains cas, les fabricants peuvent publier en exclusivité une mise à jour du micrologiciel BIOS ou UEFI qui inclut souvent cette option. Si vous avez de la chance, la mise à jour de notre micrologiciel BIOS ou UEFI peut vous aider.
Et rappelez-vous que si vous avez besoin d’une unité centrale de traitement plus ancienne, elle peut ne pas prendre en charge les capacités de virtualisation des périphériques de calcul Intel VT-x ou AMD-V.
Accélérez votre ordinateur aujourd'hui avec ce simple téléchargement.
Comment configurer la virtualisation dans le BIOS ?
Redémarrez votre ordinateur et appuyez sur tout le bouton du BIOS.Recherchez la section de configuration du processeur.Trouvez ces paramètres agréables pour la virtualisation.Sélectionnez une option pour rendre possible la virtualisation.Enregistrez vos modifications.Quittez le BIOS et redémarrez votre ordinateur.
Devrais-je activer VT dans le BIOS ?
S’il est vrai que vous ne devriez pas autoriser VT à moins que vous ne l’utilisiez réellement, il n’y a tout simplement plus de risque que toutes les fonctionnalités soient là ou non. Vous devez leur permettre de protéger l’ensemble de votre système de la meilleure manière possible, qu’il s’agisse d’une application de virtualisation. VT aide à rendre possible tout ce qui était auparavant inaccessible !
Comment activer VT dans le BIOS UEFI ?
Bios/firmware Enable Vt Mode
Bios/Firmware Vt-Modus Aktivieren
Bios/firmware Vt-modus Inschakelen
BIOS / Firmware Habilitar Modo Vt
Биос / прошивка Включить режим Vt
Bios/firmware Abilita Modalità Vt
Bios/firmware Włącz Tryb Vt
Bios / Firmware Habilitar Modo Vt
Bios/firmware Aktivera Vt-läge
BIOS/펌웨어 Vt 모드 활성화