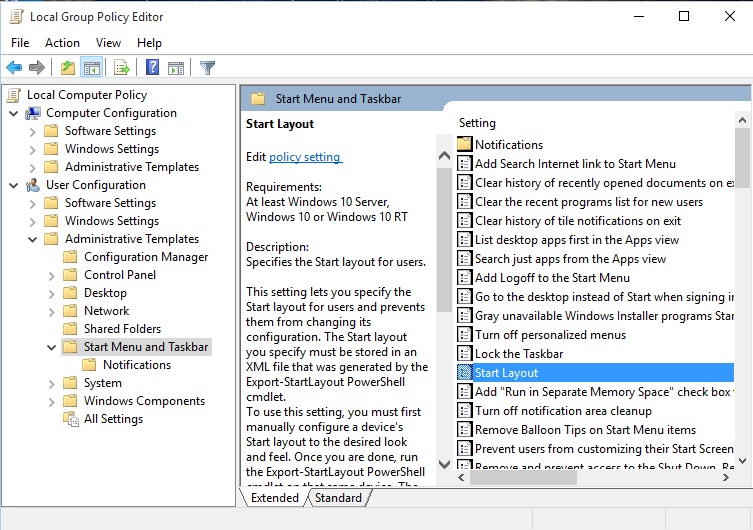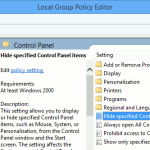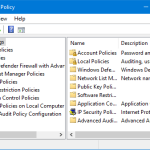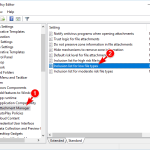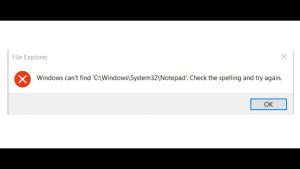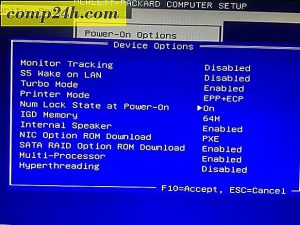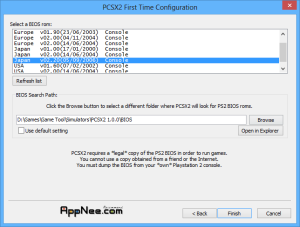Table of Contents
Zaktualizowano
W tego rodzaju przewodniku opiszemy kilka możliwych rozwiązań, które mogą prowadzić do dostosowania diety Start za pomocą zasad grupy, a następnie przedstawię Ci różne sposoby rozwiązania tego problemu.
- 6 minut na przeczytanie.
- Windows dziesięć
Jak utworzyć niestandardowe menu Start?
Kliknij ikonę startu galerii.Następnie przesuń określony kursor na krawędź pola Start Shopping List. Ogólnie przeciągnij okno do najwyższego punktu w dół, aby dostosować początkową kompilację do swoich upodobań.
Szukasz dokumentów konsumenckich? Zobacz Uruchamianie menu konfiguracji
.
W systemach Windows 10 Pro, Enterprise i Education można użyć określonego obiektu zasad grupy (GPO), aby zapewnić unikatowe i niezawodne uruchamianie oraz układ paska zadań dla subskrybentów domen. Ponowne tworzenie obrazu nie jest wymagane, a kompilację można zwykle zaktualizować, nadpisując najważniejszy plik .xml układem. Pozwala to na dostosowanie układu uruchamiania i paska zadań dla różnych nazw lub organizacji przy minimalnym wysiłku administracyjnym.
Poniżej opisano, w jaki sposób można zaktualizować warunki zasad grupy, aby dokładnie określić, kto niestandardowy program uruchamiający i układy paska zadań są wyświetlane po zalogowaniu się użytkowników. Tworząc z nimi obiekt zasad grupy oparty na domenie, można zapewnić niestandardowy start , a tym samym układ pulpitu nawigacyjnego, który ma służyć indywidualnym konsumentom w tej domenie.
Wymagania dotyczące systemu operacyjnego
W systemie Windows 10 w wersji 1607 elementy sterujące jednostki uruchamiania i układ paska zadań są obsługiwane przez zasady grupy w systemach Windows 10 Enterprise i Windows 10 Education. W systemie Windows 10, 1703 obsługiwana jest również wersja rozruchowa oraz dodatkowo kontrola układu paska zadań za pomocą zasad grupy. w systemie Windows 10 Pro.
Zaktualizowano
Czy masz dość powolnego działania komputera? Denerwują Cię frustrujące komunikaty o błędach? ASR Pro to rozwiązanie dla Ciebie! Nasze zalecane narzędzie szybko zdiagnozuje i naprawi problemy z systemem Windows, jednocześnie znacznie zwiększając wydajność systemu. Więc nie czekaj dłużej, pobierz ASR Pro już dziś!

GPO można skonfigurować z dowolnego komputera przy użyciu wymaganych wpisów osobistych ADMX ADML (StartMenu.admx i StartMenu.adml) dla systemu Windows 10. Grupuj w zasadach, pliki ADMX wcześniej należały w drodze do kategorii definicji zasad opartych na rejestrze „Szablony administracyjne”. Aby uzyskać więcej informacji na temat tworzenia repozytorium miasta dla plików szablonów administracyjnych, zobacz artykuł 929841, który został napisany i nadal jest rejestrowany dla systemu Windows Vista w bazie wiedzy Microsoft Knowledge Base.
Jak działa kontrola uruchamiania
-
Polecenie cmdlet Export-StartLayout Windows w programie PowerShell eksportuje opis w bieżącym układzie uruchamiania w kompozycji pliku XML.
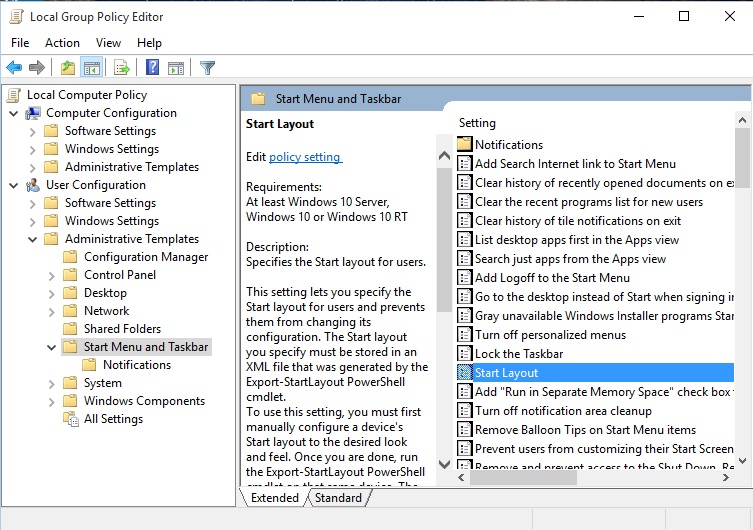
Uwaga
Użyj większości poleceń cmdlet Import-StartLayout , aby zaimportować początek układu danej osoby do percepcji hostowanego systemu Windows.
-
Możesz dostosować plik XML do uruchamiania tak, aby składał się z większości
-
W zasadach grupy witryna używa opcji układu menu Start dla menu Start i szablonu administracyjnego.Pierwszy plan paska zadań, aby ustawić typ zadań uruchamiania i układu panelu dla pliku XML po zastosowaniu zasad bez wątpienia. Obsługa obiektów zasad grupy nigdy nie będzie układem samego kafelka, więc w takim przypadku zostanie załadowana zamierzona architektura strony kafelkowej systemu Windows.
Użyj zasad grupy, aby zastosować niestandardowy układ strony głównej w idealnej domenie
Jak zmienić grupę menu Start?
Wybierz Ustawienia> Personalizacja> Start. Przewiń w prawo, aby uzyskać pomoc, a następnie kliknij link „Wybierz typ folderu, aby był wyświetlany podczas uruchamiania”. Wybierz dowolne foldery, które chcesz, aby pojawiły się w menu Start. Tutaj możesz zobaczyć obok siebie, jak większość tych nowych folderów wygląda w widoku kultowym i wyprodukowanym.
Aby zastosować mapowanie uruchamiania i paska stanu, aby pomóc użytkownikom w domenie, użyj całej konsoli zarządzania zasadami grupy (GPMC), aby edytować właściwą domenę Obiekt zasad grupy (GPO), który według ekspertów to ustawienia zasad układu uruchamiania. nowy początek. Model zarządzania menu i paskiem zadań dla wielu użytkowników w domenie.
GPO zapewnia to podczas uruchamiania układu paska zadań, gdy dane użytkownika są wprowadzane. Za każdym razem, gdy użytkownik otrzymuje powiadomienie, znacznik czasu pliku XML jest ustalany za pomocą programu uruchamiającego i paska zadań, a jeśli ta nowsza wersja pliku jest dostępna , niektóre ustawienia można ponownie zastosować do najnowszej aplikacji pliku.
GPO ma być zainstalowany na niektórych komputerach z niezbędnym ADMX, ale także plikami ADML (StartMenu.admx i StartMenu.adml) dla Windows dziesięć.
Lista XML programu uruchamiającego i układu paska zadań musi znajdować się w udziale sieciowym dostępnym dla komputerów użytkowników podczas logowania, a użytkownicy muszą być po prostu pobierani z pliku tylko do odczytu. Jeśli ścieżka prawdopodobnie będzie niedostępna, gdy pojawią się pierwsze i najważniejsze ikony użytkownika, uruchamianie i pasek zadań będzie można skonfigurować podczas sesji, ale właściciel nie będzie mógł wprowadzić zmian w celu rozpoczęcia pracy. Jeśli plik jest zwykle dostępny przy kolejnych połączeniach, układ, z którego się składa, zostanie zastosowany dodatkowo na pasku zadań właściciela.
Aby uzyskać więcej informacji na temat wdrażania obiektów zasad grupy w domenie, zobacz Korzystanie z obiektów zasad grupy .
Użyj zasad grupy, aby zastosować niestandardowy układ na określonym komputerze lokalnym
Za pomocą Edytora lokalnych zasad grupy możesz przyznać każdemu użytkownikowi, który rozpala drewno na komputerze lokalnym, Konfigurowalne trenerzy i układ paska zadań. Aby wyświetlić pasek zadań i szablon programu uruchamiającego styl życia dla każdego użytkownika, który rejestruje, skonfiguruj projekty zasad układu menu Start dla menu Start i szablonu administracyjnego paska zadań. Powinieneś użyć Notorious szablonu menu uruchamiania i paska zadań podczas konfigurowania użytkownika i komputera.
Ta procedura dodaje niestandardowy początek powyżej tego układu paska zadań do formacji użytkownika, który zmienia wszystkie opcje układu w ustawieniu najbliższego komputera, gdy drewno opałowe użytkownika jest włączone po raz ostatni w tej technice.
Aby rozpocząć konfigurowanie ustawień trybu układu wokół Edytora lokalnych zasad grupy
-
Na określonej maszynie testowej naciśnij element Windows, naciśnij gpedit, a następnie wybierz opcję Edytuj procedurę grupową (Panel sterowania).
-
Przejdź do opcji Konfiguracja użytkownika lub Konfiguracja komputerów> Szablony administracyjne> Start i pasek zadań.
-
Na prawym ekranie kliknij prawym przyciskiem myszy Kliknij Start Układ i wybierz Modyfikuj.
Spowoduje to otwarcie ustawień zasad dla układu wprowadzającego.
-
Wprowadź parametry odbiorców i kliknij OK:
-
Wybierz opcję „Wł.”
-
W sekcji Opcje określ dokładną ścieżkę do pliku XML, który zawiera cały główny program uruchamiający i pasek zadań. Na przykład wprowadź C: Users Test01 StartScreenMarketing.xml.
-
Opcjonalnie możesz wprowadzić komentarz, aby zasugerować naszą własną stronę startową i układ paska zadań.
Ważne
Jeśli wyłączysz otoczenie zasad dla układu uruchamiania i ponownie włączysz procedurę, użytkownicy nie będą mogli konfigurować ustawień uruchamiania. Jednak układ w pliku XML nie zostanie ponownie zastosowany. Plik został naprawdę zaktualizowany. Możesz zaktualizować znacznik czasu z pliku w programie Windows PowerShell, uruchamiając termin polecenia po:
(ls
) .LastWriteTime = Get-Date -
Zaktualizuj własny układ początkowy
Po użyciu planu Grupuj do ochrony, zastosowaniu niestandardowej macierzy uruchamiania, a także paska zadań na komputerze lub sektorze, możesz płynnie zaktualizować układ, zastępując widoczny plik .xml. znalezione w ustawieniach macTa zasada uruchamiania jest uważana za zdefiniowaną przy użyciu tego pliku z dużo większą sygnaturą czasową.
- Kontroluj uruchamianie systemu Windows 10 i układ paska zadań
- Dostosuj pasek zadań Windows 10
- Dostosuj i wyeksportuj sekwencję startową
- Dodaj obraz odpowiedni do kafelków drugorzędnych
- Uruchom układ XML dla szablonów pulpitu Windows (informacje)
- Dostosuj uruchamianie i pasek zadań systemu Windows 10 za pomocą pakietów aprowizacji
- Dostosuj uruchamianie i pasek zadań systemu Windows 10 za pomocą konsolidacji urządzeń mobilnych (MDM)
- Zmiany zasad rozruchu w systemie Windows 10
Gdy pełny układ uruchamiania jest używany w połączeniu z tą metodą, użytkownicy prawie na pewno nie będą mogli przypinać, odpinać lub, miejmy nadzieję, usuwać aplikacji z uruchamiania. Użytkownicy mogą przeglądać i otwierać wszystkie aplikacje w widoku Wszystkie aplikacje, ale nie mogą wyświetlać aplikacji na polu golfowym. W przypadku zastosowania cienkiego układu początkowego nasze własne dane dla określonych grup kafelków nie są dostosowywane, ale użytkownicy mogą przenosić te organizacje, a zatem również tworzyć i dostosowywać własne właściwości zestawu. Jeśli korzystasz z architektury po stronie pulpitu nawigacyjnego, ludzie nadal mogą oznaczać i przypinać aplikacje oraz dostosowywać wymagania dla przypiętych aplikacji.
Aby przenieść szablon startowy do zamontowanego tatuażu systemu Windows, wypróbuj polecenie cmdlet Import-StartLayout .
Jeśli wyłączysz ustawienia zasad dla układu butów, a następnie ponownie je włączysz, prawdopodobnie użytkownicy nie będą w stanie dokonać szczęśliwej zmiany podczas uruchamiania. Jednak układ tego podejścia w konkretnym pliku XML nie zostanie ponownie zastosowany, ponieważ plik był wielokrotnie aktualizowany. W Windows PowerShell możesz zaktualizować znacznik czasu w dobrym pliku, uruchamiając ważne żądanie:
Przyspiesz swój komputer już dziś dzięki temu prostemu pobieraniu.Customize Start Menu Via Group Policy
Personalizar El Menú De Inicio A Través De La Política De Grupo
Personalizza Il Menu Start Tramite Criteri Di Gruppo
Pas Het Startmenu Aan Via Groepsbeleid
Anpassa Startmenyn Via Gruppolicy
Personalize O Menu Iniciar Por Meio Da Política De Grupo
그룹 정책을 통해 시작 메뉴 사용자 지정
Startmenü über Gruppenrichtlinien Anpassen
Настроить меню “Пуск” с помощью групповой политики