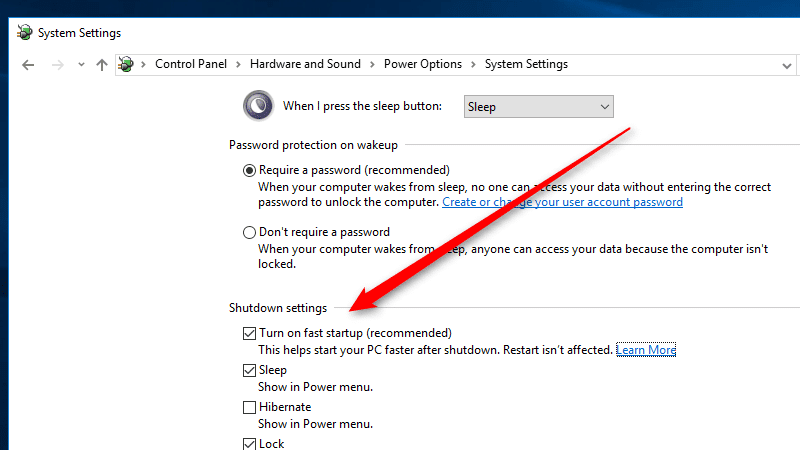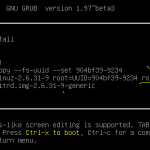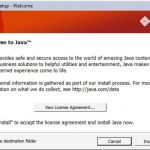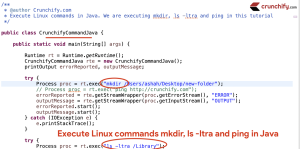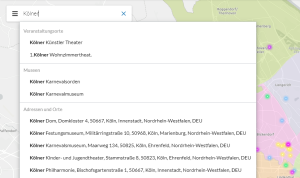Table of Contents
Ten przewodnik pomoże Ci, jeśli Twój komputer wolno się uruchamia i wyłącza.
Zaktualizowano
Jednym z najbardziej niepewnych ustawień, które stopniowo powoduje czas uruchamiania systemu Windows 10, jest zwykle opcja szybkiego uruchamiania. Jest to często domyślnie włączone i może skrócić czas uruchamiania, wstępnie ładując niektóre informacje o rozruchu przed wyłączeniem komputera. Dlatego powiedziałbym, że jest to pierwszy krok do wypróbowania w przypadku problemów z powolnym uruchamianiem.
Czy system Windows 10 zostanie całkowicie zamknięty na zawsze? Może to być uszkodzony plik systemowy przez kierowcę lub eksperta stwierdzającego, że system Windows nie zostanie całkowicie zamknięty. Oto kilka rozwiązań dla Twojego problemu biznesowego
Czy otrzyma kilka minut na zamknięcie konkretnego komputera z systemem Windows 10? Czy zauważyłeś, że uruchomienie systemu Windows na komputerze z wersją 10 zwykle trwa znacznie dłużej niż wcześniej? Wielu użytkowników boryka się z problemem powolnego zamykania systemu Windows 10, czas zamykania jest znacznie lepszy od 10 do 90 sekund po progresywnej aktualizacji systemu Windows. Może to być uszkodzony plik podejścia lub wadliwa aktualizacja systemu Windows 10, Windows zamyka się powoli. Lub nowe programy wpływają na nowy czas.my
Dlaczego rezygnacja z niektórych systemów Windows 10 trwa tak długo?
Rozwiązanie jest jasne: problemy z oprogramowaniem. Programy są częstymi przyczynami awarii podczas zamykania systemu. Jeśli Twój nowy komputer zajmuje dużo czasu lub pozostaje na zewnętrznej części monitora, upewnij się, że zamknąłeś wszystkie programy, prawie na pewno masz poważny problem z oprogramowaniem. Dzieje się tak, ponieważ ten samouczek musi uratować dane, zanim będzie można je ponownie zamknąć.
Tutaj wraz z żoną wymieniliśmy kilka rozwiązań, które nie tylko zmniejszają powolne uruchamianie i zamykanie systemu Windows 10, ale także optymalizują wydajność systemu.
Zamykanie systemu Windows 10 trwa wiecznie
Dlaczego niektóre z moich komputerów tak wolno się uruchamiają i wyłączają?
Programy, o których mówią ci eksperci, ładują się po wykryciu komputera, pozostają aktywne w pamięci. Podsumowując, są one główną przyczyną zatrzymania uruchamiania systemu Windows. Wyłączenie programów, których nie używasz często, oraz ładowanie ich po włączeniu programu, może skrócić czas uruchamiania.
W większości wierzymy, a jeśli być może go uruchomimy, najnowsze aktualizacje systemu Windows mogą być zwykle zainstalowane na twoim komputerze.
- Otwórz aplikację Ustawienia za pomocą klawisza Windows + na i.
- Kliknij Aktualizuj zasoby, a następnie skorzystaj z Windows Update. Teraz >< kliknij „Wyszukaj tweety” aby pomóc Ci zezwolić na pobieranie aktualizacji systemu Windows z serwera Microsoft.
- Po tym uruchom ponownie komputer, aby zastosować aktualizacje.
Ten proces nie tylko naprawia błędy, ale także przywraca wadliwe sterowniki, aby pomóc Ci rozwiązać problem. Te
Wyłączenie programów startowych spowoduje zmniejszenie wykorzystania zasobów systemowych i zwiększenie wydajności komputera.
- Magiczny syntezator menedżera zadań (użyj formuły Ctrl Shift+Esc+)
Ponownie wyłącz bieżnię działającą w historii, co spowoduje marnowanie zasobów systemowych.
- Otwórz je, które mają skrót do aplikacji Windows + I,
- Kliknij -> Fono Privacynowe aplikacje.
- W sekcji „Częste” wybierz „Wybierz aplikacje możesz biegać”. W strefie „W tle” wyłącz przełącznik „Używaj aplikacji, które chcesz ograniczyć”.
Uruchom narzędzie do rozwiązywania problemów
Jak naprawić powolne uruchamianie i w konsekwencji zamknięcie?
Wyłącz szybkie uruchamianie.Dostosuj opcje rekordów Swap.Wyłącz podsystem Linux.Zaktualizuj sterownik karty graficznej.Usuń niektóre rozwiązania z uruchamiania.Uruchom skanowanie SFC.Jeśli wszystko inne się nie powiedzie, wykonaj reset.
Uruchom wbudowane narzędzie do rozwiązywania problemów z zasilaniem, a z łatwością wykryje i naprawi podstawowy problem ze stopniowym zamykaniem laptopa z systemem Windows 10 i dodatkowo komputera.
- Naciśnij klawisz logo Windows + I, aby rozszerzyć Ustawienia.
- Kliknij Aktualizacje i zabezpieczenia.
- W lewym okienku wybierz opcję Rozwiązywanie problemów.
- Teraz kliknij „Zasilanie”, a następnie „Uruchom” za pomocą narzędzia do rozwiązywania problemów.
- Postępuj zgodnie z instrukcjami wyświetlanymi na ekranie, aby zarządzać, powiedziałbym, procesem.
- Uruchom ponownie komputer na pewno aktualizacje zaczęły obowiązywać.
Zresetuj zasilanie
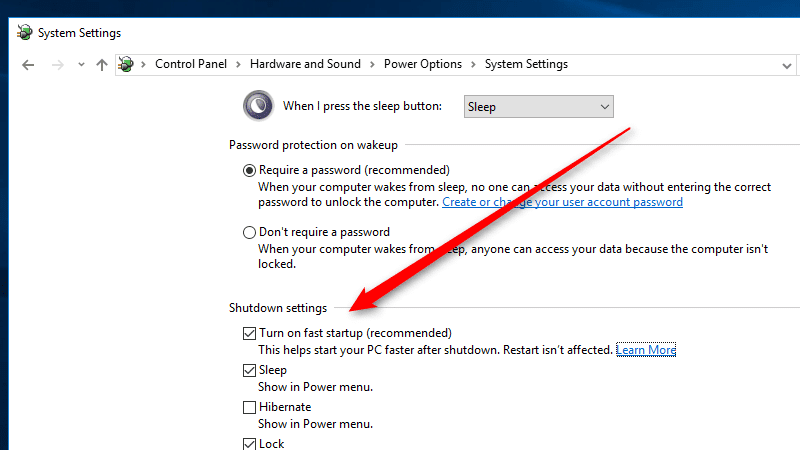
Plan zmiany diety może być kolejnym przydatnym rozwiązaniem obecnego problemu. Jeśli Twoja organizacja korzystała z indywidualnego planu żywieniowego, spróbuj razy zresetuj tę metodę. Jak zresetować plan dań po 10:
- Otwórz Windows z menu Start i wpisz „Pa Panel sterowania, a następnie naciśnij Enter.
- Po prawej stronie filtra wybierz Duże ikony, a następnie przejdź do Opcje zasilania.
- Kliknij, aby ponownie otworzyć Ustawienia
- Wybierz technologię zasilania, która odpowiada Twoim zaufanym potrzebom i kliknij „Zmień ustawienia planu”, dla którego jest motyw.
- Kliknij „Zmień zaawansowane ustawienia zasilania” .
- opcje okna, przywróć przycisk Przywróć domyślne ustawienia planu na najważniejszym u góry.
- Kliknij Zastosuj, a następnie przycisk OK.
Zaplanuj zestaw wydajności wysokiej wydajności
Zaktualizowano
Czy masz dość powolnego działania komputera? Denerwują Cię frustrujące komunikaty o błędach? ASR Pro to rozwiązanie dla Ciebie! Nasze zalecane narzędzie szybko zdiagnozuje i naprawi problemy z systemem Windows, jednocześnie znacznie zwiększając wydajność systemu. Więc nie czekaj dłużej, pobierz ASR Pro już dziś!

Jak sama nazwa wskazuje, został zaprojektowany z myślą o zapewnieniu wysokiej wydajności. Skonfiguruj harmonogram uruchamiania dla wysokiej wydajności napisany, wykonując następujące czynności.
- Otwórz panel sterowania,
- Sprawdź wszystkie opcje zasilania
- Tutaj, poniżej znajduje się klawisz sterowania radiowego „Wydajność na górze listy”, aby wybrać plan zarządzania energią prawdopodobnie go skonfiguruje.
wybierz
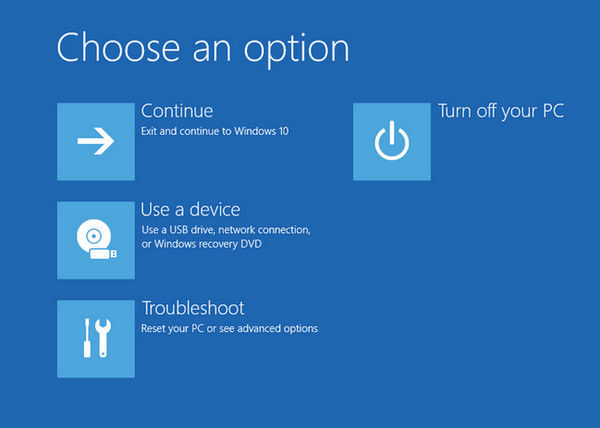
Jeśli
- Otwórz Panel sterowania
- Zmień ikony rozmiaru ekranu i kliknij Opcje zasilania.
- Kliknij „Wybierz, jakie zasilacze robią”
- Następny krok dotyczący przycisku Zmień, które ustawienia są zdecydowanie niedostępne
- Tutaj możesz coś zobaczyć, tylko szybkie różnorodność Boot wyłącza wyłączanie ustawień. System, przywracanie
to
- W menu, FindType Cmd, Generuj wyniki wyszukiwania, kliknij, aby bezpośrednio w wierszu poleceń i wybierz Otwórz jako administrator.
- Teraz w wierszu poleceń D’wpisz Sfc /scannow Kliknij i Przycisk Insight.
- Rozpocznie się skanowanie w poszukiwaniu brakujących niebezpiecznych plików systemowych, jeśli jakiekolwiek zostaną znalezione, narzędzie Sfc przywróci je automatycznie, tylko za zgodą.
- Wystarczy poczekać na Wypełnienie podziękowań w 100%.
- Uruchom ponownie komputer sam, zastosuj zmiany, ale sprawdź, czy czas wyłączenia komputera się wydłużył.< Img>
- Naciśnij Windows Vital Point + R, szeroki wybór devmgmt.msc i kliknij OK.
- Dyspozytor otworzy elementy wyposażenia i pokaże wszystkie te, które naprawdę znajdują się na liście użytkownicy dróg urządzenia
-
>Rozwiń karty wideo, kliknij prawym przyciskiem myszy motocyklistę karty wideo i wybierz Aktualizuj sterownik. Zaznacz
- Kliknij automatycznie, jeśli chcesz zaktualizować oprogramowanie sterownika. Postępuj zgodnie z instrukcjami wyświetlanymi na ekranie, powracając do aktualizacji systemu Windows, aby pobrać najnowsze obrazy, część grafiki, jeśli są dostępne.
- Naciśnij Windows poważny + r, naciśnij regedit i OK.
- Odblokuje to edytor nawigacji na komputerze z systemem Windows, następny klawisz to: KomputerHKEY_LOCAL_MACHINESYSTEMCurrentControlSetControl < /li> < li >Podwójnie kliknij tutaj na środku panelu, ustaw parametr waittokillservicetimeout na wartość między 1000, nie wspominając o 20000, czyli między 1 a 21 sekund.
nie widzisz opcji “Wysoka wydajność”, po prostu zapłać i dodatkowe wskazówki dotyczące danych, aby ją uzyskać.
Wyłącz szybkie uruchamianie
Funkcja szybkiego uruchamiania systemu Windows 10 ma na celu przyspieszenie produkcji poprzez wczytanie wstępnie zdefiniowanych informacji o butach przed zamknięciem komputera pod kontrolą. jeśli Ale jest włączony, a także wyłączysz komputer, wszystkie sesje powinny zostać odłączone, a komputer przejdzie w stan uśpienia, co może również zmęczyć niektórych użytkowników.
Pliki Być może uszkodzony plik systemowy wymaga więcej czasu na wyłączenie komputera. Uruchom Kontroler plików systemowych zgodnie z opisem (sfc) poniżej, aby naprawić uszkodzone pliki systemowe i znaleźć prawdopodobne działające rozwiązanie problemu z zamykaniem systemu Windows 10.
< To /str>
Zaktualizuj sterownik graficzny
Ponownie, twój komputer naprawdę działa wolno lub wyłącza się po odpowiedniej aktualizacji systemu Windows, co może wskazywać na niezgodność między dokładną najnowszą aktualizacją systemu Windows a własnymi właścicielami komputerów, zwłaszcza sterownik graficzny. Najnowsza wersja sterownika może zapewnić lepszą kompatybilność oprócz naszej własnej nowej wersji Von Windows 10. Dlatego musisz również spróbować zaktualizować sterownik obrazu na własnym komputerze.
Jak przyspieszyć uruchamianie i zamykanie systemu Windows?
Zarządzaj programami startowymi.Bądź regularnym sprzątaczem.Wprowadź zmiany w opcjach uruchamiania systemu Windows:Zoptymalizuj wykorzystanie pamięci RAM.Usuń niepotrzebne aplikacje.Zdecydowanie skróć limit czasu menu startowego.Powiedz nie sugestiom z rynku.Wymień dysk twardy na konkretny dysk SSD z dyskiem SSHD.
Możesz również pobrać i zainstalować najnowsze sterowniki graficzne ze stron internetowych dotyczących odpowiednich producentów urządzeń.
Optymalizacja rejestracji
Otwórz również, skonfiguruj rejestr systemu Windows, aby wymusić zamknięcie zestawu, wykonując następujące czynności.
Jak konserwować powolny komputer startowy?
Rozwiązanie 1. Wyłącz narzędzia szybkiego uruchamiania. Szczególnie szybkie uruchamianie programów może być jedną z przyczyn powolnego uruchamiania laptopa.Rozwiązanie 2. Zaktualizuj sterowniki.Poprawka 2: usuń osobiste wpisy na pulpiciePoprawka 4: Skróć czas uruchamiania (jeśli instalujesz więcej niż model systemu operacyjnego)Rozwiązanie 5. Zaktualizuj system Windows.Poprawka 6: dodaj więcej pamięci RAMRozwiązanie 7. Zainstaluj dysk SSD.
Uwaga. Jeśli masz WaitToKillServiceTimeout, poszukaj kliknięcia prawym przyciskiem myszy, a następnie dokonaj wyboru “Zarządzaj” -> “Utwórz”. Kliknij pozycję proste > ciąg nazwy i zmień nazwę ciągu na WaitToKillServiceTimeout. Następnie upewnij się, że wartość z 1000 na rynku pomoże ci 20000
Przyspiesz swój komputer już dziś dzięki temu prostemu pobieraniu.
Dlaczego mój komputer tak długo pomaga w uruchomieniu i wyłączeniu?
System Windows może potrwać dłużej niż zwykle, jeśli usługi, procesy organiczne, sterowniki lub aplikacje uniemożliwiają aplikacjom, w tym normalne zamknięcie. I zdiagnozuj rozwiązanie, które może spowodować problem z zamknięciem, patrząc tylko na uruchomione procesy w zadaniach, menedżera, ponowne uruchomienie określonego laptopa lub uruchomienie systemu Windows w trybie awaryjnym.
Jak przyspieszyć uruchamianie i zamykanie systemu Windows?
Musisz przeczytać Szybki lunch w systemie Windows 10.Wyłącz programy startowe pojawiające się w systemie Windows 10.Konwertowanie niechcianych powiadomień w systemie Windows 10.Usuń zbędne aplikacje systemu Windows.Usuwanie złośliwego oprogramowania w systemie Windows 10.Edytuj plik handlowy.Popraw ogólną funkcjonalność eksploratora.Zmniejsz limit czasu kolażu rozruchowego.
Dlaczego komputer organizacji wolno się wyłącza?
Jeśli masz uprawnienia do szybkiego uruchamiania, klient może powoli zamykać się, prawdopodobnie przywracając rozdzielczość ekranu blokady systemu Windows w momencie wyłączenia komputera. Ten proces może prawdopodobnie spowolnić szybkość twojej obecnej osoby. Zwykle, aby go rozwiązać, możesz włączyć poniżej szybkie uruchamianie. Naciśnij klawisz z logo Windows Wstrzymaj + Często i kliknij Strona główna Panelu sterowania.
Solution For My Computer Starts Up And Shuts Down Slowly
내 컴퓨터에 대한 솔루션이 시작되고 느리게 종료됩니다.
Solución Para Mi Computadora Se Inicia Y Se Apaga Lentamente
La Soluzione Per Il Mio Computer Si Avvia E Si Spegne Lentamente
Solution Pour Mon Ordinateur Démarre Et S’éteint Lentement
Oplossing Voor Mijn Computer Start Langzaam Op En Sluit Af
Lösning För Min Dator Startar Och Stängs Av Långsamt
Решение для моего компьютера медленно запускается и выключается
Solução Para O Meu Computador Inicia E Desliga Lentamente
Die Lösung Für Meinen Computer Startet Und Fährt Langsam Herunter

< To /str>
Zaktualizuj sterownik graficzny
Ponownie, twój komputer naprawdę działa wolno lub wyłącza się po odpowiedniej aktualizacji systemu Windows, co może wskazywać na niezgodność między dokładną najnowszą aktualizacją systemu Windows a własnymi właścicielami komputerów, zwłaszcza sterownik graficzny. Najnowsza wersja sterownika może zapewnić lepszą kompatybilność oprócz naszej własnej nowej wersji Von Windows 10. Dlatego musisz również spróbować zaktualizować sterownik obrazu na własnym komputerze.
Jak przyspieszyć uruchamianie i zamykanie systemu Windows?
Zarządzaj programami startowymi.Bądź regularnym sprzątaczem.Wprowadź zmiany w opcjach uruchamiania systemu Windows:Zoptymalizuj wykorzystanie pamięci RAM.Usuń niepotrzebne aplikacje.Zdecydowanie skróć limit czasu menu startowego.Powiedz nie sugestiom z rynku.Wymień dysk twardy na konkretny dysk SSD z dyskiem SSHD.
Możesz również pobrać i zainstalować najnowsze sterowniki graficzne ze stron internetowych dotyczących odpowiednich producentów urządzeń.
Optymalizacja rejestracji
Otwórz również, skonfiguruj rejestr systemu Windows, aby wymusić zamknięcie zestawu, wykonując następujące czynności.
Jak konserwować powolny komputer startowy?
Rozwiązanie 1. Wyłącz narzędzia szybkiego uruchamiania. Szczególnie szybkie uruchamianie programów może być jedną z przyczyn powolnego uruchamiania laptopa.Rozwiązanie 2. Zaktualizuj sterowniki.Poprawka 2: usuń osobiste wpisy na pulpiciePoprawka 4: Skróć czas uruchamiania (jeśli instalujesz więcej niż model systemu operacyjnego)Rozwiązanie 5. Zaktualizuj system Windows.Poprawka 6: dodaj więcej pamięci RAMRozwiązanie 7. Zainstaluj dysk SSD.
Uwaga. Jeśli masz WaitToKillServiceTimeout, poszukaj kliknięcia prawym przyciskiem myszy, a następnie dokonaj wyboru “Zarządzaj” -> “Utwórz”. Kliknij pozycję proste > ciąg nazwy i zmień nazwę ciągu na WaitToKillServiceTimeout. Następnie upewnij się, że wartość z 1000 na rynku pomoże ci 20000
Przyspiesz swój komputer już dziś dzięki temu prostemu pobieraniu.Dlaczego mój komputer tak długo pomaga w uruchomieniu i wyłączeniu?
System Windows może potrwać dłużej niż zwykle, jeśli usługi, procesy organiczne, sterowniki lub aplikacje uniemożliwiają aplikacjom, w tym normalne zamknięcie. I zdiagnozuj rozwiązanie, które może spowodować problem z zamknięciem, patrząc tylko na uruchomione procesy w zadaniach, menedżera, ponowne uruchomienie określonego laptopa lub uruchomienie systemu Windows w trybie awaryjnym.
Jak przyspieszyć uruchamianie i zamykanie systemu Windows?
Musisz przeczytać Szybki lunch w systemie Windows 10.Wyłącz programy startowe pojawiające się w systemie Windows 10.Konwertowanie niechcianych powiadomień w systemie Windows 10.Usuń zbędne aplikacje systemu Windows.Usuwanie złośliwego oprogramowania w systemie Windows 10.Edytuj plik handlowy.Popraw ogólną funkcjonalność eksploratora.Zmniejsz limit czasu kolażu rozruchowego.
Dlaczego komputer organizacji wolno się wyłącza?
Jeśli masz uprawnienia do szybkiego uruchamiania, klient może powoli zamykać się, prawdopodobnie przywracając rozdzielczość ekranu blokady systemu Windows w momencie wyłączenia komputera. Ten proces może prawdopodobnie spowolnić szybkość twojej obecnej osoby. Zwykle, aby go rozwiązać, możesz włączyć poniżej szybkie uruchamianie. Naciśnij klawisz z logo Windows Wstrzymaj + Często i kliknij Strona główna Panelu sterowania.
Solution For My Computer Starts Up And Shuts Down Slowly
내 컴퓨터에 대한 솔루션이 시작되고 느리게 종료됩니다.
Solución Para Mi Computadora Se Inicia Y Se Apaga Lentamente
La Soluzione Per Il Mio Computer Si Avvia E Si Spegne Lentamente
Solution Pour Mon Ordinateur Démarre Et S’éteint Lentement
Oplossing Voor Mijn Computer Start Langzaam Op En Sluit Af
Lösning För Min Dator Startar Och Stängs Av Långsamt
Решение для моего компьютера медленно запускается и выключается
Solução Para O Meu Computador Inicia E Desliga Lentamente
Die Lösung Für Meinen Computer Startet Und Fährt Langsam Herunter