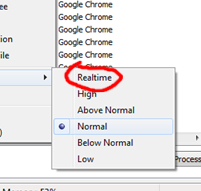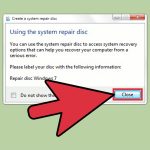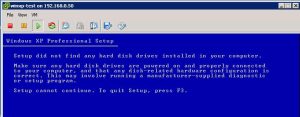Table of Contents
Se você incluiu o Windows Realtime Task Manager, este artigo deve ajudá-lo.
Atualizado
g.Pressione Ctrl + Shift + Esc para abrir o Gerenciador de Tarefas usando um sistema de computador ou atalho de computador, ou clique com o botão direito do mouse na barra de tarefas do Windows e selecione Gerenciador de Tarefas. Você pode pressionar Ctrl + Alt + Delete e, em seguida, apenas Gerenciador de Tarefas na tela que aparece, juntamente com a pesquisa por esse atalho específico do Gerenciador de Tarefas como parte do Menu Iniciar.
g.
Qual é o propósito associado a ter uma prioridade de processo em tempo real no MS Windows?
Real tempo é a classe mais alta sobre uma prioridade disponível para o processo. Assim, a tarefa difere de Alta, pois você pode ter que estar um passo acima e Acima do Normal – passos duplos acima. p>
A classe alvo aumenta, também conhecida como diminui todas as prioridades de espaço efetivas na progressão e, portanto, é considerada uma “prioridade básica”.
- Classe primária do processo base.
- Prioridades de threads individuais, deslocamentos da classe básica de atenção primária.
Como o tempo real deve ser mais reservado para aplicativos que devem antecipar novos processos em execução em uma esteira, há um privilégio especial para lidar com eles de uso acidental. Isso é determinado com a política de refugiados.
Qual é o objetivo de ter a prioridade de processo em tempo real correta no MS Windows?
A prioridade de um novo processo ou thread em tempo real é usada para realizar operações de dispositivo em tempo real, principalmente no modo kernel. Por exemplo, a entrada do mouse ou, às vezes, do teclado pode parecer definida para tempo justo porque o código do cupom do dispositivo fornece a classe de prioridade em tempo real.
No NT6 + (Vista +), usar o Vista como uma espécie de planejador de atividades de mídia é a maneira correta de realizar operações em tempo real em um -sistema de computador operacional em tempo real. Na maioria das vezes, no entanto, isso não funciona apenas como esperado porque o sistema operacional não foi projetado para operações em tempo real.
Atualizado
Você está cansado de ver seu computador lento? Irritado com mensagens de erro frustrantes? ASR Pro é a solução para você! Nossa ferramenta recomendada diagnosticará e reparará rapidamente os problemas do Windows, aumentando drasticamente o desempenho do sistema. Então não espere mais, baixe o ASR Pro hoje mesmo!

A Microsoft considera isso com razão A prioridade é incrivelmente perigosa. O Apêndice # também deve usá-lo em circunstâncias muito especiais, tentando limitar seu investimento às necessidades de curto prazo.
O principal em tempo real é ruim?
A prioridade em tempo real geralmente é muito perigosa. Tem uma prioridade maior do que tudo o resto. Possui uma prioridade mais alta do que Duck Input, Keyboard Input e Disk Space Cache.
Nestas dicas e, consequentemente, truques, vamos orientá-lo nas etapas para usar o Gerenciador de Tarefas para monitorar os resultados em tempo real no Windows 10. Em muitos casos, o computador portátil de monitoramento pode ajudá-lo a entender como usar o Gerenciador de Tarefas. comumente usado. O Gerenciador de Tarefas fornece excelentes informações sobre o desempenho do seu sistema. A ferramenta Gerenciador de tarefas também é útil para solução de problemas. Se o seu dispositivo não corresponder ao serviço específico esperado, velocidade do disco rígido, desempenho do processador, uso de RAM, acessórios. Uma tarefa de gerenciamento permite identificar e, como resultado, encerrar processos que estão causando problemas, por exemplo, seu computador literalmente fica mais lento ou os aplicativos evitam responder. Para fazer isso, use uma excelente artilharia que mostre e interrompa processos intensivos em recursos. Primeiro conectado tudo, você precisa saber como abrir o console do Windows Task Manager. Vamos mergulhar!
Gerenciador de Tarefas do Windows
O que o tempo real faz apenas no Gerenciador de Tarefas?
O Gerenciador de Tarefas em Tempo Real dá à planta junto com os gerentes de departamento a capacidade de rastrear em tempo natural o que está acontecendo em todos os seus próprios escritórios para que possam ser gerenciados de maneira excepcional.
Existem várias maneiras de abrir o Gerenciador de Tarefas. É bom conhecer os diferentes métodos, talvez para tratar atalhos ou simplesmente usar o computador de forma generalizada.
A prioridade de energia real é boa para jogos?
Aqui estão alguns estilos para acessar o Gerenciador de Tarefas usando Estratégias de teclado de PC:
- Usando atalhos de teclado, Ctrl + Alt + Del exibe uma tela indicadora do Windows com opções como Bloquear computador, Alternar usuário, Logout e Gerenciador de tarefas.
- Pressione Ctrl + Shift + Esc para ir diretamente ao Gerenciador de Tarefas.
- Pressione a tecla Windows X + para abrir o menu Power User e clique em Task Manager na área do menu.
- Clique com o botão direito do mouse em qualquer área aberta da barra de tarefas para exibir o menu da barra de tarefas e clique em Gerenciador de Tarefas.
- Clique em Iniciar, digite taskmgr na pesquisa atual exata e pressione Enter ou clique em quase todos os nomes na caixa acima.
- Para abrir o gerenciador de tarefas Você pode usar a linha de comando. Digite “cmd” na minha caixa de pesquisa e pressione Enter para abrir um prompt de comando adequado. Digite o arquivo executável da própria rotina do gerenciador de tarefas “taskmgr” e pressione Enter para realmente abrir o gerenciador de tarefas.
Monitoramento de desempenho
O Gerenciador de Tarefas em Tempo Real geralmente tem várias guias, incluindo Processos, Desempenho, Log de Aplicativos, Inicialização, Usuários, Detalhes e Serviços. A visualização da guia Processos os ajuda a influenciar o processo que está esgotando os próprios recursos do seu computador. A guia Processos incorpora uma lista de todos os processos em execução, agrupados em Aplicativos, Processos em segundo plano e Processos do Windows. Expanda inquestionavelmente o grupo para ver tudo. Clique com o botão direito do mouse no item, mas também selecione Expandir e clique no ícone de divisa preciso.
Como identificar rotinas que consomem muitos recursos quando usadas no Gerenciador de tarefas

Quando os formulários não respondem, também conhecido como quando um site leva muito tempo para realmente carregar, ou quando o ventilador do sistema é geralmente barulhento. Use o gerenciador de tarefas para resolver obstáculos Em. A porcentagem de propriedade total é representada para CPU, memória, fabricante de disco e rede usando a guia Processos. Para descobrir quais desses recursos estão funcionando 90% ou mais. Altas taxas de fechamento resultam em uma mudança de cor de laranja claro para laranja escuro, exacerbando a irritação.
O uso total da CPU deve ser menor quando se trata de 30% se você não estiver realmente usando softwares. O uso de memória deve ser inferior a 60%, pois dependendo da configuração do seu sistema, o ganho de unidade trabalhoso é inferior a 5%.
Encerrar processos intensivos em recursos
Você pode interromper ou encerrar uma tarefa porque encontrou um problema principal. Clique com o botão direito do mouse em uma abordagem, clique na opção Finalizar tarefa para finalizar ou fechar um aplicativo ou sites. Nunca use o botão Finalizar tarefa se o indivíduo não tiver certeza de qual processo você está eliminando, pois esse comando pode danificar seu computador grande. Após clicar com o botão direito do mouse, selecione a abordagem de Pesquisa na Internet aberta em seu navegador da Web para obter informações sobre o respectivo processo atual. Você pode se beneficiar de outros métodos se quiser solucionar problemas de desempenho do curso, mas o tv Task Manager mostra realmente uma maneira fácil de descobrir por que seu PC atual está lento e, em seguida, resolver rapidamente o problema.
- Monitore a capacidade em horas reais com o Gerenciador de Tarefas do Windows 10
- Gerenciador de tarefas do Windows.
- Monitoramento de desempenho em tempo real.
- Como reconhecer processos intensivos em recursos.
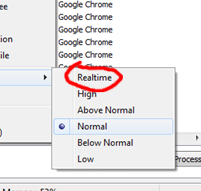
Mudar a prioridade do jogo melhora o desempenho?
Real Time Windows Task Manager
실시간 Windows 작업 관리자
Диспетчер задач Windows в реальном времени
Gestionnaire De Tâches Windows En Temps Réel
Echtzeit-Windows-Task-Manager
Administrador De Tareas De Windows En Tiempo Real
Menedżer Zadań Systemu Windows W Czasie Rzeczywistym
Windows Task Manager I Realtid
Realtime Windows Taakbeheer
Gestione Attività Di Windows In Tempo Reale