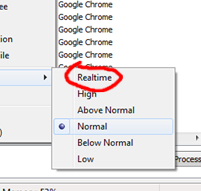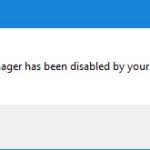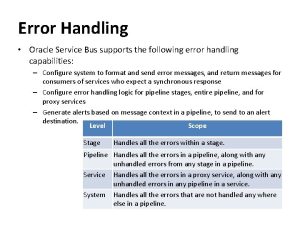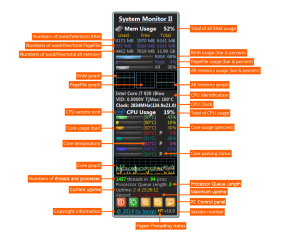Table of Contents
Se hai appena visto Gestione attività in tempo reale di Windows, questo articolo dovrebbe preferibilmente aiutarti.
Aggiornato
g.Premi Ctrl + Maiusc + Esc per aprire Task Manager utilizzando qualsiasi collegamento a laptop o computer, oppure fai clic con il pulsante destro del mouse su una barra delle applicazioni di Windows e seleziona Task Manager. Puoi anche premere Ctrl + Alt + Canc, devi fare clic su Task Manager sullo schermo o cercare quella particolare formula magica di Task Manager nel menu Start.
G.
Qual è il funzionamento di avere una priorità di processo in tempo reale all’interno di MS Windows?
Tempo reale è la classe di qualità superiore circa la priorità disponibile per il processo. Pertanto, il gioco specifico differisce da High in quanto a volte può essere un gradino più in alto e Above Normal – due gradini più in alto. p>
La classe target aumenta o diminuisce tutte le priorità spaziali effettive nel processo ed è quindi considerata una “priorità di base”.
- Classe primaria del processo di base.
- Priorità dei singoli thread, offset della classe di priorità del sistema.
Poiché il tempo reale deve essere assolutamente riservato alle applicazioni che devono anticipare gli ultimi processi in esecuzione, esiste un privilegio speciale per poterle proteggere dall’uso accidentale. Questo è definito dalla politica sui rifugiati.
Qual è lo scopo di avere questa priorità di processo in tempo reale in MS Windows?
La priorità relativa a un processo o thread in tempo reale viene utilizzata per gestire le operazioni del dispositivo in tempo reale, principalmente nella tecnica del kernel. Ad esempio, l’input del mouse o talvolta della tastiera potrebbe benissimo essere impostato su fair time perché il codice gps fornisce la classe di priorità in tempo reale.
In NT6 + (Vista +), l’utilizzo di Vista come pianificatore di attività multimediali è l’occasione corretta per eseguire operazioni in tempo reale su un tempo di esecuzione del sistema di lavoro. Per la maggior parte, tuttavia, l’avanzamento non funziona come previsto perché l’approccio operativo non è progettato per operazioni in tempo reale.
Aggiornato
Sei stanco della lentezza del tuo computer? Infastidito da messaggi di errore frustranti? ASR Pro è la soluzione per te! Il nostro strumento consigliato diagnosticherà e riparerà rapidamente i problemi di Windows, aumentando notevolmente le prestazioni del sistema. Quindi non aspettare oltre, scarica ASR Pro oggi!

Microsoft giustamente lo considera La priorità può essere molto pericolosa. L’Appendice # dovrebbe anche usarne uno in circostanze molto speciali, cercando di limitarne l’uso a esigenze a breve termine.
Le preoccupazioni in tempo reale sono negative?
La priorità in tempo reale è solitamente molto pericolosa. Ha una priorità più alta di tutto il resto. Ha una priorità più alta rispetto a Duck Input, Keyboard Input e Disk Space Cache.
In queste opzioni e trucchi, ti guideremo attraverso i suggerimenti per l’utilizzo di Task Manager per monitorare i rendimenti in tempo reale in Windows 10. In molti casi, il l’inseguimento del computer può aiutarti a capire come assistere Task Manager. usato comunemente. Il Task Manager fornisce preziose informazioni sulle prestazioni del tuo sistema. Lo strumento Task Manager è utile anche per la risoluzione dei problemi. Se il tuo dispositivo non corrisponde alla rete immaginata specifica, alla velocità del disco rigido, alle prestazioni del processore, al tempo della RAM, ecc. Un’attività di gestione ti consente di analizzare e terminare i processi che stanno causando problemi, ad esempio il tuo computer rallenta letteralmente o le pratiche si fermano rispondendo. Per fare ciò, utilizza uno strumento di alta qualità che mostri e arresti i processi ad alta intensità di risorse. Prima di tutto, devi sapere come aprire la console Task Manager di Windows sul mercato. Tuffiamoci!
Gestione attività di Windows
Cosa significa il tempo reale in Task Manager?
Il Real-Time Task Manager offre agli stabilimenti in crescita e ai responsabili di reparto la possibilità di tracciare in tempo reale ciò che sta accadendo in tutti i loro uffici in modo che possano essere supervisionati in modo eccezionale.
Esistono diversi modi per aprire Task Manager. È fantastico conoscere i diversi metodi, magari per lavorare con la risoluzione di scorciatoie o semplicemente usando il computer in generale.
La priorità del tempo è buona per i giochi?
Ecco molti modi per accedere a Task Manager utilizzando le scorciatoie del sintetizzatore per PC:
- Usando gli angoli taglienti della tastiera, Ctrl + Alt + Canc visualizza una schermata di avviso di Windows definita con opzioni come Blocca computer, Cambia utente, Disconnessione e Task Manager.
- Premi Ctrl + Maiusc + Esc per passare a Task Manager.
- Premere il tasto Windows X + per aprire l’assortimento Power User e fare clic su Task Manager nell’argomento del menu.
- Fai clic con il pulsante destro del mouse su qualsiasi area aperta della barra delle applicazioni sulla strada per visualizzare il menu della barra delle applicazioni, quindi vai su Task Manager.
- Fare clic su Start, digitare taskmgr con la ricerca corrente e premere Invio, oppure dare un’occhiata a tutti i nomi nella casella in alto da.
- Per aprire il task manager È possibile utilizzare la riga di comando. Digita “cmd” fino in fondo nella casella di ricerca e premi Invio per rispondere a un prompt dei comandi. Digitare il file eseguibile collegato alla routine del task manager “taskmgr” e premere Invio per aprire il task manager.
Monitoraggio delle prestazioni
Task Manager in tempo reale ha spesso due schede, tra cui Processi, Prestazioni, Registro applicazioni, Avvio, Utenti, Dettagli e Servizi. La visualizzazione della scheda Processi consente di influenzare il processo che sta esaurendo le risorse effettive del computer. L’istruzione Processi contiene un elenco di tutti i processi in esecuzione, organizzati in Applicazioni, Processi in background e Processi di Windows. Espandi il gruppo per vedere tutto. Fare clic con il pulsante destro del mouse sui servizi o sui prodotti e selezionare Espandi, quindi fare clic sull’icona chevron desiderabile.
Come identificare le routine ad alta intensità di risorse quando utilizzate in Task Manager

Quando i moduli non interagiscono, o quando un sito Web impiega molto tempo per essere caricato, o quando la ventola del sistema potrebbe essere descritta come solitamente rumorosa. Usa il task manager per rimuovere o addirittura migliorare i problemi Em. La percentuale di proprietà totale viene spesso visualizzata per CPU, memoria, produttore del disco e mainframe nella scheda Processi. Per scoprire esattamente quali di queste risorse funzionano al 90% o più. Gli alti tassi di chiusura si traducono in una ridefinizione del colore dall’arancione chiaro all’arancione scuro, aggravando direi il problema.
L’utilizzo totale della CPU dovrebbe essere inferiore al 30% se non stai effettivamente selezionando le applicazioni. L’utilizzo della memoria dovrebbe essere inferiore rispetto al 60%, principalmente a seconda della configurazione del sistema, e si vede che il guadagno del disco rigido è inferiore al 5%.
Termina i processi ad alta intensità di risorse
Puoi concludere o terminare un’attività perché trovi un problema adatto. Fare clic con il pulsante destro del mouse su un approccio, fare clic sul pulsante Termina attività per terminare o chiudere un’applicazione o potrebbe essere un sito Web. Non utilizzare mai il pulsante Termina attività se non sei sicuro di quale processo stai già uccidendo, poiché questo comando potrebbe potenzialmente danneggiare l’intero computer. Dopo aver fatto clic con il pulsante destro del mouse, selezionare l’opzione di ricerca in Internet aperta nel browser Web per richiedere informazioni sul rispettivo processo in corso. Utilizzeresti altri metodi se desideri risolvere i problemi di prestazioni del sistema, ma TV Task Manager ti indica un modo semplice per scoprire il motivo principale per cui il tuo PC funziona lentamente e quindi in breve tempo risolve il problema.
- Monitora la capacità in un determinato momento con Task Manager di Windows 10
- Gestione attività di Windows.
- Monitoraggio delle prestazioni in tempo reale.
- Come riconoscere i processi ad alta intensità di risorse.
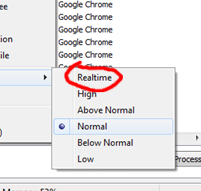
La modifica della priorità di gioco migliora le prestazioni?
Real Time Windows Task Manager
실시간 Windows 작업 관리자
Диспетчер задач Windows в реальном времени
Gestionnaire De Tâches Windows En Temps Réel
Echtzeit-Windows-Task-Manager
Administrador De Tareas De Windows En Tiempo Real
Menedżer Zadań Systemu Windows W Czasie Rzeczywistym
Gerenciador De Tarefas Do Windows Em Tempo Real
Windows Task Manager I Realtid
Realtime Windows Taakbeheer