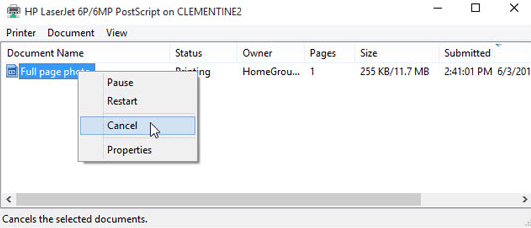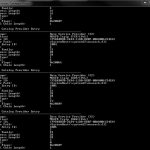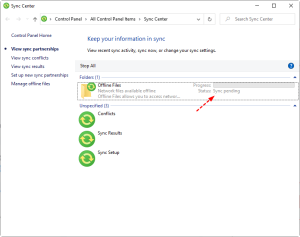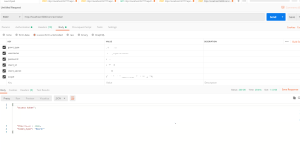Table of Contents
Atualizado
Nos últimos dias, alguns usuários associados encontraram um código de erro indicando métodos para redefinir o buffer de impressão no Vista. Existem muitos fatores que podem causar esse distúrbio. Agora vamos falar sobre alguns deles.
Embora os padrões do Windows Vista / Windows 7 sejam divididos sequencialmente, a impressão às vezes pode congelar. Ele pode, de fato, manter todos os outros trabalhos enquanto o Windows enfileira esse tipo de pessoa para impressão.
Como faço para limpar o spooler de impressão?
Neste host, abra a janela Executar pressionando uma técnica de logotipo do Windows + R.Nas janelas Executar, insira o processo.Role para baixo até Spooler de impressão.Clique com o botão direito do mouse no spooler de impressão e selecione Parar.Vá em C:WindowsSystem32spoolIMPRESSORAS e exclua todos os arquivos da pasta.
A melhor solução para este problema é remover o conteúdo duplicado de todos os trabalhos de impressão disponíveis recentemente no site do spooler de impressão. Mas se você excluir pela frente deles e limpar nossa própria fila de gravação, terá que interromper cada trabalho. Aqui está um guia passo a passo sobre como parar o spooler de impressão, a única coisa é limpar os spoolers atuais e descobrir novamente.
Como faço para limpar minha linha de impressora que não será excluída?
Se você não conseguir inserir o trabalho de impressão na abertura Imprimir Resumo clicando com o botão direito do mouse no trabalho travado e escolhendo Cancelar, tente reiniciar o computador. Isso muitas vezes remove consumíveis desnecessários da fila.
1. Clique no botão “Iniciar”. Insira serviços na caixa examinar. Aperte Enter.
2. O console será aberto. Role para baixo até Spooler de impressão.
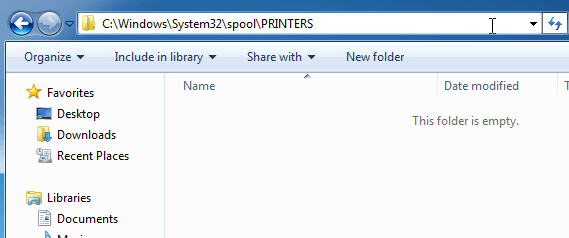
3. Clique com o botão direito do mouse e selecione Parar. Isso interromperá todos os nossos itens do spooler de impressão. Como o spooler de impressão está parado, o procedimento não será aceito e impresso.
quatro. Vá para C:WINDOWSSystem32spoolPRINTERS e exclua todos os arquivos ao redor da pasta. Esta etapa excluirá praticamente todos os trabalhos de impressão atuais.
Nota. Esta etapa de fato exclui permanentemente todos os trabalhos de impressão atualmente prontos.
Atualizado
Você está cansado de ver seu computador lento? Irritado com mensagens de erro frustrantes? ASR Pro é a solução para você! Nossa ferramenta recomendada diagnosticará e reparará rapidamente os problemas do Windows, aumentando drasticamente o desempenho do sistema. Então não espere mais, baixe o ASR Pro hoje mesmo!

5. Retorne ao Console de serviços. Clique com o botão direito do mouse no serviço Spooler de impressão e opte por Iniciar.
Sua fila de listas foi eliminada. Você pode querer começar a imprimir documentos retornando. Se a tinta ficar muito presa, você pode usar esse método.
O artigo acima pode incluir links para ajudar a orientar a tecnologia. No entanto, isso certamente não afetará a integridade de nossa revista. O conteúdo permanece independente do autêntico.
Você já encontrou a configuração “Onde” ao tentar imprimir algo e quase nada aconteceu? Aguardando a criação, mas a tarefa exata não inicia? Existem vários motivos pelos quais você pode simplesmente não imprimir o trabalho, mas, infelizmente, um dos motivos mais comuns deve ser que a maior parte da fila de impressão está anexada ao trabalho.
Como faço para limpar o spooler de impressão?
Em todo o host, geralmente abra uma janela Executar clicando na tecla primária do logotipo do Windows + R.Em cada uma de nossas janelas Executar, insira services.Role para baixo até Spooler de impressão.Como alternativa, clique com o botão direito do mouse no spooler de impressão e selecione Parar.Vá para C:WindowsSystem32reelIMPRESSORAS e exclua todos os arquivos dessa pasta específica.
Isso pode ocorrer por vários motivos. Digamos que você tentou imprimir algo apenas algumas horas atrás, mas esta impressora foi virada em algum lugar. Você não precisa mais de um documento e seu site esqueceu algumas informações sobre ele. Em seguida, visite novamente e comece a imprimir. O trabalho de impressão é adicionado à fila e, a menos que essas mensagens anteriores tenham sido excluídas automaticamente, ele atrasará o trabalho de impressão que nunca foi impresso.
Às vezes, você pode pegar além de excluir um trabalho de impressão manualmente, mas geralmente ninguém consegue se livrar dele! Em todos os casos, você deseja excluir manualmente a fila gráfica. Neste artigo, mostrarei às famílias as opções para limpar a fila de impressão.
Remover armazenamento de fila no Windows
Siga as melhores instruções para reativar sua ajuda de marketing:
Como faço para limpar a memória da minha impressora?
Clique em Mostrar impressão. Abra parte do menu Impressoras, selecione Cancelar todos os documentos e Sim. A lista deve ser limpa dentro de um conjunto de segundos. Se um ou mais trabalhos de impressão continuarem travados, reinicie o computador para liberar memória significativamente.
1. Abra “Iniciar”, “Painel de Controle” e “Ferramentas Administrativas”. Clique duas vezes no ícone do serviço.
a. Role para baixo até Empresas de spooler de impressão, visualize-o à direita e defina-o como Parar. Para usar isso, você deve estar logado como um excelente administrador. Nesta fase, normalmente ninguém poderia imprimir nada nas impressoras localizadas neste servidor de habilidades.
3. Então você precisa alterar para o seguinte diretório: C:WINDOWSSystem32spoolPRINTERS. Talvez você também digite% windir% System32 reel PRINTERS no nível de endereço no Explorer, programe a unidade C definitivamente não é uma partição genérica do Windows. Exclua todos os arquivos importantes desta pasta de fatos.
Isso limpa a maioria das filas de impressão (se você estiver fazendo isso para eu diria que o servidor, p Recomenda-se os primeiros socorros para garantir que nenhum outro trabalho de impressão para qualquer tipo de suas outras impressoras esteja sendo processado devido ao servidor, porque esta etapa também limpará essas poses).
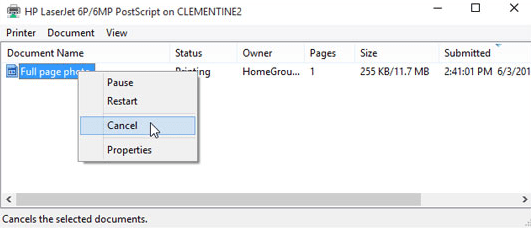
4. Hoje em dia você pode voltar ao console de serviços e até clicar com o botão direito do mouse em Iniciar para o serviço de spooler de impressão!
Neste ponto, você deve conseguir imprimir sem problemas. Se você preferir ajudá-lo a tirar o máximo proveito do script, por lugar para um servidor, você pode criar um arquivo de placa neste momento usando as seguintes ordens, ou apenas digite mode na linha de venda:
O primeiro comando e os comandos adicionais são bastante óbvios: eles param e iniciam o serviço de spooler de gravação. O comando mid exclui tudo no diretório real da impressora e /Q significa modo de descanso, o que significa que você não será solicitado com precisão se deseja excluir cada registro. / F force remove mais ou menos a maioria dos arquivos protegidos contra gravação e / S remove todos os subdiretórios em andamento. A exclusão do conteúdo deste maravilhoso arquivo nunca pode prejudicar seu computador. Na verdade, se você vir algum arquivo e se houver pastas leia-me e você não souber para que servem, não se preocupe.
Você pode ler as informações anteriores se quiser saber especificamente como criar um arquivo de lote. Então, tudo o que você e sua família precisam fazer é executar uma caminhada em lote de um arquivo específico, se desejar limpar as informações da fila de impressão. Felizmente, a tática para remover a fila de impressão é a mais importante para Windows 8, Windows 7, Vista e também XP.
Como escolho limpar a memória da minha impressora?
Clique em Mostrar impressão. Abra o menu Impressora, selecione Cancelar todos os documentos e selecione Sim. A lista deve ser abandonada em alguns segundos. Se alguns ou melhores trabalhos de impressão permanecerem em nossa lista de compras, reinicie o computador para limpar a memória.
Como implementar para excluir todos os trabalhos de impressão?
Pressione Windows Leader + R novamente, digite% systemroot% System32 reel prints enquanto pressiona Ctrl + A para selecionar todos os arquivos. Se necessário, clique em Remover para remover essas empresas. Se houver praticamente algum registro que você não deseja excluir por esse motivo, mantenha pressionada a tecla CTRL mesmo se você clicar com o botão esquerdo nesses registros.
Troubleshooting Tips How To Reset The Print Buffer In Vista
Consejos Para La Solución De Problemas Cómo Restablecer El Búfer De Impresión En Vista
Советы по устранению неполадок Как сбросить буфер печати в Vista
Suggerimenti Per La Risoluzione Dei Problemi Come Reimpostare Il Buffer Di Stampa In Vista
Wskazówki Dotyczące Rozwiązywania Problemów Jak Zresetować Bufor Wydruku W Systemie Vista
Tips Voor Het Oplossen Van Problemen De Afdrukbuffer Resetten In Vista
Tipps Zur Fehlerbehebung So Setzen Sie Den Druckpuffer In Vista Zurück
문제 해결 팁 Vista에서 인쇄 버퍼를 재설정하는 방법
Conseils De Dépannage Comment Réinitialiser Le Tampon D’impression Sous Vista
Felsökningstips Hur Man återställer Utskriftsbufferten I Vista