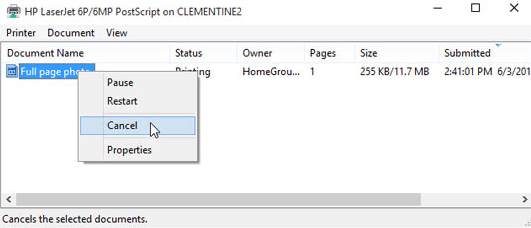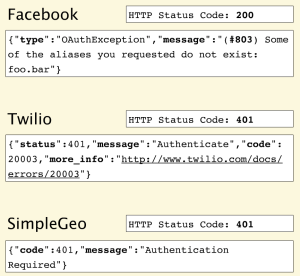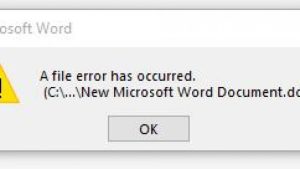Table of Contents
Обновлено
За последние несколько дней некоторые из наших пользователей столкнулись с кодом ошибки, указывающим, как сбросить буфер печати в Vista. Есть много факторов, которые могут вызвать их проблемы. Теперь поговорим о некоторых из них.
Хотя Windows Vista/Windows g печатает части последовательно, иногда печать может зависнуть. Он мог придержать все остальные задания, пока Windows ставила их в очередь на печать.
Как очистить спулер создания?
На хосте откройте окно «Выполнить», раздражая технику логотипа Windows + R.В окне «Выполнить» введите процесс.Прокрутите вниз до диспетчера очереди печати.Щелкните правой кнопкой мыши диспетчер очереди печати и выберите «Остановить».Зайти можно C:WindowsSystem32reelPRINTERS и удалить все файлы в папке человека.
Лучшим решением этой проблемы является удаление всех заданий на печать, недавно доступных на веб-сайте диспетчера очереди печати. Но если вы избавитесь от них и очистите нашу очередь управления печатью, вам придется остановить одиночное обслуживание. Вот пошаговая информация о том, как остановить диспетчер очереди печати, единственное, что нужно сделать, это очистить текущие производящие диспетчеры очереди печати и выяснить это снова.
Как очистить очередь чернил, которая не удаляется?
Если вы не можете потерять задание печати в окне «Сводка печати», щелкнув правой кнопкой мыши зависшее задание и выбрав «Отмена», вы можете попробовать перезагрузить компьютер. Это иногда удаляет ненужные расходные материалы из очереди.
сингл. Нажмите кнопку «Пуск». Введите услуги в любом окне поиска. Нажмите Enter.
2. Откроется консоль службы. Прокрутите вниз до диспетчера очереди печати.
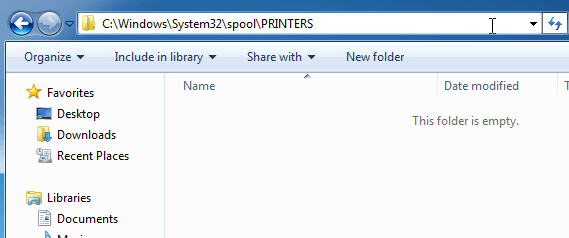
3. Щелкните его правой кнопкой мыши и выберите “Стоп”. Это остановит все наши службы диспетчера очереди печати. Поскольку диспетчер очереди печати остановлен, это конкретное задание не будет принято и напечатано.
4. Перейдите в C:WINDOWSSystem32spoolPRINTERS и удалите все реквизиты в папке. Этот шаг удалит почти все текущие задания на печать.
<р> Примечание. Эта ступенька безвозвратно удалит все задания на печать, которые в данный момент обрабатываются.
Обновлено
Вы устали от того, что ваш компьютер работает медленно? Раздражают разочаровывающие сообщения об ошибках? ASR Pro - это решение для вас! Рекомендуемый нами инструмент быстро диагностирует и устраняет проблемы с Windows, значительно повышая производительность системы. Так что не ждите больше, скачайте ASR Pro сегодня!

5. Вернитесь в консоль служб. Щелкните правой кнопкой мыши службу диспетчера очереди печати и выберите «Пуск».
Ваша очередь списков очищена. Вы можете снова начать печатать соглашения. Если ваши чернила плохо застревают, люди могут использовать этот метод.
Вышеупомянутая статья, вероятно, будет содержать ссылки, помогающие ориентироваться в технологиях. Тем не менее, мой не влияет на целостность нашего копья. Содержание остается независимым от подлинного только одно.
Вы когда-нибудь сталкивались с областью “Где” при попытке что-то распечатать и почти бесплатно получилось? Ждать, пока он будет создан, просто задача не запустится? Существуют различные причины, по которым вы можете просто не печатать источник дохода, но, к сожалению, одним из наиболее распространенных элементов является то, что большая часть очереди печати буквально застревает в задании.
Как очистить диспетчер очереди записи?
На хосте обычно открывается окно «Выполнить» во время нажатия основной клавиши с логотипом Windows + R.В окне «Выполнить» введите services.Прокрутите вниз до диспетчера очереди печати.В качестве альтернативы щелкните правой кнопкой мыши диспетчер очереди печати и назначьте Stop.Перейдите в C:WindowsSystem32spoolPRINTERS и удалите все файлы находящиеся в папке.
Это может быть по разным причинам. Допустим, несколько часов назад вы пытались напечатать что-то лучшее, но этот принтер убрали. Документ вам больше не нужен и поэтому вы забыли некоторую информацию о нем. Затем вернитесь и начните печать. Задание на печать будет добавлено в очередь и, если, конечно, предыдущие сообщения не были автоматически удалены, оно, вероятно, будет отставать от задания на печать, которое никогда не печаталось.
Иногда вы можете найти и удалить задание на печать вручную, но традиционно вы просто не можете избавиться от него! В этом случае вы хотите вручную удалить эту конкретную очередь печати. В этой статье я предложу вам варианты очистки строки печати.
Удалить хранилище очередей в Windows
Следуйте лучшим инструкциям, чтобы повторно активировать свои услуги по продвижению:
Как очистить память принтера?
Щелкните Показать печать. Откройте меню «Принтеры», выберите «Отменить все документы» на «Да». Список должен быть очищен в течение нескольких секунд. Если один или несколько проектов печати остаются зависшими, перезагрузите компьютер, чтобы освободить память.
1. Откройте «Пуск», «Панель управления», а также «Администрирование». Дважды щелкните значок службы.
2. Прокрутите вниз до «Компании диспетчера очереди печати», желательно щелкните по нему и установите для него значение «Стоп». Для этого вы должны войти в систему просто как администратор. На этом этапе обычно ни один из них не может ничего печатать на принтерах, расположенных относительно этого сервера.
3. Затем вам нужно перейти в следующий каталог: C:WINDOWSSystem32spoolPRINTERS. Скорее всего, вы также наберете %windir%System32reelPRINTERS на уровне адреса в Проводнике, если только диск C не является функциональным стандартным разделом Windows. Полностью удалите все важные файлы из этой папки.
Это очищает, как вы видите, очереди печати (если вы делаете это, предназначенное для сервера, p Рекомендуется в первую очередь убедиться, что никакие другие задания на печать, подходящие для любого из ваших других принтеров, не упакованы на сервере. , потому что этот шаг даже удалит эти позы).
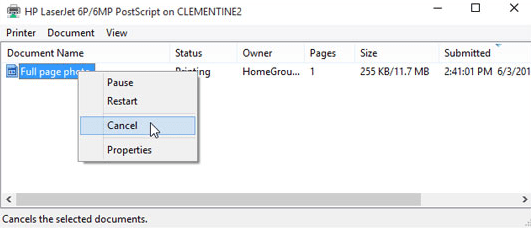
4. Теперь вы можете вернуться в консоль служб, щелкнув правой кнопкой мыши на Пуск, чтобы получить помощь диспетчера очереди печати!
На этом этапе у вас должна быть возможность печати без каких-либо проблем. Если вы хотите в полной мере воспользоваться сценарием, чтобы иметь пример для сервера, вы можете создать пакетный файл на этом этапе, используя команды after, или просто введите режим в строке инструкции:
Первая команда и дополнительные команды довольно очевидны: они останавливают и запускают службу очереди печати impress. Команда mid удаляет все, что работает в каталоге принтера, а /Q стоит за тихим режимом, а значит, вас не будут искать сразу, если вы захотите удалить тот же файл. /F принудительно удаляет большее или меньшее количество всех файлов, защищенных от записи, а /S удаляет все существующие подкаталоги. Удаление содержимого этой великолепной папки никогда не навредит вашему компьютеру. В общем, если вы видите какие-либо файлы и становятся папками readme, и вы не знаете, для чего они нужны, не волнуйтесь.
Вы можете изучить мою предыдущую информацию, если хотите иметь в виду, как создать пакетный файл. Тогда почти что вам нужно сделать, это запустить запуск определенного файла, если вы надеетесь очистить информацию об очереди печати. К счастью, вся процедура удаления очереди печати наиболее важна для Windows 8, Windows 7, Vista и XP.
Как очистить память принтера?
Щелкните Показать печать. Откройте меню «Принтер», выберите «Отменить все документы», а затем выберите «Да». Список должен быть пустым в течение нескольких секунд. Если в вашем собственном списке остались еще какие-то задания на печать, перезагрузите компьютер до свободной памяти.
Как удалить все задания на печать?
Снова нажмите Windows Leader + R, введите %systemroot%System32spoolprints, одновременно нажимая Ctrl+A, чтобы выделить все файлы. При необходимости, ветерок Удалить, чтобы удалить эти компании. Если действительно есть какие-либо записи, которые вы не хотите удалять по этой причине, удерживайте нажатой клавишу CTRL, даже если вы щелкаете левой кнопкой мыши по этим типам записей.
Troubleshooting Tips How To Reset The Print Buffer In Vista
Consejos Para La Solución De Problemas Cómo Restablecer El Búfer De Impresión En Vista
Dicas De Solução De Problemas Como Redefinir O Buffer De Impressão No Vista
Suggerimenti Per La Risoluzione Dei Problemi Come Reimpostare Il Buffer Di Stampa In Vista
Wskazówki Dotyczące Rozwiązywania Problemów Jak Zresetować Bufor Wydruku W Systemie Vista
Tips Voor Het Oplossen Van Problemen De Afdrukbuffer Resetten In Vista
Tipps Zur Fehlerbehebung So Setzen Sie Den Druckpuffer In Vista Zurück
문제 해결 팁 Vista에서 인쇄 버퍼를 재설정하는 방법
Conseils De Dépannage Comment Réinitialiser Le Tampon D’impression Sous Vista
Felsökningstips Hur Man återställer Utskriftsbufferten I Vista
г.