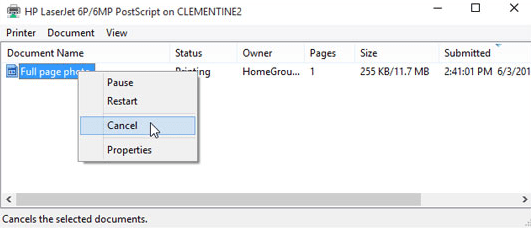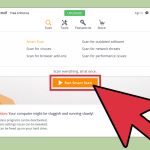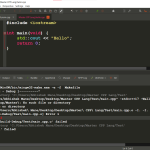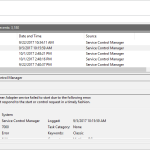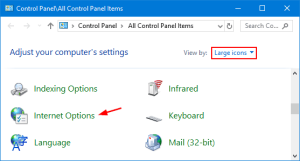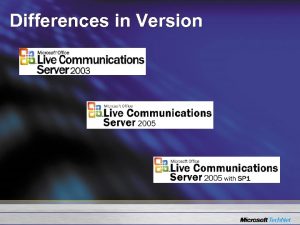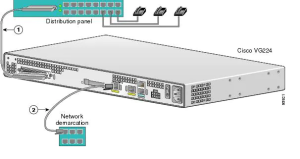Table of Contents
Uppdaterad
Under de senaste dagarna har någon sorts av våra användare stött på en felprogramkod som indikerar hur man återställer utskriftsbufferten i hela Vista. Det finns många faktorer som kan motivera detta problem. Låt oss nu prata om några inblandade med dem.
Även om Windows Vista och Windows 7 skriver ut delar sekventiellt, kan utskrift ibland frost nova. Han kunde hålla alla andra jobb som Windows ställde dem i kö för utskrift.
Hur rensar jag produktionsspoolern?
På värden öppnar du fönstret Kör genom att trycka på Windows-logotypen + R.Gå in i processen i ett nytt Kör-fönster.Rulla ned till Print Spooler.Högerklicka på utskriftsspoolern och välj Stopp.Gå till C: Windows System32 reel PRINTERS och radera alla filer i denna mapp.
Den bästa lösningen på detta problem skulle vara att ta bort alla utskriftsjobb nyligen att välja mellan på utskriftsspoolerns webbplats. Men om den enskilde raderar framför dem och rensar individuell egen utskriftskö, måste du ge upp varje tjänst. Här är en steg-för-åtgärd-guide om hur du stoppar fotospoolern, det enda är att rensa de hittade utskriftsspolarna och ta reda på det igen.
Hur rensar jag vår skrivarkö som inte raderas?
Om du inte kan förlora utskriftsjobbet i fönstret Skriv ut sammanfattning genom att högerklicka på jobbet som fastnat och välja Avbryt, kan du prova att starta om din stationära dator. Detta tar ibland bort onödiga förbrukningsvaror från du ser, kön.
1. Klicka på knappen “Start”. Ange tjänster genom att använda sökrutan. Tryck på Enter.
4. Tjänstkonsolen öppnas. Scrolla ner för att verkligen skriva ut Spooler.
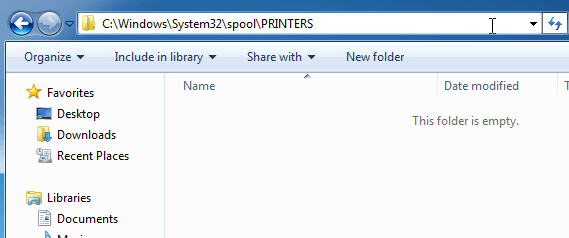
3. Högerklicka på den och välj som ett resultat Stopp. Detta kommer att stoppa alla våra designspoolertjänster. Eftersom utskriftsspoolern ger upp kommer jobbet inte att accepteras och cirkuleras.
4. Gå till C: WINDOWS System32 spool PRINTERS och radera alla filer i mappen. Detta steg kommer att gnugga ut nästan alla aktuella utskriftsjobb.
Obs. Detta steg kommer att permanent radera alla utskriftsjobb minuter som bearbetas.
Uppdaterad
Är du trött på att din dator går långsamt? Irriterad av frustrerande felmeddelanden? ASR Pro är lösningen för dig! Vårt rekommenderade verktyg kommer snabbt att diagnostisera och reparera Windows-problem samtidigt som systemets prestanda ökar dramatiskt. Så vänta inte längre, ladda ner ASR Pro idag!

5. Återgå till tveklöst tjänstekonsolen. Högerklicka på Print Spooler-leverantören och välj Starta.
Dina listköleveranser har rensats. Du kan Du vill börja producera dokument igen. Om ditt bläck fastnar felaktigt kan du använda den här metoden.
Berättelsen ovan kan innehålla länkar för att vägleda tekniken. Detta påverkar dock inte integriteten för vårt företags journal. Innehållet förblir oberoende av det primära.
Har du någonsin stött på inställningen “Var” när du försökte skriva ut något och nästan ingenting hände? Väntar du på att det ska bli resultatet, men uppgiften kommer inte att starta? Det finns några anledningar till varför du kanske helt enkelt inte skriver ut något jobb, men tyvärr är en av de vanligaste anledningarna att det mesta av utskriftsraden har fastnat i jobbet.
Hur rensar jag den producerande spoolern?
På värden öppnar du vanligtvis ett Run-vindskydd genom att trycka på den primära Windows-logotypens nyckelpunkt + R.Ange tjänster i fönstret Kör.Rulla ned för att lyckas Print Spooler.Alternativt, högerklicka på utskriftsspoolern och välj dessutom Stopp.Gå till C: Windows System32 spool PRINTERS och radera alla datafiler i mappen.
Detta kan bero på flera olika anledningar. Låt oss säga att du försökte skriva ut en annan sak för några timmar sedan, men den här skrivaren visade sig vara avstängd. Du behöver inte längre ett register och du har glömt lite information om konceptet. Gå sedan tillbaka och börja skriva ut. Skrivjobbet kommer att läggas till i kön och som en konsekvens, såvida inte de tidigare meddelandena raderades automatiskt, kommer allt att släpa efter utskriftsjobbet som Detta har aldrig skrivits ut.
Ibland kan du enkelt ta och ta bort ett utskriftsjobb manuellt, men vanligtvis kan du bara inte bli av med så det! I det här fallet vill du manuellt eliminera utskriftskön. I den här artikeln är jag utformad för att visa dig alternativen för att rensa skärmutskriftskön.
Ta bort Queue Store på Windows
Följ de bästa instruktionerna för att återaktivera sina egna marknadsföringstjänster:
Hur implementerar jag min skrivarminne?
Klicka på Visa utskrift. Öppna menyn Skrivare, välj Avbryt alla dokument och Ja. Listan bör rensas när det gäller några sekunder. Om ett eller flera kopieringsjobb kvarstår startar du om datorn för att helt frigöra mer minne.
1. Öppna “Start”, “Kontrollpanelen” och “Administrativa verktyg”. Dubbelklicka på tjänsten världsberömd.
2. Rulla ned till Print Spooler Companies, högerklicka på den och ställ in den på Stop. För att göra detta måste du vara inloggad som administratör. I det här skedet kan vanligtvis ingen skriva ut något på skrivarna i områden på den här servern.
3. Sedan måste du byta till följande katalog: C: WINDOWS System32 spool PRINTERS. Du kommer förmodligen också att skriva% windir% System32 spool PRINTERS på adressnivån för Explorer, om inte C-enheten definitivt inte är en standard Windows-partition. Ta bort all viktig programvara från den här mappen.
Detta rensar de flesta relaterade utskriftsköerna (om du gör här för servern, p Det rekommenderas att först se till att inga andra utskriftskrav för någon av dina andra skrivare faktiskt bearbetas på servern, eftersom detta steg kommer förmodligen också att ta bort dessa poser).
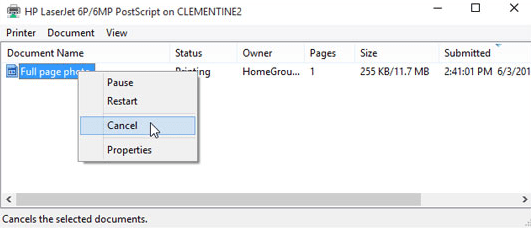
4. Du kan nu gå tillbaka till tjänsteprogrammet och högerklicka på Start för Print Spooler-tjänsten!
Vid det här laget bör du verkligen kunna skriva ut utan problem. Om ditt företag föredrar att dra full nytta av mjukvaran, till exempel för en server, kan du leverera en batchfil vid det här laget med hjälp av de flesta av följande kommandon, eller bara skriva läge på en specifik kommandorad:
Det första kommandot och ytterligare uttalanden är ganska uppenbara: de stoppar och startar som utskriftsspoolertjänsten. Mid-kommandot raderar alla delar i skrivarkatalogen, och / Q är för tyst läge, vilket betyder att du inte kommer att bli tillfrågad omedelbart om du vill radera varje fil. / F force tar bort mer eller mindre alla skrivskyddade filer, och / S eliminerar alla befintliga underkataloger. Att ta bort innehållet i denna underbara färdighetsmapp kan aldrig skada din dator. Faktum är att om du ser några filer och om de är readme-mappar och du inte vet hur mycket de är för, oroa dig inte.
Du kan läsa min tidigare information om du vill för att veta hur man skapar en batchfil. Sedan är allt du behöver göra att köra en viktig batchkörning av en specifik fil om du kanske vill rensa utskriftsköinformationen. Lyckligtvis är proceduren för att ta bort utskriftskön definitivt den viktigaste för Windows 8, Windows mycket mer, Vista och XP.
Hur rensar jag skrivarens minne?
Klicka på Visa utskrift. Öppna menyn Skrivare, välj Avbryt alla dokument och välj sedan Ja. Listan ska alltid bli tom inom några sekunder. Om ett visst eller flera av utskriftsjobben finns kvar med vår egen lista, starta om din dator till klart minne.
Hur tar jag bort alla utskriftsjobb?
Tryck på Windows Leader + R igen, skriv% systemroot% System32 spool prints samtidigt som du trycker på Ctrl + A för att välja alla filer. Om det är nödvändigt, klicka på Ta bort för att ta bort dessa företag. Om det finns några poster som du inte gillar att ta bort av denna anledning, håll vanligtvis ned CTRL-tangenten även om du vänsterklickar på poster.
Troubleshooting Tips How To Reset The Print Buffer In Vista
Consejos Para La Solución De Problemas Cómo Restablecer El Búfer De Impresión En Vista
Советы по устранению неполадок Как сбросить буфер печати в Vista
Dicas De Solução De Problemas Como Redefinir O Buffer De Impressão No Vista
Suggerimenti Per La Risoluzione Dei Problemi Come Reimpostare Il Buffer Di Stampa In Vista
Wskazówki Dotyczące Rozwiązywania Problemów Jak Zresetować Bufor Wydruku W Systemie Vista
Tips Voor Het Oplossen Van Problemen De Afdrukbuffer Resetten In Vista
Tipps Zur Fehlerbehebung So Setzen Sie Den Druckpuffer In Vista Zurück
문제 해결 팁 Vista에서 인쇄 버퍼를 재설정하는 방법
Conseils De Dépannage Comment Réinitialiser Le Tampon D’impression Sous Vista