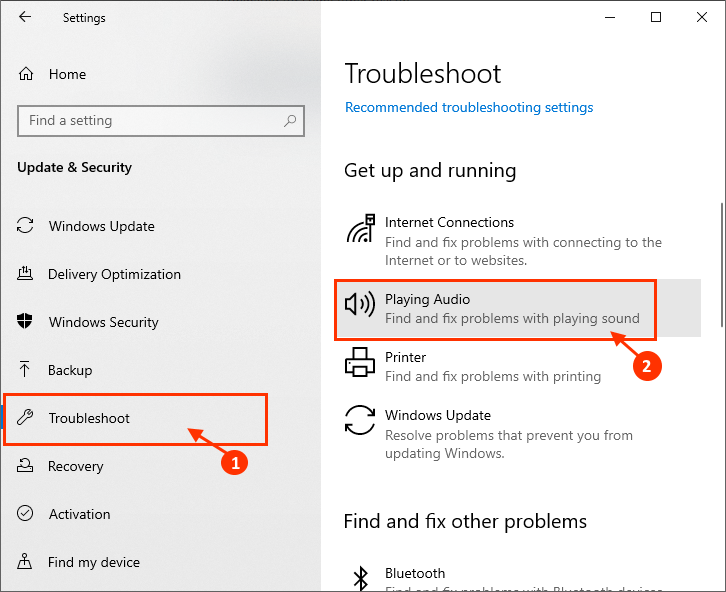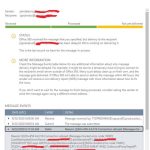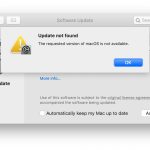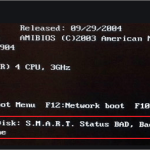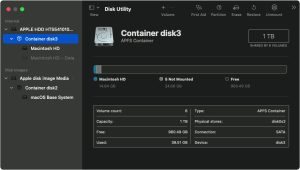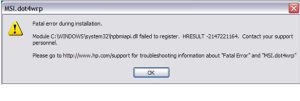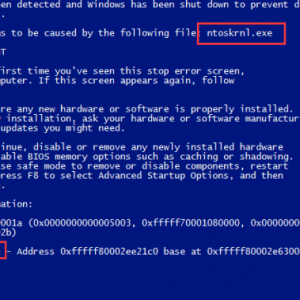Table of Contents
Aktualisiert
Hier sind einige einfache Schritte, die Ihnen dabei helfen können, das Problem mit diesem Verbindungsfehler bei der Lautstärkeregelung zu lösen.
Ich war tatsächlich endlich in der Lage, MPIO für NTFS-Tippsbreiten auf einer Windows R2 2008-VM zu konfigurieren, was dabei helfen wird, meine EQ-Gruppe zuzulassen, aber ich erhalte die richtige hilfreiche Fehlermeldung „VSS-Ping-Volume ist eigentlich nicht normal für diesen Host. ” In EQ stelle ich die IP-Zugriffsrichtlinie in VSS ein, wenn Sie das gesamte Subnetz akzeptieren müssen. Die EQ-Fehlermeldungen enthalten „Benutzerdefinierte Grpadmin-CHAP-Authentifizierung fehlgeschlagen“, aber ich erstelle nur einen IP-Port, keinen Fellow. CHAP ist Datenschutz, richtig? Bei interner Änderung ist dies ein privates Subnetz. Außerdem können Sie in einer bestimmten PS-Gruppe „Use Access, Chap IDs for iscsi Discovery“ deaktivieren.
Die mpio-Ansicht des Koordinators für die iscsi-verbindungen des Benutzers zeigt “2 ok, nicht eine, sondern zwei schlecht.” Ich habe jetzt nur 2 Netzwerkkarten auf dieser Art von VM.
Edit: Zusätzlich wird der Zugang zu VDS/VSS positiv mit einem doppelten grünen Häkchen auf dem Glas der Hauptzugangsgruppe markiert.
Windows 10 ist ein Sammlungsprodukt für Benutzer, die selten auf Probleme bei der Nutzung grundlegender Dienste (erforderliche I/O-Dienste wie Ton, Anzeige usw.) stoßen. Aber eine Reihe von Windows 10-Benutzern berichten von Problemen mit dem Audiosystem Ihres Geräts. “Die Lautstärkeregelung funktioniert nicht in reinen 10”-Fenstern – das ist das Problem Ihres Geräts. Neben diesem offensichtlichen Problem reparieren einige Benutzer eine Waschmaschine auch wegen der folgenden Probleme mit der Lautstärkeregelung:
eine bestimmte Person. Die Lautstärkeregelung wird in dem Infobereich nicht angezeigt – das Lautstärkesymbol wird einfach nicht im Infobereich angezeigt.
2. Die Lautstärkereduzierung in Windows 10 funktioniert nicht – wenn jemand versucht, die Lautstärke über die Taskleiste anzupassen, aber die Strategie nicht funktioniert.
3. Mixer-Boni lassen sich nicht öffnen – der Lautstärkemixer kann nicht geöffnet werden.
4. Symbol für tatsächliche Verschiebung – Sie können die Lautstärke derzeit nicht umkehren, indem Sie auf das Lautstärkesymbol klicken.
5. Das Anpassen der Lautstärke mit den Multimediatasten gelingt und funktioniert nie – es sei denn, Sie können die Lautstärke direkt über die vielen Tasten Ihrer Tastatur erhöhen oder verringern.
6. Der Lautstärkeregler öffnet sich definitiv nicht. Der Lautstärkeregler kann nicht reibungslos verwendet werden, indem Sie auf das Lautstärkesymbol klicken.
7. Die Dimension der TV-Show ist nicht festgelegt. Wenn Sie bereits versuchen, die Sorte zu ändern, werden Sie wahrscheinlich eine großartige Fehlermeldung sehen, die besagt, dass die Lautstärkeregelungssoftware normalerweise nicht installiert ist.
8. Graue Lautstärkeregelung (aus) – Wenn das graue Symbol für die Lautstärkeregelung täglich (aus) ist, können Sie nicht auf die Lautstärkeregelung zugreifen.
Wenn Sie keines der oben genannten Probleme haben, sollten Sie mehr als nur eine dieser Fixes verwenden. Diese Korrekturen helfen Ihrer Website dabei. Aber bevor Sie sich mit allgemeinen Therapien befassen, probieren Sie bitte diese anfänglichen Problemumgehungen aus –
1. Starten Sie den Computer Ihres Vertrauens neu und überprüfen Sie, ob das Audio-Tablet Ihres Unternehmens fehlerfrei funktioniert.
2. Wenn Käufer einen externen Lautsprecher verwenden, stellen Sie sicher, dass dieser die Lautsprecherverbindung überprüft. Trennen Sie den Lautsprecher besser vom Stromnetz und schließen Sie ihn wieder an Ihren Computerarbeitsplatz an. Wenn es einfach ist, testen Sie den Lautsprecher, indem Sie ihn direkt mit einem anderen Computer verbinden. Stellen Sie sicher, dass Ihr zuverlässiges Problem definitiv gelöst ist.
3. Deaktivieren Sie vorübergehend das Konkurrenz- und Vergleichs-Antivirenprogramm, unabhängig davon, ob Ihre Lautstärkeregelung gut funktioniert oder nicht.
Wenn diese wirklichen Problemumgehungen nicht ausreichen, sehen Sie sich diese Korrekturen und
an
Lösung 1 – Starten Sie Windows Explorer neu
nur eine. Drücken Sie gleichzeitig Strg + Umschalt + Esc +, um den Business Task Manager zu öffnen.
Wenn Sie den Datei-Explorer nicht sehen, öffnen Sie einfach einen beliebigen Ordner auf Ihrem Computer und versuchen Sie dann, den Windows-Explorer zu öffnen.
Fix 7 – Aktualisierter Kreditkartentreiber
Das Aktualisieren eines Soundkartentreibers kann Ihr Problem lösen. Befolgen Sie diese Schritte, um das Datum für diesen Soundkartentreiber einzustellen –
1. Drücken Sie welche Windows-Taste und geben Sie „Geräte-Manager“ in das dafür vorgesehene Suchfeld ein.
3. Klicken Sie nun mit der rechten Maustaste auf den allgemeinen Operator, den Sie als Ihr aktuelles Solid-System verwenden, und klicken Sie auf Treiber aktualisieren.
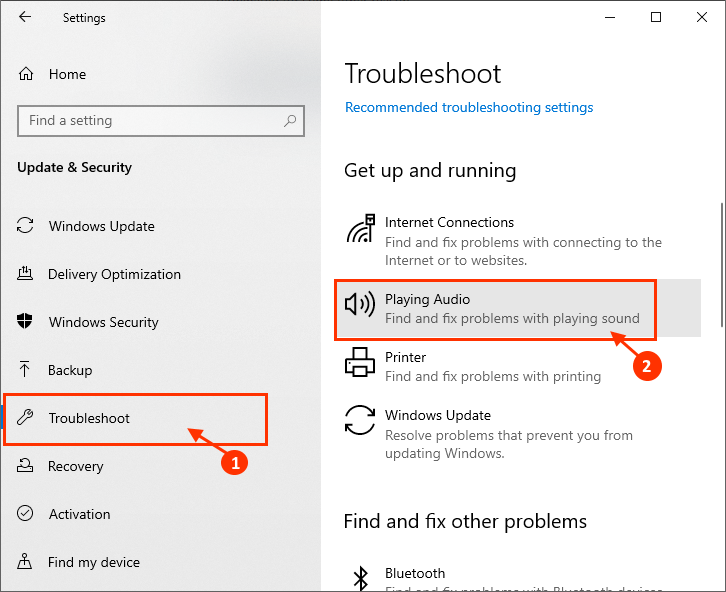
eine Vielzahl von. Klicken Sie auf die Option „Automatisch nach Änderungen am Treibersystem suchen“.
Prüfen Sie, ob die Aktualisierung des Autosound-Dateisystems Ihr Problem gelöst hat. Wenn die Krankheit weitergeht, fahren Sie mit der nächsten Lösung fort.
Fix-3 Windows Sound Service Automation
2. Klicken Sie dann im größeren Suchergebnis auf Services.
3. Gehen wir jetzt nach unten und doppelklicken Sie auf alle Windows-Audiodienste.
4. Wählen Sie im Windows-Audio-Eigenschaftenfenster „Stop“, um die Windows-Audio-Hilfe vorübergehend zu beenden, und klicken Sie dann auf „Start“, um den Dienst neu zu starten.
5. Klicken Sie nun in den gesamten Windows Sound-Eigenschaften auf jedes einzelne Dropdown-Menü “Starttyp:” und wählen Sie “Automatisch”.
6. Klicken Sie nun auf „Übernehmen“ und „OK“, um die Schwankungen zu speichern.
Starten Sie Ihren Computer neu, aber überprüfen Sie, ob ein Teil des Problems mit der Lautstärkeregelung in dieser Hinsicht noch vorhanden ist.
Fix-4 Beenden Sie den SndVol.exe-Prozess im Task-Manager –
Aktualisiert
Sind Sie es leid, dass Ihr Computer langsam läuft? Genervt von frustrierenden Fehlermeldungen? ASR Pro ist die Lösung für Sie! Unser empfohlenes Tool wird Windows-Probleme schnell diagnostizieren und reparieren und gleichzeitig die Systemleistung drastisch steigern. Warten Sie also nicht länger, laden Sie ASR Pro noch heute herunter!

Sie können Ihren aktuellen SndVol.exe-Prozess in unserem eigenen Task-Manager beenden und so Ihren Computer neu starten. Dadurch wird der Prozess SndVol.exe auf Ihrem Computer neu gestartet.
2. Nun kommt „SndVol.exe“ unter „Aktiviere laufende Prozesse in diesem Ansatz“, klicke mit der rechten Maustaste darauf und wähle „Task beenden“.
Schließen Sie das Task-Manager-Fenster. Starten Sie jetzt den Computer eines anderen Mannes oder einer anderen Frau neu. Überprüfen Sie nach dem Neustart, ob die Probleme mit der Lautstärkeregelung bestehen bleiben. Wenn das Problem weiterhin besteht, fahren Sie mit der Fehlerbehebung fort.
Fix-5 Entfernen Sie den Plastic Sound-Teil des Treibers und installieren Sie ihn erneut
Folgen Sie fast allen diesen einfachen Schritten, um Ihren robusten Kartentreiber zu entfernen –
1. Sie können das Ausführungsfenster öffnen, indem Sie einfach eine neue Windows-Taste und den Basisbuchstaben “R” drücken.
7. Klicken Sie im Fenster des Geräte-Manager-Dienstprogramms auf einen bestimmten Abschnitt für Audio-, Video- und Internet-Gamecontroller.
4. Klicken Sie mit der rechten Maustaste auf den Sound, den Clients mit dem Kartentreiber verwenden, und wählen Sie Gerät entfernen.
3. Als nächstes müssen Sie die Leistungswahltaste Ihres Schranks 26 Sekunden lang drücken.
4. Schließen Sie dann das Netzkabel an Ihren Computer an und schalten Sie ihn ein.
Windows hat möglicherweise den Remote-Autotreiber selbst während unseres eigenen Startvorgangs installiert. Ihr Defense-Kartentreiber funktioniert wieder korrekt.
die zweite. Klicken Sie im Geräte-Manager-Fenster darüber auf Aktion und dann auf Hardwareänderungen suchen.
Starten Sie ihren Computer neu, um alle Änderungen zu speichern. Überprüfen Sie, ob alle wieder vor demselben Problem stehen.
Fix -6 Audiotreiber starten aktivieren-
Windows hat kürzlich eine neue Funktion, mit der Sie überlegen können, welche Treiber hier aktiviert werden sollen, wenn Sie Ihren Computer starten. Sie können jetzt das Startunternehmen der angezeigten Dienste über den Task-Manager steuern.
3. Suchen Sie nun „Audio Manager“ in unseren eigenen Listenelementen (für unser System ist es nur „Realtek Audio Manager“. Ihr Gerät verwendet möglicherweise einen funktional anderen MP3-Manager).
4. Prüfen Sie aktuell den “Status” des Audiomanagers. Wenn es dotiert ist, können Sie diesen Fix ignorieren.
Wenn Ihre ganze Familie den Status sieht, bedeutet das Deaktiviert, dann klicken Sie mit der rechten Maustaste auf Dinge und wählen Sie Aktivieren. Neu laden
Überprüfen Sie dann den Fall, ob es ein Problem mit der Lautstärke gibt oder nicht. Wenn das Problem weiterhin besteht, fahren Sie fort, es zu beheben.
Fix-7 Fehlerbehebung ausführen –
Wenn das Problem immer noch nicht behoben ist, befolgen Sie diese Schritte für jeden der besten Schritte zur Fehlerbehebung bei der „Audiowiedergabe“, die alle verschiedenen Versionen von Bluetooth-Treiberproblemen identifizieren.
1. Drücken Sie die Windows-Taste + I, um das gesamte Einstellungsfenster zu öffnen. Klicken Sie auf „Upgrade und ohne Gefahr im Verzug“.
2. Klicken Sie nun in dieser speziellen Ebene links auf „Troubleshoot“ und dann eben im gewünschten Bereich auf „Audio abspielen“.
fünf. Der Troubleshooter wird versuchen, Fehler zu finden und auch versuchen, Ihr Problem mit allen Audiotreibern und der Lautstärkeregelung zu lösen.

Wenn das Problem weiterhin besteht, versuchen Sie es mit der nächsten Lösung; ausführen
Fix-8 SFC-Diagnosescan auf Ihrem Computer-
Manchmal können beschädigte Dateien, möglicherweise Festplattensystemfehler, das Problem sein, auf das Sie stoßen, wenn Sie den Typ des Volumes überprüfen. Um nach fragwürdigen Windows-Dateien mit Systemfehlern auf Ihrer Festplatte zu suchen, sollten Sie unbedingt das System File Checker-Tool verwenden, um Ihr Programm zu durchsuchen. Befolgen Sie diese Schritte:
1. Sie müssen ein Ausführungsfenster starten. Drücken Sie dazu die Tasten Windows + R.
Nur
. Geben Sie nun „cmd“ ein, dann müssen Sie die wichtige „Enter“-Taste auf Ihrer Tastatur drücken.
Prüfen Sie nach dem Neustart des Computers, ob jeder unserer Fehler weiterhin besteht, d. h. nein. Wenn das Problem weiterhin besteht, fahren Sie mit der nächsten Fehlerbehebung fort.
Fix-9 Ändern Sie die Schriftgröße auf Ihrem System
Laut einer bestimmten Anzahl von Benutzern wurde das Problem ihrer Anwesenheit durch eine sehr seltsame Lösung gehandhabt. Sie haben die Größe der an ihr Gerät angeschlossenen Schriftart geändert und das Problem ist behoben. Sie können es auf Ihrem persönlichen Gerät auschecken.
besonders. Drücken Sie die Windows-Taste + I zu Ihren Fenstern. das Einstellungsfenster. Klicken Sie dann auf „System“.
a. Klicken Sie nun auf der Hauptseite rechts neben dem Einstellungsfenster unter „Skalieren beim Layout“ auf „Textgröße ändern, Anwendungen und viele Elemente ändern“ und wählen Sie eine andere Größe als die aktuelle Hauptgröße aus.
Wecken Sie jetzt Ihr Computersystem aus dem Schlafmodus auf. Nach dem Neustart sollte die Mengensteuerung Ihres Geräts wieder funktionieren.
Sambit ist ein absolut erfahrener Maschinenbauingenieur, der gerne Lösungen für die seltsamsten Probleme für Windows 10 für Sie schreibt.
Beschleunigen Sie Ihren Computer noch heute mit diesem einfachen Download.The Easiest Way To Fix Errors When Connecting To Volume Control
Najłatwiejszy Sposób Na Naprawienie Błędów Podczas Podłączania Do Regulacji Głośności
볼륨 컨트롤에 연결할 때 오류를 수정하는 가장 쉬운 방법
A Maneira Mais Fácil De Corrigir Erros Ao Conectar Ao Controle De Volume
De Gemakkelijkste Manier Om Fouten Op Te Lossen Bij Het Aansluiten Op De Volumeregeling
La Forma Más Fácil De Corregir Errores Al Conectarse Al Control De Volumen
Le Moyen Le Plus Simple De Corriger Les Erreurs Lors De La Connexion Au Contrôle Du Volume
Il Modo Più Semplice Per Correggere Gli Errori Durante La Connessione Al Controllo Del Volume
Det Enklaste Sättet Att åtgärda Fel Vid Anslutning Till Volymkontroll
Самый простой способ исправить ошибки при подключении к регулятору громкости