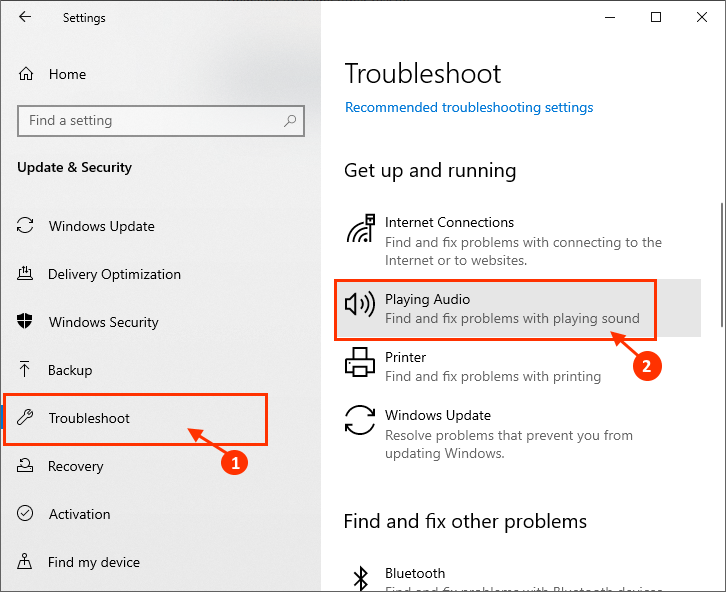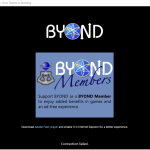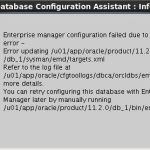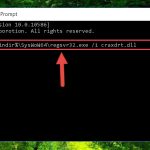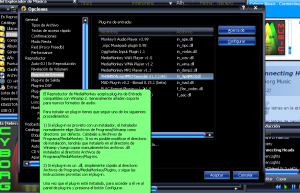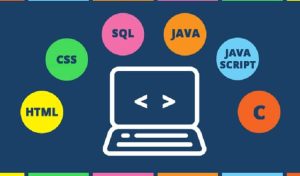Table of Contents
Atualizado
Aqui estão algumas considerações simples que podem ajudá-lo a resolver o problema juntamente com o erro de conexão do controle de volume.
Finalmente consegui configurar MPIO para larguras de dados NTFS em uma VM Windows R2 2008 para permitir meu grupo EQ, mas coloquei uma mensagem de erro útil “O volume de ping VSS não seria normal para este host”. No EQ, configurei a política de acesso IP no VSS para aceitar toda a sub-rede. As mensagens de erro do EQ contêm “Falha na autenticação CHAP do grpadmin personalizado”, apesar do fato de eu estar apenas criando uma porta IP e nunca cap. CHAP é privacidade, certo? Quando alterada internamente, esta é uma sub-rede privada. Além disso, em todo o grupo PS, você pode desabilitar “Use Access, Chap IDs for iscsi Discovery”.
A visualização muito mpio para as exibições de conexões iscsi do usuário “2 ok, não uma, mas duas ruins.” Eu tenho apenas 2 placas de rede nesta reprodução da VM.
Editar: Além disso, poder acessar o VDS/VSS é marcado com qualquer tipo de marca de verificação dupla verde no vidro em direção ao grupo de acesso.
O Windows 10 é um produto funcional e estável para usuários que raramente encontram problemas com serviços básicos (procedimentos de E/S necessários, como som, exibição, etc.). Mas uma quantidade de usuários do Windows 10 está relatando uma infinidade de problemas com o áudio da unidade do seu dispositivo. “O controle de volume não funciona em janelas normalmente de 10” – essa é a desvantagem do seu dispositivo. Junto com esse problema óbvio, alguns usuários também reclamam dos seguintes problemas de controle de volume:
1. O controle de volume não é exibido por último na área de notificação – o ícone de volume pode não ser exibido na área de notificação.
2. O controle de volume no Windows 10 não funciona – toda vez que você tenta ajustar o volume na barra de tarefas, a ideia não funciona.
3. Os bônus do mixer nunca abrem – o mixer de volume não pode ser aberto.
4. Ícone de deslocamento real – Neste momento, você não pode alterar o volume clicando no símbolo de volume.
5. Ajustar o volume com as primeiras considerações multimídia funciona e nunca funciona – a menos que você aumente ou diminua diretamente usando os muitos truques do seu teclado.
6. O controle deslizante de volume não abre. O controle deslizante de volume não pode ser utilizado. diretamente clicando no ícone de volume.
7. O volume do programa de TV não é série. Se você já estiver tentando alterar este volume, provavelmente verá uma nova mensagem de erro informando que o software de controle de volume não está instalado.
8. Controle de volume cinza (desligado) – Quando o ícone de controle de volume cinza pode estar normal (desligado), você não pode acessar o volume com o qual lida.
Se você não tiver nenhum problema criado pelos problemas acima, você deve usar mais em comparação com uma dessas correções. Essas correções permitirão isso. Mas antes de fazer correções completas, tente estas soluções alternativas iniciais para
1. Reinicie seu computador confiável e verifique se seu tablet de áudio funciona sem erros.
2. Se você estiver usando um alto-falante externo, obviamente verifique a conexão do alto-falante. Melhor desconectar o alto-falante e conectá-lo novamente ao seu computador atual. Se for fácil, teste o alto-falante conectando-o diretamente a outro computador. Certifique-se de que seu problema está definitivamente resolvido.
3. Remova temporariamente o compare e compare o antivírus, independentemente de sua restrição de volume funcionar bem ou não.
Se essas soluções alternativas iniciais não forem suficientes, confira essas correções e
Correção 1 – Reinicie o Windows Explorer
1. Pressione Ctrl + Shift + Esc + ao mesmo tempo para abrir o Business Task Manager.
Se você não vir o Explorador de Arquivos, basta abrir qualquer pasta no sistema do seu computador e tentar abrir o Windows Explorer.
Correção 2 – Driver de cartão de crédito atualizado
A atualização do driver da placa de som pode resolver seu problema. Siga estas etapas para definir a data com o driver da placa de som –
1. Pressione esta tecla do Windows e digite “gerenciador de dispositivos” na caixa de pesquisa dedicada.
3. Agora clique com o botão direito do mouse no operador que você está usando como seu sistema sólido atual e clique em Atualizar driver.
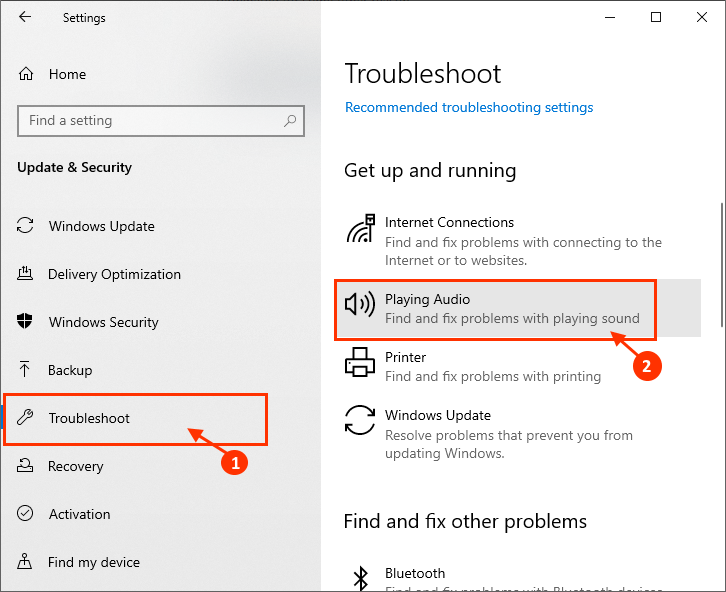
3. Clique na opção “Verificar automaticamente se há alterações no laptop ou no computador do driver”.
Verifique se a atualização do sistema de áudio da máquina resolveu seu problema. Se o problema persistir, passe para a próxima solução.
Automação de serviço de som do Windows Fix-3
par de. Em seguida, clique em Serviços no lead de pesquisa maior.
3. Agora vamos rolar para baixo, então clique duas vezes no serviço de áudio do Windows.
4. Na própria janela Propriedades de Áudio do Windows, selecione Parar para, por enquanto, parar a Ajuda de Áudio do Windows e clique em Iniciar para reiniciar o serviço.
5. Agora quebre cada um dos menus suspensos “Tipo de Inicialização:” em qualquer Propriedades de Som do Windows e selecione “Automático”.
6-8. Agora clique em “Aplicar” e “OK” para salvar todas as alterações.
Reinicie o computador, mas verifique se o problema com o controle de volume está presente.
Fix-4 Elimine o Processo SndVol.exe do Gerenciador de Tarefas –
Atualizado
Você está cansado de ver seu computador lento? Irritado com mensagens de erro frustrantes? ASR Pro é a solução para você! Nossa ferramenta recomendada diagnosticará e reparará rapidamente os problemas do Windows, aumentando drasticamente o desempenho do sistema. Então não espere mais, baixe o ASR Pro hoje mesmo!

Você pode se livrar do processo SndVol.exe em nosso próprio Gerenciador de Tarefas e reiniciar seu computador. Isso reiniciará, eu diria que o processo SndVol.exe no seu computador.
2. Agora encontre “SndVol.exe” em “Ativar processos em execução em sua abordagem pessoal”, clique com o botão direito do mouse e selecione “Finalizar tarefa”.
Feche a janela do Gerenciador de Tarefas. Agora reinicie o computador de outra empresa. Após reiniciar, verifique se os problemas de supressão de volume persistem. Se o problema persistir, vá para a solução de problemas.
Fix-5 Remova e reinstale a parte plástica de som do driver
Em primeiro lugar, siga estas etapas simples para remover seu driver de placa de som favorito –
1. Você pode querer abrir a janela Executar simplesmente pressionando qualquer tecla do Windows e a letra básica “R”.
3. Na janela Device Manager Utility, verifique a parte Audio, Video, and Internet Game Controllers.
4. Clique com o botão direito do mouse no som que os clientes definitivamente usarão com o driver da placa e selecione Remover dispositivo.
3. Em seguida, você precisa anunciar o botão de seleção de energia do seu gabinete para obter 30 segundos.
4. Em seguida, conecte o cabo vigor ao computador e gire-o para.
O Windows pode muito bem ter instalado o próprio driver de reparo do computador remoto durante nosso próprio processo de inicialização. Seu driver de cartão seguro está funcionando corretamente novamente.
2. Na janela Gerenciador de Dispositivos, clique em Ação e depois em Verificar Alterações de Hardware.
Reinicie o computador para salvar todas as alterações. Verifique se você está enfrentando o mesmo problema novamente.
Correção -6 Ativar Iniciar driver de áudio-
O Windows tem um novo recurso que permite que um indivíduo escolha quais drivers ativar aqui quando as pessoas iniciarem seu computador. Agora você pode controlar nossa inicialização dos serviços exibidos usando o Gerenciador de Tarefas.
3. Agora encontre “Audio Manager” pelos itens da lista (para nosso sistema pode ser “Realtek Audio Manager”. Seu dispositivo pode estar usando um gerenciador de MP3 diferente).
4. Verifique todos os “Status” do gerenciador de áudio. Se provavelmente estiver ativado, você pode ignorar essa correção.
Se você vir Status, significa Desativado, no qual clique com o botão direito do mouse e selecione Ativar. Recarregar
Então visite se há algum problema com o controle de volume ou não. Se o problema persistir, vá em frente para corrigi-lo.
Correção-7 Execute o solucionador de problemas –
Se o problema for constante não resolvido, siga estas etapas para cada uma criada por nossas etapas de solução de problemas de “reprodução de áudio” que identificam todos os tipos de problemas de driver Bluetooth.
1. Pressione a tecla Windows + I para abrir a janela de configurações completas. Clique em Atualizar e Sem problema”.
2. Agora clique nesta área distinta à esquerda em “Solucionar problemas” e então na área desejada em “Reproduzir áudio”.
3. O solucionador de problemas tentará encontrar contratempos e também tentará resolver seu problema e o driver de áudio e controle de volume.

Se o problema persistir, tente a próxima solução; executar
Correção-8 Verificação de diagnóstico SFC em seu computador-
Às vezes, alguns arquivos corrompidos, possivelmente falhas no sistema de disco rígido, podem ser o problema que você encontra ao verificar o volume. Para verificar se há fichários do Windows questionáveis e erros de sistema em seu disco rígido, você pode usar a ferramenta Verificador de arquivos do sistema para analisar seu programa. Siga estas etapas:
1º. Você deve iniciar uma janela de execução. Para fazer isso, pressione as teclas Windows + R.
2. Agora digite “cmd”, então você precisa pressionar a tecla “Enter” importante em seu mouse.
Após reiniciar o computador, verifique se o erro persiste, ou seja, não. Se o problema persistir, vá para a próxima correção.
Fix-9 Alterar o tamanho da fonte em seu sistema
De acordo com alguns usuários, o problema de sua presença é resolvido por uma solução muito estranha. Eles converteram o tamanho da fonte anexada a um computador e o problema foi resolvido. Você pode experimentá-lo em seu dispositivo pessoal.
1. Pressione a tecla Windows + I para ajudá-lo a abrir a janela de configurações. Em seguida, clique em “Sistema”.
2. Agora clique no tempo da página principal à direita da janela de preferências experimentando “Escala e layout” em “Redimensionar texto, alterar aplicativos e outros elementos” e selecione um tamanho diferente do atual.
Agora desperte seu computador favorito do modo de suspensão. Após reiniciar, o controle de volume do fone de ouvido deve funcionar novamente.
Sambit é sem dúvida um engenheiro mecânico habilidoso que gosta de escrever serviços para os problemas mais estranhos do Windows 10.
Acelere seu computador hoje mesmo com este download simples.The Easiest Way To Fix Errors When Connecting To Volume Control
Najłatwiejszy Sposób Na Naprawienie Błędów Podczas Podłączania Do Regulacji Głośności
볼륨 컨트롤에 연결할 때 오류를 수정하는 가장 쉬운 방법
De Gemakkelijkste Manier Om Fouten Op Te Lossen Bij Het Aansluiten Op De Volumeregeling
La Forma Más Fácil De Corregir Errores Al Conectarse Al Control De Volumen
Le Moyen Le Plus Simple De Corriger Les Erreurs Lors De La Connexion Au Contrôle Du Volume
Il Modo Più Semplice Per Correggere Gli Errori Durante La Connessione Al Controllo Del Volume
Det Enklaste Sättet Att åtgärda Fel Vid Anslutning Till Volymkontroll
Der Einfachste Weg, Fehler Beim Verbinden Mit Der Lautstärkeregelung Zu Beheben
Самый простой способ исправить ошибки при подключении к регулятору громкости