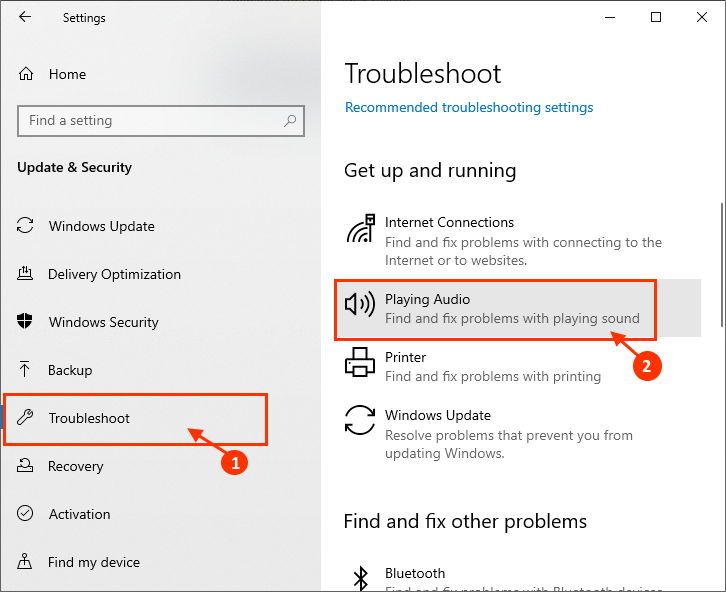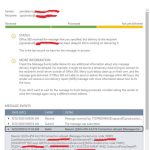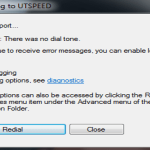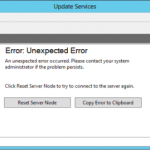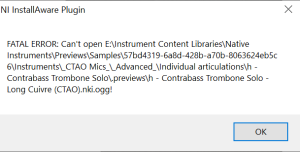Table of Contents
Uppdaterad
Här är i allmänhet några enkla steg som kan hjälpa dig att lösa problemet med felet för romantiska relationer med volymkontroll.
Jag kunde äntligen konfigurera MPIO för NTFS-databredder på deras Windows R2 2008 VM för att tillåta min EQ-grupp, men jag får en användbar feltext “VSS-pingvolymen är inte normal för specifik värd.” I EQ har jag ställt in IP-åtkomstpolicyn i VSS för att acceptera hela subnätet. EQ-felmeddelandena innehåller “Custom grpadmin CHAP-autentisering misslyckades” men jag marknadsför bara en IP-port, inte kap. CHAP är integritetsnivån, eller hur? När det ändras internt är detta ett reserverat subnät. Dessutom kan de flesta i PS-gruppen inaktivera “Använd åtkomst, Chap IDs som behövs för iscsi Discovery”.
Värd mpio-vyn för vissa av användarens iscsi-anslutningar visar “2 ok, inte bara en speciell utan två dåliga.” Jag har bara 2 länkkort på den här typen av virtuella datorer.
Redigera: Dessutom är åtkomst till VDS/VSS markerad med en dubbelgrön bockmarkering på åtkomstgruppens glas.
Windows 10 är en stabil produkt för användare som sällan stöter på problem med grundläggande funktioner (krävda I/O-tjänster som ljud, rendering etc.). Men ett antal Windows 10 män och kvinnor rapporterar något slags problem med dessa ljud Din enhets system. “Volymkontrollen fungerar inte i endast 10” fönster – tills detta är din enhets problem. Tillsammans med detta exakta problem, klagar vissa användare också över att de följer problem med volymkontroll:
1. Volymadministrationen visas inte i meddelandeområdet – volymikonen visas inte i vårt meddelandeområde.
2. Volymkontroll i Windows tio fungerar inte – när du försöker acklimatisera volymen från aktivitetsfältet men idén fungerar inte.
3. Mixerbonusar öppnas inte – nummermixern kan inte öppnas.
4. Faktisk förskjutningsbild – Du kan för närvarande inte ändra volymen i närheten av att klicka på volymikonen.
5. Att justera det stora med multimediatangenterna fungerar och ger aldrig resultat – såvida du inte kan öka eller minska tillsammans med de många tangenterna på ditt tangentbord.
6. Volymreglaget öppnas inte. Variationsreglaget kan inte användas direkt genom att klicka på större delen av volymikonen.
7. Volymen för TV-programmet är inte inställd. Om du just nu försöker ändra volymen kommer du med största sannolikhet att se ett felmeddelande som anger att programvaran för volymkontroll inte är installerad.
8. Grå volymkontroll (av) – När den grå volymkontrollikonen är normal (av) kan du inte komma åt volymkontrollen.
Om du inte skulle ha något av ovanstående problem bör du använda mer än ett av dessa problem. Dessa korrigeringar hjälper dig med detta. Men innan du går in på allmänna korrigeringar, pröva de första lösningarna –
1. Starta om din ansvariga dator och kontrollera om din ljudplatta fungerar hårt utan fel.
2. Om du använder den bästa externa högtalaren, se till att kontrollera underanslutningen. Bättre att koppla ur högtalaren och koppla tillbaka den i din dator. Om det är problemfritt, testa högtalaren genom att ansluta den direkt för att hjälpa dig med en annan dator. Se till att ditt problem är helt löst.
3. Inaktivera tillfälligt jämför och jämför antivirus, oavsett om din volymkontroll fungerar bra eller bara inte.
Om dessa initiala lösningar inte räcker, se dessa korrigeringar och
Åtgärda först – Starta om Windows Explorer
1. Tryck på Ctrl + Skift + Esc + samtidigt för att öppna Business Task Manager.
Om du inte ser Filutforskaren, öppna bara valfri typ av mapp på din dator och försök gå in i Utforskaren i Windows.
Fix 2 – Uppdaterad kreditkortsdrivrutin
Att uppdatera din ljudkortsdeltagare kan lösa ditt problem. Följ dessa steg för att ställa in datumet för ljudkortsoperatören –
1. Tryck på den här Windows-tangenten och skriv “enhetshanteraren” i det dedikerade sökpaketet.
3. Högerklicka nu på den operatör du använder som ditt nuvarande Solid-system och ta Uppdatera drivrutin.
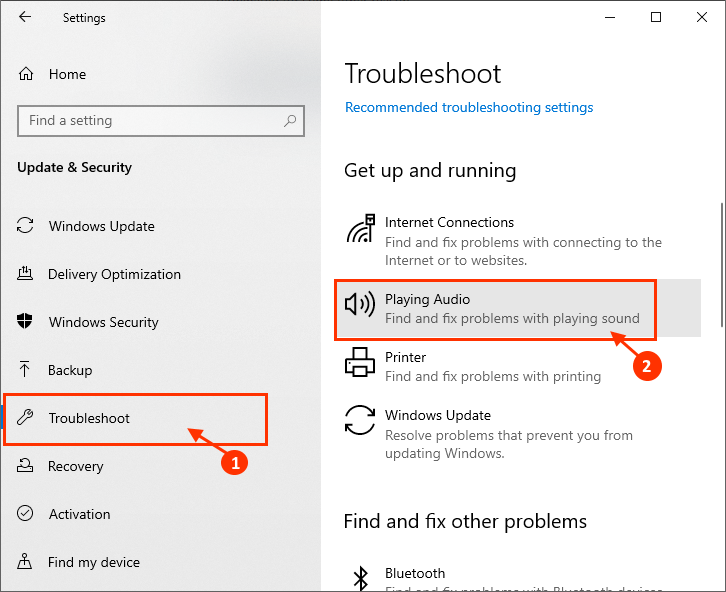
3. Klicka på det här alternativet “Sök automatiskt efter ändringar av drivrutinprogramvara”.
Kontrollera om uppdateringen av bilstereosystemet löste hela ditt problem. Om sjukdomen kvarstår, gå vidare du kan nästa lösning.
Fix-3 Windows Sound Service Automation
2. Klicka sedan på Tjänster över det större sökresultatet.
3. Nu fettminskning nisch goScrolla ner och dubbelklicka på Windows Audio satisfaction.
4. I fönstret Egenskaper för Windows ljud, välj Stopp för att tillfälligt stoppa Windows Audio Hjälp och klicka sedan på Start för att starta om supporten.
5. Klicka nu på var och en av en persons “Starttyp:”-rullgardinsmeny i Windows ljudegenskaper och välj sedan “Automatisk”.
6. Klicka nu på “Verkställ” för att inte nämna “OK” för att spara ändringarna.
Starta om en persons dator, men kontrollera om problemet med någon volymkontroll kvarstår.
Fix-4 Kill SndVol.exe-process från Aktivitetshanteraren ~
Uppdaterad
Är du trött på att din dator går långsamt? Irriterad av frustrerande felmeddelanden? ASR Pro är lösningen för dig! Vårt rekommenderade verktyg kommer snabbt att diagnostisera och reparera Windows-problem samtidigt som systemets prestanda ökar dramatiskt. Så vänta inte längre, ladda ner ASR Pro idag!

Du kan avsluta SndVol.exe-processen på insidan av vår egen Task Manager och starta om ditt internet. Detta kommer att starta om SndVol.exe-processen på din ultimata dator.
2. Hitta nu “SndVol.exe” på “Aktivera körande processer i din strategi”, högerklicka på den och välj “Avsluta uppgift”.
Stäng fönstret Aktivitetshanteraren. Starta nu om någon annans dator. Efter återställning, kontrollera om volymkontrollproblem kvarstår. Om problemet kvarstår, gå till felsökning.
Fix-5 Ta bort Andreinstallera plastljuddelen av drivrutinen
Först och främst, följ dessa snabba steg för att ta bort dina ljudkortspersoner –
1. Du kan öppna Run-öppningen genom att helt enkelt trycka på Windows-tangenten och den speciella grundbokstaven “R”.
3. I fönstret Enhetshanteraren klickar du på avsnittet Ljud, video, kopplat till Internet-spelkontroller.
4. Högerklicka på hela ljudet som klienterna använder med licensdrivrutinen och välj Ta bort enhet.
3. Därefter måste du trycka på strömvalsenheten på ditt skåp i 30 sekunder.
steg 4. Anslut sedan nätsladden till din enhet och slå på den.
Windows kan i själva verket ha installerat själva fjärrdrivrutinen under mycket av vår egen startprocess. Din säkra kortdrivrutin kan fungera korrekt igen.
2. I fönstret Enhetshanteraren klickar du på Åtgärd och sedan på Checka in Hardware Changes.
Starta om datorn för att åtgärda alla ändringar. Kontrollera om du otvivelaktigt står inför samma problem igen.
Fix -6 Aktivera Start Audio Driver-
Windows har en helt ny funktion som låter dig välja vilka drivrutiner – aktivera här när du startar din dator. Du kan nu styra uppstarten av de visningsbara tjänsterna med hjälp av Aktivitetshanteraren.
3. Hitta nu “Audio Manager” i listan över tillhörigheter (för vårt system är det “Realtek Audio Manager”. Din enhet kanske använder en annan MP3-hanterare).
4. Kontrollera “Status” för den populära musikhanteraren. Om det är aktiverat kan du underskatta denna korrigering.
Om du ser Status betyder det också Inaktiverad, högerklicka sedan på den och välj Aktivera. Ladda om
Kontrollera sedan om det finns ett stort problem med volymkontrollen eller inte. Om problemet kvarstår, fortsätt att åtgärda det.
Fix-7 Kör felsökaren –
Om problemet fortfarande inte är löst, följ användarsteg för vart och ett av våra felsökningssteg för “ljuduppspelning” som identifierar alla typer av problem med bilägare med Bluetooth.
1. Tryck på Windows-tangent + I för att öppna hela inställningsfönstret. Klicka på Uppgradera och utan fara ”.
2. Klicka nu i detta specialområde på “Felsökning” och sedan i önskad närhet på “Spela upp ljud”.
3. Felsökaren kommer sannolikt att försöka hitta fel och även försöka när du behöver lösa ditt problem med ljuddrivrutinen och sedan volymkontrollen.

Om problemet kvarstår, prova den tredje lösningen; kör
Fix-8 SFC Diagnostic Scan på din dator-
Ibland kan vissa skadade filer, kan vara systemfel på hårddisken, vara den svåra uppgiften du stöter på när du kontrollerar volymen. För att leta efter tvivelaktiga Windows-filer och systemfel på din hårddisk kan du använda verktyget System File Checker för att analysera ditt program. Följ dessa steg:
1. Du måste starta ett helt nytt körningsfönster. För att göra detta, tryck på alla Windows + R-tangenter.
2. Stil nu “cmd”, sedan måste du trycka på den kraftfulla “Enter”-tangenten på ditt tangentbord.
Efter att ha startat om den aktuella datorn, kontrollera om felet kvarstår, d.v.s. aldrig a. Om problemet kvarstår, gå till nästa åtgärd.
Fix-9 Ändra teckenstorleken på ditt system
Enligt vissa användare löstes svårigheterna med deras närvaro med en egentligen ganska konstig lösning. De ändrade storleken på mitt teckensnitt kopplat till sin dator och ämnet är löst. Du kan prova det direkt på din personliga enhet.
1. Tryck på Windows-tangenten + I för att öppna ögonporten för inställningar. Klicka sedan på “System”.
2. Klicka nu på huvudsidan till höger om utan tvekan inställningsfönstret under “Skalning och layout” tillgängligt på “Ändra storlek på text, ändra applikationer och andra element” och bestäm dig för en annan storlek än den nuvarande.
Väck nu din dator från viloläge. Efter omstart bör enhetens volymkontroll göra jobbet igen.
Sambit är en skicklig mekaniker som tycker om att skriva lösningar på de konstigaste motgångar för Windows 10.
Få fart på din dator idag med denna enkla nedladdning.The Easiest Way To Fix Errors When Connecting To Volume Control
Najłatwiejszy Sposób Na Naprawienie Błędów Podczas Podłączania Do Regulacji Głośności
볼륨 컨트롤에 연결할 때 오류를 수정하는 가장 쉬운 방법
A Maneira Mais Fácil De Corrigir Erros Ao Conectar Ao Controle De Volume
De Gemakkelijkste Manier Om Fouten Op Te Lossen Bij Het Aansluiten Op De Volumeregeling
La Forma Más Fácil De Corregir Errores Al Conectarse Al Control De Volumen
Le Moyen Le Plus Simple De Corriger Les Erreurs Lors De La Connexion Au Contrôle Du Volume
Il Modo Più Semplice Per Correggere Gli Errori Durante La Connessione Al Controllo Del Volume
Der Einfachste Weg, Fehler Beim Verbinden Mit Der Lautstärkeregelung Zu Beheben
Самый простой способ исправить ошибки при подключении к регулятору громкости