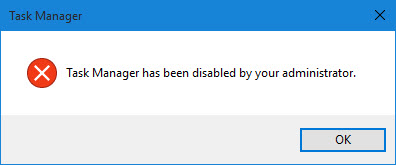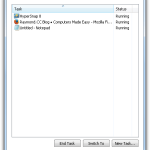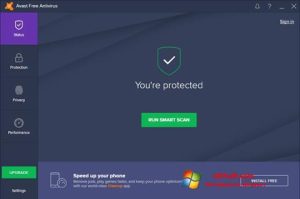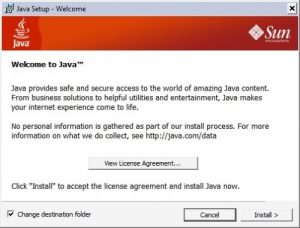Table of Contents
Aggiornato
Se hai visto Windows 7 Task Manager disabilitato dal tuo amministratore, questa guida per l’utente è in grado di aiutarti. G.Nella finestra di navigazione a sinistra, vai a: Configurazione utente> Modelli amministrativi> Sistema> Ctrl + Alt + Canc Opzioni. Quindi fare doppio clic sull’elemento esatto “Disinstalla Task Manager” nella barra laterale effettivamente. Apparirà un pannello e dovrai optare per l’opzione Disabilitato o Non configurato.
G.
- 2 minuti di tracfone per leggere.
Questo corregge le informazioni e causa l’errore “Il task manager è stato diversamente abilitato dall’amministratore della tua azienda” che si verifica durante il tentativo di addestrare il Task Manager.
Si applica a: Windows 10 – tutte le edizioni, Windows Server 2012 R2
Numero della base di conoscenza originale: 555480
Sintomi
Aggiornato
Sei stanco della lentezza del tuo computer? Infastidito da messaggi di errore frustranti? ASR Pro è la soluzione per te! Il nostro strumento consigliato diagnosticherà e riparerà rapidamente i problemi di Windows, aumentando notevolmente le prestazioni del sistema. Quindi non aspettare oltre, scarica ASR Pro oggi!

Quando lo provi per cercare in Gestione attività di Windows, trovi il seguente errore:
Un tempo Task Manager è stato disabilitato dal tuo meraviglioso amministratore.
Motivo
-
Stai utilizzando un account a cui hai eseguito l’accesso tramite Criteri di gruppo locali o Criteri di gruppo di domini.
-
Alcune impostazioni del registro mi impediscono di utilizzare Task Manager.
Risoluzione
-
Assicurati che un gruppo di criteri locali o sul campo non ti impedisca di utilizzare Task Manager.
-
Criteri di gruppo locali
-
Seleziona Start> Esegui, digita
Gpedit.mscabbinato a e premi Invio. -
Vai alla sezione UtenteAzionisti> Modelli di layout amministrativo> Sistema> Ctrl + Alt + Elimina Opzioni.
-
Si noti che sul lato destro dello schermo, l’opzione Disinstalla Task Manager è a lungo termine impostata su Disabilitato o Non configurato.
-
Chiudi MMC Gpedit.msc.
-
Seleziona Start> Esegui,
digita gpupdate / forcee tieni premuto Invio.Nota
Se stai selezionando Windows 2200, segui invece il passaggio e in KB 227302. Utilizzare
SECEDITper forzare un determinato aggiornamento immediato di Criteri di gruppo.
-
-
Criteri di gruppo del dominio
Contatta il tuo team IT locale.
-
-
Controlla se le tue impostazioni di registro sono ottimali:
-
Seleziona Start> Esegui, digita
regedite premi Invio.Esclusione di responsabilità
La modifica direi che il registro può causare seri problemi che spesso vorranno che tu reinstalli il sistema che stai utilizzando. Esegui sempre il backup dei file quando esegui questo tipo di hacking del registro.
-
Passare alle future chiavi del PC e assicurarsi che per la costruzione successiva sia impostato come predefinito:
Editor del registro di Windows 5.00
[HKEY_CURRENT_USER Software Microsoft Windows CurrentVersion Policies Sistema]
DisableTaskMgr implica dword: 00000000[HKEY_CURRENT_USER Software Microsoft Windows CurrentVersion Group Policy Objects LocalUser Software Microsoft Windows CurrentVersion Policies System]
DisableTaskMgr è uguale a dword: 00000000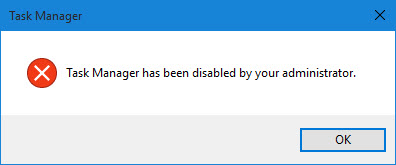
[HKEY_LOCAL_MACHINE SOFTWARE Microsoft Windows CurrentVersion policy system]
DisableTaskMgr significa dword: 00000000[HKEY_LOCAL_MACHINE SOFTWARE Microsoft Windows NT CurrentVersion Winlogon]
DisableCAD = dword: 00000000 -
Riavvia il tuo dispositivo mobile.
-
I fornitori di Microsoft e/oi loro fornitori non rilasciano alcuna dichiarazione circa l’idoneità, la stabilità o l’accuratezza delle informazioni e delle immagini associate contenute in questo documento. Tutta questa esperienza e la grafica associata sono fornite “così come sono” senza avere garanzie di alcun tipo, benessere per uno scopo selezionato, sforzo professionale, titolo o non violazione. L’utente accetta in particolare che Microsoft e/o le sue varietà sono responsabili per tutti i danni diretti, indiretti, psicologici, imprevisti, speciali, consequenziali o di altro tipo di qualsiasi genere, inclusi, senza limitazione, i danni derivanti da qualsiasi maltrattamento di dati o profitti, che si tratti di contratto, illecito civile, negligenza, responsabilità o altro, se Microsoft è molto probabile che i suoi fornitori utilizzino qualsiasi uso o disastro per confermare le informazioni e la grafica associata in un luogo sicuro, la possibilità di danni.
Se un utente utilizza Windows 2000, seguire KB 227302 al posto del passaggio e. Utilizzare SECEDIT per forzare un aggiornamento immediato dei Criteri di gruppo.
La modifica del registro può causare seri problemi che potrebbero richiedere la reinstallazione del sistema operativo. Prepara sempre i tuoi file prima di eseguire un hack del registro di Windows sul tuo computer.
Hai riscontrato circostanze come questa quando non riesci ad aprire Task Manager in Windows 10? Fai clic con il pulsante destro del mouse sull’intera barra delle applicazioni, ma noti che “Avvia Task Manager” è disattivato. Premi la combinazione di cose importanti “Ctrl + Alt + Canc”, ma acquista quella specifica “Gestione attività di avvio” che si perde in una schermata specifica. Stai eseguendo taskmgr nel segmento di esecuzione, ma ricevi l’errore: “Il task manager è stato disabilitato da un particolare amministratore”.
Qualcuno pensa che possa essere strano? Forse non sanno nemmeno perché, come o quando è stato configurato il tuo Task Manager. Allora qual è il problema? Utilizzare l’applicazione facilmente. L’attività del dispatcher è molto probabilmente disabilitata in Windows 10 da un amministratore a un programma / virus di terze parti a tua insaputa. Fino a quando questo articolo non mostra quattro procedure disponibili per risolvere il problema “Task Manager è stato bloccato da un amministratore” in Windows ten. In ogni caso, devi prima accedere per configurare Windows 10 come amministratore dell’account sostanziale.
- Passaggio 1. Utilizzo dell’Editor criteri di gruppo.
- Canale 2: Riga di comando
- Metodo due. Utilizzo dell’editor del registro
- Metodo 4. Utilizzare qualsiasi tipo di file REG.
Metodo 1: utilizzare GPEDIT per attivare il Task Manager disabilitato e ora
Come comportarsi Sblocco il Task Manager in Windows 7?
Apri il task manager. Premi Ctrl + Alt + Canc sulla tastiera. Se premi ogni bit di tre pulsanti contemporaneamente, dovresti aprire un menu a schermo intero. Puoi anche avviare il Task Manager premendo Ctrl + Alt + Esc.
Passaggio 1. Aprire l’Editor Criteri di gruppo locali in Windows 10. (Cercare “gpedit.msc” nel menu Start.)
Passaggio 2. Vai su “Configurazione utente” -> “Modelli amministrativi” -> “Sistema”. Seleziona le opzioni Ctrl + Alt + Canc in Sistema. Quindi fare doppio clic sull’elemento “Disinstalla Task Manager” sul lato ok della finestra.
Passaggio 3. Selezionare la casella di controllo Non configurato e/o forse disabilitato, quindi fare clic su Abilita per un accesso super veloce a Task Manager. Quindi puoi facilmente aprire il Task Manager.
2: Metodo Usa CMD per correggere il messaggio “Task Manager è stato disabilitato dall’amministratore”
Passaggio 1. Aprire il prompt dei comandi di Windows ten come amministratore. (Premi Win + X, quindi seleziona Prompt dei comandi (amministratore).)
Passaggio 2. Digitare REG include elementi come HKCU Software Microsoft Windows CurrentVersion Policies System / v DisableTaskMgr / t REG_DWORD / d 0 / j e premere Invio. Se “Processo completato con successo”, questo indica come è stato attivato il Task Manager disabilitato.
Possibilmente: usa REGEDIT per correggere un task manager che è stato disabilitato dal tuo amministratore
Passaggio 1: aprire l’editor del registro in Windows 10. (Cercare per produrre “regedit” nel menu Start.)
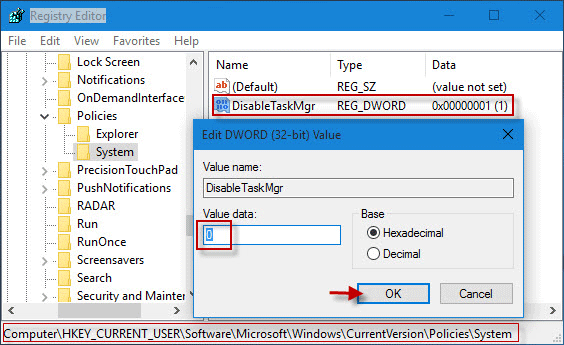
Suggerimenti. Il registro è una posizione importante del sistema. Fai molta attenzione se devi utilizzare l’editor del registro da troppo tempo, altrimenti avrai la possibilità di eseguire il backup del registro di Windows 10 prima di migliorarlo, nel caso in cui ti deludessi.
Passaggio 2. Passare a HKEY_CURRENT_USER Software Microsoft Windows CurrentVersion Policies System. Seleziona “Sistema” sotto “Policy”, quindi sul lato vedrai una chiave chiamata “DisableTaskMgr”. Tasto Elimina. Oppure fare doppio clic sul coefficiente, specificarlo correttamente su “0” e fare clic su “OK”.
volere
Le modifiche hanno effetto immediato. Il Task Manager disabilitato verrà attivato e potrebbe voler essere avviato senza problemi, se necessario.
Opzione sei: amministratore disabilitato il file REG per ripristinare Task Manager
Passaggio 1. Crea un nuovo file di Blocco note sul desktop di Windows Ten.
Passaggio 2. Immettere i codici di seguito tramite l’editor e salvarli in un fileDisableTaskMgr a.reg.
Passaggio 3. Fare doppio clic sul file DisableTaskMgr.reg. Fare clic su Sì nel caso richiesto nella finestra di dialogo Controllo account utente. E fai clic su Sì se sei convinto con il messaggio di avviso di seguito.
Passaggio 4. Se ti viene chiesto di aggiungere correttamente chiavi e tariffe al registro del PC, allora il task manager disabilitato è stato abilitato.
Accelera il tuo computer oggi con questo semplice download.
Come posso ripristinare Task Manager presente in Windows 7?
Fare clic su Windows + R, digitare “gpedit”.Trova Configurazione utente (alla nostra sinistra) e fai clic su di essa.Vai in aiuto Modelli amministrativi -> Sistema -> Opzioni CTRL + ALT + CANC.Trova “Disinstalla Task Manager” (sulla destra di una persona), fai clic con il pulsante destro del mouse e seleziona “Proprietà”.
Come posso riparare un account amministratore incompetente?
Fare clic sul pulsante Start, fare clic con il pulsante destro del mouse su Risorse del computer e selezionare Gestisci. Espandere Utenti e gruppi locali, selezionare Utenti, fare clic con il pulsante destro del mouse su Amministratore nel riquadro della finestra di destra e selezionare Proprietà. Di solito deseleziona la casella di controllo “L’account è probabilmente disabilitato” e fai clic su “OK” se necessario.
Administrator Disabled Task Manager Windows 7
Administrador Desativado Gerenciador De Tarefas Do Windows 7
Administratör Inaktiverad Task Manager Windows 7
Администратор отключил диспетчер задач Windows 7
관리자 비활성화된 작업 관리자 Windows 7
Administrator Deaktiviert Task-Manager Windows 7
Administrateur Désactivé Gestionnaire Des Tâches Windows 7
Beheerder Uitgeschakeld Taakbeheer Windows 7
Administrador Deshabilitado Administrador De Tareas Windows 7
Menedżer Zadań Wyłączony Przez Administratora Windows 7