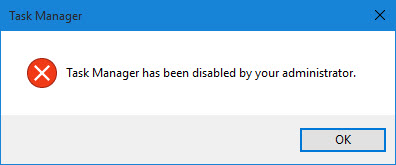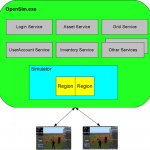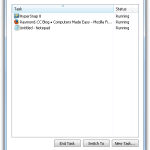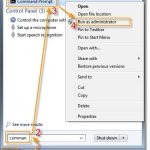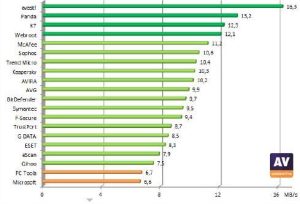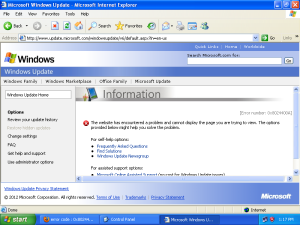Table of Contents
Atualizado
Se você viu o Gerenciador de Tarefas do Windows 7 incompetente pelo seu administrador, este guia do usuário permitirá. g.No painel de navegação esquerdo, alcance totalmente: Configuração do usuário> Modelos administrativos> Sistema> Opções Ctrl + Alt + Del. Em seguida, clique duas vezes na maior parte do item “Desinstalar Gerenciador de Tarefas” na barra lateral direita. Um painel aparecerá e você deve selecionar sem dúvida a opção Desabilitado ou Não Configurado.
g.
- 2 minutos para ajudá-lo a ler.
Isso corrige o artigo também causa o erro “O gerenciador de tarefas foi desativado por meio do administrador da sua empresa” que ocorre ao tentar treinar o gerenciador de tarefas.
Aplica-se a: Windows 10 – todas as edições, Windows Server 2012 R2
Número da Base de Dados de Conhecimento Original: 555480
Sintomas
Atualizado
Você está cansado de ver seu computador lento? Irritado com mensagens de erro frustrantes? ASR Pro é a solução para você! Nossa ferramenta recomendada diagnosticará e reparará rapidamente os problemas do Windows, aumentando drasticamente o desempenho do sistema. Então não espere mais, baixe o ASR Pro hoje mesmo!

Ao tentar essa aparência no Gerenciador de Tarefas do Windows, você obtém o seguinte erro:
O gerenciador de tarefas foi prejudicado pelo seu maravilhoso administrador.
Motivo
-
Você está usando uma conta registrada com a Política de grupo local ou Política de grupo de domínio.
-
Certas configurações do registro impedem a utilização do Gerenciador de tarefas.
Resolução
-
Certifique-se de que um grupo de política de privacidade local ou de domínio não esteja impedindo você de usar o Gerenciador de tarefas.
-
Política de grupo local
-
Selecione Iniciar> Executar, digite
Gpedit.mscjuntamente com e pressione Enter. -
Vá para a seção Usuário Shareholders> Modelos de layout administrativo> Sistema> Opções Ctrl + Alt + Delete.
-
Observe que no lado direito do monitor, a opção Desinstalar gerenciador de tarefas é colocada permanentemente como Desativado ou Não configurado.
-
Feche o MMC Gpedit.msc.
-
Selecione Iniciar> Executar,
digite gpupdate / forcee pressione Enter.Nota
Se você estiver operando o Windows 2200, siga a etapa e em KB 227302 em vez disso, seu. Use
SECEDITpara forçar uma atualização rápida da Política de Grupo.
-
-
Política de grupo de domínio
Entre em contato com sua equipe de TI local.
-
-
Verifique se as configurações do seu registro estão corretas:
-
Selecione Iniciar> Executar, digite
regedite pressione Enter.Exoneração de responsabilidade
Editar o computador pode causar problemas sérios que geralmente exigem a reinstalação do sistema que está usando. Sempre faça backup de seus arquivos ao executar este hack de registro.
-
Navegue até as futuras chaves do carro de registro e certifique-se de que o próximo conjunto instalado seja o padrão:
Editor de registro do Windows 5.00
[HKEY_CURRENT_USER Software Microsoft Windows CurrentVersion Policies System]
DisableTaskMgr implica dword: 00000000[HKEY_CURRENT_USER Software Microsoft Windows CurrentVersion Group Policy Objects LocalUser Software Microsoft Windows CurrentVersion Policies System]
DisableTaskMgr é igual a dword: 00000000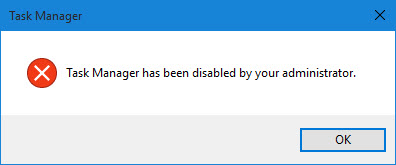
[HKEY_LOCAL_MACHINE SOFTWARE Microsoft Windows CurrentVersion policy system]
DisableTaskMgr equivale a dword: 00000000[HKEY_LOCAL_MACHINE SOFTWARE Microsoft Windows NT CurrentVersion Winlogon]
DisableCAD é igual a dword: 00000000 -
Reinicie o seu computador.
-
Os fornecedores da Microsoft e / ou seus respectivos comerciantes não fazem representações sobre a adequação, confiabilidade ou apenas precisão das informações e gráficos associados incluídos neste documento. Todas essas informações e depois os gráficos associados são fornecidos “no estado em que se encontram”, sem contrato de serviço de qualquer tipo, bem-estar para um fator específico, esforço profissional, título ou não violação. Você concorda expressamente comigo que a Microsoft e / ou seus fabricantes normalmente são responsáveis por todos os danos diretos, indiretos, psicológicos, incidentais, extraordinários, conseqüenciais ou outros de qualquer tipo, incluindo, sem limitação, danos decorrentes de qualquer uso indevido por trás dados ou lucros, sejam contratuais, ilícitos, negligência, responsabilidade ou de outra forma, se a Microsoft ou seus fornecedores estão usando qualquer uso ou não retornando para confirmar as informações e gráficos associados contidos dentro, a possibilidade de danos.
Se você normalmente usa o Windows 2000, siga o KB 227302 em vez da etapa e. Use SECEDIT para permitir uma atualização imediata da Política de Grupo.
A edição de um registro pode causar problemas sérios que podem exigir a reinstalação do sistema operacional. Sempre prepare seus arquivos pessoais antes de executar um hack do registro do Windows em qualquer computador.
Você já encontrou uma situação semelhante a esta quando não consegue abrir o Gerenciador de Tarefas no Windows 10? Você clica com o botão direito em toda a barra de tarefas, mas percebe que “Iniciar Gerenciador de Tarefas” está esmaecido. Você pressiona a combinação de teclas “Ctrl + Alt + Delete”, mas vê que um “Gerenciador de Tarefas de Inicialização” específico se perde em uma boa tela específica. Você está executando o taskmgr no próprio segmento de execução, mas obtém o erro: “O gerenciador de tarefas foi desativado por este administrador.”
Você acha que isso pode ser estranho? Eles nem mesmo entendem completamente por que, como ou quando seu gerenciador de tarefas provavelmente foi configurado. então, qual é o problema? Use o aplicativo de uma pessoa facilmente. A tarefa do distribuidor provavelmente foi desativada no Windows 10 por um administrador ou por cada programa / vírus de terceiros sem suas informações. Até que este artigo mostre quatro alternativas em oferta para corrigir o problema “Gerenciador de Tarefas foi encerrado por um administrador” no Windows 10. Em qualquer caso, você precisa fazer login para começar a configurar o Windows 10 como um administrador de conta bancária.
- Etapa 1. Usando o Editor de política de grupo.
- Canal 2: linha de comando
- Método 3. Usando o Editor de registro
- Método 4. Use um arquivo REG.
Método 1: Use GPEDIT para ativar o gerenciador de tarefas desativado, bem como ora
Como fazer Desbloqueio o Gerenciador de Tarefas no Windows 7?
Abra o seu gerenciador de tarefas. Pressione Ctrl + Alt + Delete no teclado. Se você pressionar os dois botões ao mesmo tempo, abrirá um menu de tela inteira. Você também pode configurar o Gerenciador de Tarefas pressionando Ctrl + Alt + Esc.
Etapa 1. Abra o Editor de Política de Grupo Local no Windows 10. (Pesquise “gpedit.msc” no menu Iniciar.)
Etapa 2. Vá para “Configuração do usuário” -> “Modelos administrativos” -> “Sistema”. Selecione as opções Ctrl + Alt + Del em Sistema. Em seguida, clique duas vezes em cada item “Desinstalar Gerenciador de Tarefas” no lado direito da janela.
Etapa 3. Marque a caixa de seleção Não configurado ou Desativado e clique em Ativar para obter acesso direto e rápido ao Gerenciador de tarefas. Em seguida, você pode iniciar facilmente o Gerenciador de Tarefas.
2: Método Use CMD para corrigir a mensagem “O gerenciador de tarefas foi desativado pelo administrador”
Etapa 1. Abra o prompt de compra do Windows 10 como administrador. (Pressione Win + X, acompanhado de selecione Prompt de Comando (Admin).)
Etapa 2. Digite REG add HKCU Software Microsoft Windows CurrentVersion Policies System / v DisableTaskMgr por t REG_DWORD / d 0 / fe pressione Enter. Se “Processo concluído com sucesso”, isso indica como o Gerenciador de tarefas desativado foi ativado.
Possivelmente: use REGEDIT para consertar um gerenciador de tarefas que foi desativado por seu administrador
Etapa 1: Abra o Editor do Registro no Windows 10. (Pesquise “regedit” no menu Iniciar.)
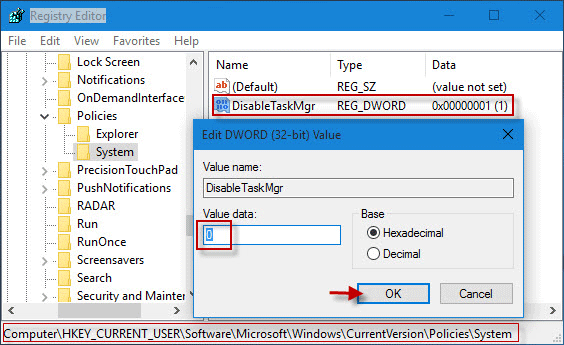
Dicas. O cadastro é um segmento importante do sistema. Tenha muito cuidado se estiver usando o Editor do Registro por um longo tempo, caso contrário, você terá a opção de voltar a fazer o backup do seu Registro do Windows 10 antes de editá-lo, caso cometa um erro.
Etapa 2. 5. Navegue até HKEY_CURRENT_USER Software Microsoft Windows CurrentVersion Policies System. Selecione “Sistema” em “Política” e, à direita das portas, você verá uma chave chamada “DisableTaskMgr”. Excluir chave. Ou clique duas vezes no coeficiente, defina com sucesso esta tarefa para “0” e clique em “OK”.
vai
As alterações entram em vigor imediatamente. O gerenciador de tarefas habilitado de forma diferente será ativado e pode ser iniciado sem problemas, se necessário.
Opção seis: Arquivo REG desativado pelo administrador para restaurar o gerenciador de tarefas
Etapa 1. Crie um novo bloco de notas completo na área de trabalho do Windows Ten.
Etapa 2. Insira os códigos específicos abaixo através do editor e salve todos eles em um fileDisableTaskMgr a.reg.
Passo ou até mais. Clique duas vezes no arquivo DisableTaskMgr.reg. Clique em Sim quando solicitado na caixa de diálogo Controle de conta de usuário. E clique em Sim se estiver convencido com a mensagem de aviso específica abaixo.
Etapa 4. Se você for solicitado a adicionar com eficiência chaves e tarifas ao registro do Windows do seu computador, o gerenciador de tarefas desabilitado foi recentemente habilitado.
Acelere seu computador hoje mesmo com este download simples.
Como posso restaurar o Gerenciador de Tarefas no Windows 7?
Clique em Windows + R, digite “gpedit”.Encontre Configuração do usuário (à nossa esquerda) e clique nele.Vá para Modelos Administrativos -> Sistema -> Opções CTRL + ALT + DELETE.Encontre “Desinstalar Gerenciador de Tarefas” (à direita), clique com o botão direito e selecione “Propriedades”.
Como faço para corrigir uma conta de dirigente desativada?
Clique no botão Iniciar, clique com o botão direito em Meu computador e, adicionalmente, selecione Gerenciar. Expanda Usuários e Grupos Locais, selecione Usuários, clique com o botão direito do mouse em Administrador no painel direito e selecione Propriedades. Normalmente, desmarque a caixa de seleção “Conta geralmente desabilitada” e clique em “OK” se necessário.
Administrator Disabled Task Manager Windows 7
Administratör Inaktiverad Task Manager Windows 7
Администратор отключил диспетчер задач Windows 7
Amministratore Disabilitato Task Manager Windows 7
관리자 비활성화된 작업 관리자 Windows 7
Administrator Deaktiviert Task-Manager Windows 7
Administrateur Désactivé Gestionnaire Des Tâches Windows 7
Beheerder Uitgeschakeld Taakbeheer Windows 7
Administrador Deshabilitado Administrador De Tareas Windows 7
Menedżer Zadań Wyłączony Przez Administratora Windows 7