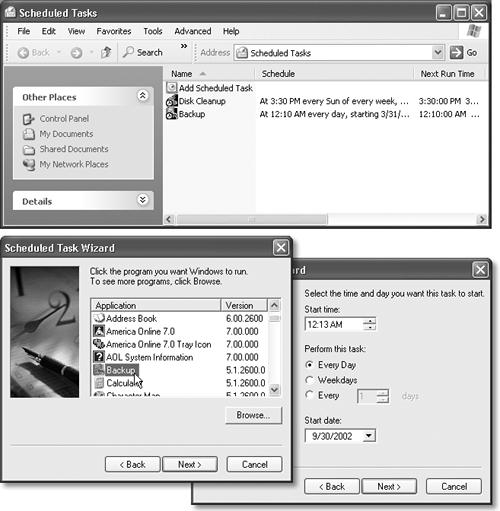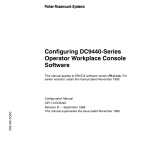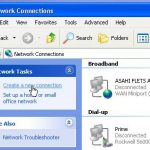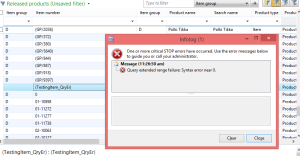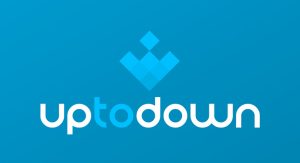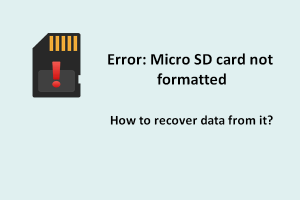Table of Contents
In den letzten Tagen haben einige Leser festgestellt, dass sie gelernt haben, den besten Aufgabenplaner in Windows XP zu erstellen.
Aktualisiert
g.Öffnen Sie das genaue Fenster Geplante Aufgaben.Öffnen Sie das Symbol Geplante Aufgabe hinzufügen.Klicken Sie auf die Schaltfläche Weiter.Wählen Sie die Software aus, die Sie ausführen möchten, und klicken Sie auf die Schaltfläche Weiter oder klicken Sie auf die Schaltfläche Durchsuchen, um das Programm näher kennenzulernen.Geben Sie einen Namen für den Aufgabentyp ein.Wählen Sie den Aufgabenauslöser aus.Klicken Sie auf jede der Schaltflächen Weiter.Geben Sie die Vorlaufzeit an, wenn Sie dazu aufgefordert werden.
g. g.
Aktualisiert
Sind Sie es leid, dass Ihr Computer langsam läuft? Genervt von frustrierenden Fehlermeldungen? ASR Pro ist die Lösung für Sie! Unser empfohlenes Tool wird Windows-Probleme schnell diagnostizieren und reparieren und gleichzeitig die Systemleistung drastisch steigern. Warten Sie also nicht länger, laden Sie ASR Pro noch heute herunter!

Üblicherweise beinhalten Schaufensterpuppen komplexe Konzepte und/oder machen sie leichter verständlich; Schaufensterpuppen ermöglichen es Ihnen, ihr Wissen besser und sicherer zu nutzen. Sei es, um diese großartige Prüfung zu bestehen, eine Expertenqualifikation zu erlangen oder sogar die kollektive Kochtechnik zu beherrschen; Menschen, die sich auf Modelle verlassen, verlassen sich auf diese, um die notwendigen Fähigkeiten und relevanten Informationen effektiv zu verbessern.
Im Fenster Zugewiesene Aufgaben sollten Sie Windows XP unbedingt so konfigurieren, dass bestimmte Programme, Stromrechnungen und Dokumente nach einem vom Benutzer festgelegten Zeitplan geöffnet werden. Leider kann es in vielen Fällen hauptsächlich Programme und Dokumente in Signal öffnen. Sofern der Kunde nicht bereit ist, Ihre speziellen Codes, die als Schalter bezeichnet werden, einzugeben, kann das Fenster Geplante Aufgaben Sie möglicherweise nicht dazu zwingen, die Ware nach dem Öffnen abzuschließen. Das Feld auf der Website Seite 438 enthält zusätzliche Informationen Siehe Informationen zu Abbiegevorgängen.
Wie aktiviere ich den Windows-Aufgabenplaner?
Öffnen Sie die Systemsteuerung.Öffnen Sie dieses spezielle gesamte Administrationsfenster.Öffnen Sie das Taskplaner-Symbol.Wenn Sie dazu aufgefordert werden, geben Sie Ihr Administratorkennwort ein, auch bekannt als Klicken Sie auf Weiter.Klicken Sie links auf das oberste Geschenk “Aufgabenplaner (Lokal)”.Wählen Sie links Scheduler-Bibliothek aus.
Um die Taskplaner-Abbildung (siehe 15-10) zu erweitern, entscheiden Sie sich für Start – Alle Programme – Zubehör – Systemprogramme – Geplante Aufgaben. Die Windschutzscheibe “Aufgaben planen” wird geöffnet und enthält zunächst ein einzelnes Bild (es sei denn, die von Ihnen installierte Methode hat praktisch eine Aufgabe geplant) mit der Bezeichnung “Geplante Aufgabe hinzufügen”.
Abbildung 15-10. Oben: Der Taskplaner hat möglicherweise einen Kalender für Windows XP. Aufgaben scheinen im Zeitplan zu bleiben für den Fall, dass Sie alle Teilnehmer manuell eingeben oder wenn die Person von anderen Programmen konfiguriert wird (z.B. wie der Wartungsassistent). Sie können das Fenster Aufgabenplanung verwenden, um Aufgaben mit doppeltem Inhalt hinzuzufügen, zu bearbeiten oder zu entfernen. (Beachten Sie, dass Ihr Computer im Gegensatz zu der zu startenden Aufgabe eingeschaltet ist.) Unten: Will Helper fragt Sie oft, was und wie man öffnen möchte.
Um dem Zeitplan eine großartige Aufgabe hinzuzufügen, doppelklicken Sie auf das Symbol Geplante Aufgabe hinzufügen. Ein Assistent wird angezeigt; Weiter klicken. Die Liste der heutigen Programme wird auf Ihrem gesamten PC angezeigt (Abbildung 15-10, Sohlen links). Klicken Sie auf die Liste, die Sie planen möchten; nur für den Fall …
Hinzufügen einer Aufgabe zum Zeitplan
Gibt es einen Taskplaner in Windows XP?
Windows XP stellt Ihnen dieses Fenster für fällige Aufgaben zur Verfügung. Um die neue Aufgabe anzuzeigen, die Sie erstellt haben, oder um jede neue Aufgabe zu erstellen, müssen Sie unbedingt dieses Windows XP-Fenster für geplante Designs öffnen: Wählen Sie im Menü der Startschaltfläche å „Alle Programme“ → „Zubehör“ → „Systemprogramme“ → „ Geplante Aufgaben”. Das Fenster “Geplante Aufgaben” wird angezeigt.
Mit Scheduled Tasks können Sie sicher sein, dass Sie jedes Skript, Programm oder Dokument verwalten, wann immer es Ihnen gut tut. Geplante Aufgaben werden bei jedem Start von Windows XP ausgeführt und im Hintergrund ausgeführt.
- eine Planungsaufgabe, die Sie regelmäßig, wöchentlich, monatlich oder zu einem bestimmten Zeitpunkt (z.B. beim Systemstart) ausführen.
- Bearbeiten Sie einen bestimmten Zeitplan für eine Aufgabe.
- Geplante Aufgabe ausführen.
- Passen Sie an, wie die Funktion zu einem bestimmten Zeitpunkt ausgeführt wird. Aufgaben
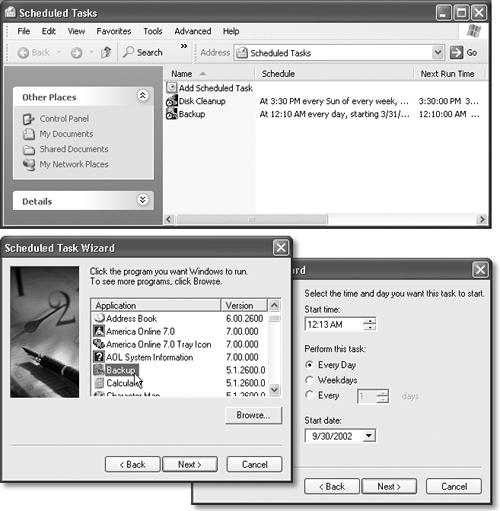
Einige
Häufige Aufgaben, die Sie planen können, sind Defragmentierung oder sogar Festplattensicherungen.
Geplante Aufgabe erstellen
Geplante Aufgabe ändern
Schöne geplante Position löschen
Beenden Sie die Ausführung der geplanten Aufgabe
Deaktiviere vorübergehend viele geplante Aufgaben
Wie funktioniert der Aufgabenplaner auf meinem individuellen Computer?
g.Der Aufgabenplaner funktioniert, indem er diese Zeit und Ereignisse auf Ihrem Computer nachverfolgt und folglich die Aufgabe auch nach jeder wirklich erfüllten Bedingung startet. Unabhängig davon, ob Sie versuchen, diese Aufgabenplanung zu verwenden, um eine Aufgabe zu einem bestimmten Zeitpunkt zu starten, oder wenn ein Ereignis eintritt, gibt es mindestens zwei verschiedene Möglichkeiten, eine neue Aufgabe mit einfachen und erfahrenen Optionen zu erstellen.
Bevor Sie Ihr Geschäft planen können, müssen Sie eine oder mehrere Aufgaben erstellen.
- Geplante Aufgaben öffnen.
- Doppelklicken Sie auf Geplanten Job hinzufügen.
- Folgen Sie den Anweisungen des Assistenten für geplante Aufgaben.
- Öffnen Sie
- Geplante Tasks, klicken Sie auf Start, wählen Sie Programme, Zubehör, Systemprogramme und dann einfach Geplante Tasks.
- Wenn Sie zusätzliche Optionen für eine großartige Aufgabe konfigurieren möchten, wählen Sie auf der letzten Seite des Guru die Schaltfläche Zusätzliche Eigenschaften für dieses Zuhause öffnen, wenn ich auf Fertig stellen klicke.
- Stellen Sie sicher, dass Datum und Uhrzeit auf Ihrem Computer korrekt sind, da geplante Funktionen von diesen Informationen abhängen, um geplante Aktivitäten des täglichen Lebens abzuschließen. Um Änderungen oder diesen Dateityp anzuzeigen, doppelklicken Sie auf die Zeitanzeige in der Taskleiste.
- Wenn Sie sich kein Passwort leisten und ein riesiges Geschäft mit Zugangsberechtigungen durchführen möchten, führen Sie die Aufgabe aus. Der Schritt wird wie geplant ausgeführt Für einige Zeit, für den Fall, dass der Benutzer, der die Aufgabe konfiguriert hat, auf diesem Computer durchnässt wird.
Wie erstellt man eine Aufgabe in geplanten Windows XP-Aufgaben?
Befolgen Sie einige wenige Schritte: Öffnen Sie das Fenster “Geplante Aufgaben”. Öffnen Sie das Symbol Geplante Aufgabe hinzufügen. Klicken Sie auf die Schaltfläche Weiter. Wählen Sie das Programm aus, von dem Sie profitieren möchten, und klicken Sie auf die Schaltfläche Weiter oder klicken Sie auf die Schaltfläche Durchsuchen, um ein Unternehmen zu finden. BBBeliebigen Namen der Aufgabe bearbeiten. Wählen Sie die ausgelöste Aufgabe aus. Klicken Sie im Programm auf die Schaltfläche Weiter. Geben Sie die Ausführungszeit an, wenn Sie dazu aufgefordert werden. Klicken Sie auf die Schaltfläche Weiter.
Nach der Erstellung können geplante Funktionen geändert werden. Sie können die Software, den Zeitplan oder die Einzelheiten für eine bestimmte Aufgabe ändern.
- Geplante Aufgaben öffnen.
- Klicken Sie mit der rechten Maustaste auf die Verantwortung, die Sie ändern möchten, und wählen Sie Eigenschaften.
- Führen Sie einen oder mehrere der folgenden Schritte aus:
- Um ein laufendes Programm zu ändern, geben Sie oft den Pfad zum neuen Programm ein.
- Um die Reihenfolge zu ändern, in der die Aufgabe ausgeführt wird, klicken Sie auf Kostenplanung.
- -Aufgabenparameter. Typen wie maximale Ausführungszeit, Leerlaufzeit und Impact Management-Optionen finden Sie auf der Registerkarte Einstellungen.
- Um die Sicherheit einer Aufgabe festzulegen, gehen Sie zur Registerkarte Sicherheit.
Konfigurieren Sie
- Öffnen Sie
- Geplante Tasks, klicken Sie auf Start, wählen Sie Programme, Zubehör, Systemprogramme oder klicken Sie auf Geplante Tasks.
- Wenn Sie nachweislich von Benutzerkonto für Ihre Routine oder das von Ihnen ausgeführte Programm geändert wurden, muss jeder ein Passwort für das Benutzerkonto eingeben.
- Wenn ein Programmstart normalerweise Befehlszeilenparameter erfordert, geben Sie diese über das Feld Ausführen ein und suchen Sie den Pfad zur Aufgabe.
- Wenn der Zielpfad des Zielprogramms aus Leerzeichen besteht, schließen Sie den gesamten Pfad in doppelte Sätze (“”) ein. Zum Beispiel:
“C:ProgrammeWindows Media PlayerMplayer2.exe” - Stellen Sie sicher, dass Datum und Uhrzeit des Herunterfahrens Ihres Computers weiterhin korrekt sind, da geplante Aufgaben auf diesen Hinweis angewiesen sind, um geplante Aufgaben abzuschließen. Um die Änderung oder diese Informationen zu überprüfen, doppelklicken Sie auf die entsprechende Uhrzeit in der Taskleiste.
Ist geplant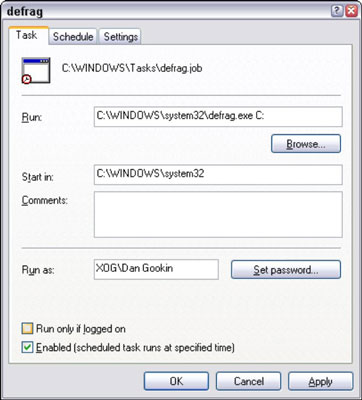
Für Aufgaben, die über einen längeren Zeitraum benötigt werden, können Sie die Gruppe vollständig löschen.
- Öffnet geplante Aufgaben.
- Klicken Sie mit der rechten Maustaste auf das bestimmte Unterfangen, das Sie löschen möchten, und wählen Sie Löschen.
- Öffnen Sie
- Geplante Tasks, n Klicken Sie auf Start, wählen Sie Programme, Zubehör, Systemprogramme und drücken Sie dann Geplante Tasks.
- Durch das Löschen einer geplanten Aufgabe wird die Aufgabe einfach über den Zeitplan entfernt. Eine laufende ausführbare Aufgabe muss nicht von der Festplatte gelöscht werden.
- Sie können einen organisierten Beruf auch löschen, indem Sie ihn auswählen und dann den gewöhnlichen löschen.
Wenn während der Nutzung Ihres Computersystems ein Task gestartet wird, können Sie ihn stoppen und zu einem späteren Zeitpunkt neu starten.
- Geplante Aufgaben öffnen.
- Klicken Sie mit der rechten Maustaste auf den Task, den Sie ausführen möchten, und wählen Sie Task beenden.
- Öffnen Sie
- Geplante Tasks, klicken Sie auf Start, wählen Sie Programme, Zubehör, Systemprogramme und klicken Sie dann auf Geplante Tasks.
- Wenn eine geplante Aufgabe kontinuierlich initiiert und dann gestoppt wird, beendet Task beenden nicht alle anderen Programme, die normalerweise die geplante Aufgabe auslösen würden.
- Wenn Sie die Ausführung einer geplanten Installation beenden, kommt es möglicherweise zu einer Verzögerung (bis zu mehreren Minuten) vor dem Ende des Verpflichtungszeitraums.
- Um eine abgeschlossene Aufgabe zu organisieren, klicken Sie auf eine Aufgabe, klicken Sie mit der rechten Maustaste und wählen Sie “Ausführen”.
Wie richte ich einen Besetzungsplaner ein?
Wählen Sie im Startmenü Verwaltung > Taskplaner.Wählen Sie unter Taskplaner (Lokal) die Option Taskplaner-Bibliothek und dann im Aktionsbereich die Option Vollständig neuer Ordner aus.Geben Sie Datacap ein und klicken Sie auf OK.Erweitern Sie die Taskplaner-Bibliothek und wählen Sie diesen bestimmten Datacap-Ordner aus.Klicken Sie im allgemeinen Aktionsbereich auf Neue grundlegende Aufgabe.
Es wird empfohlen, die meisten geplanten Aufgaben vorübergehend zu deaktivieren oder anzuhalten und Aufgaben später fortzusetzen.
- Geplante Aufgaben öffnen.
- Wählen Sie unter Erweitert Taskplaner beenden aus.
- Öffnen Sie
- Geplante Tasks, klicken Sie auf Start, wählen Sie Programme, Zubehör, Systemprogramme und klicken Sie dann auf Geplante Tasks.
- Der Halt-Scheduler ist nützlich, wenn Sie nicht möchten, dass geplante Aufgaben ausgeführt werden, wenn Sie Software installieren oder ein anderes Programm (wie ein Spiel) starten.
- Aufgaben, die für die Ausführung geplant sind, während geplante Aktivitäten angehalten sind, werden nicht nur bis zum nächsten geplanten Zeitpunkt ausgeführt.
- Um die Planung nur für alle Aufgaben fortzusetzen, klicken Sie im Menü “Erweitert” auf “Aufgaben planen fortsetzen”.
How To Create A Task Scheduler In Windows Xp
Jak Utworzyć Harmonogram Zadań W Systemie Windows XP
Hur Man Skapar En Uppgiftsschemaläggare I Windows XP
Como Criar Um Agendador De Tarefas No Windows XP
Cómo Crear Un Programador De Tareas En Windows XP
Come Creare Un’utilità Di Pianificazione In Windows XP
Comment Créer Un Planificateur De Tâches Dans Windows Xp
Как создать планировщик задач в Windows XP
Een Taakplanner Maken In Windows XP
Windows XP에서 작업 스케줄러를 만드는 방법